Hauptinhalt:
![]() Über den Autor
Über den Autor
![]() Reviews und Preise
Reviews und Preise
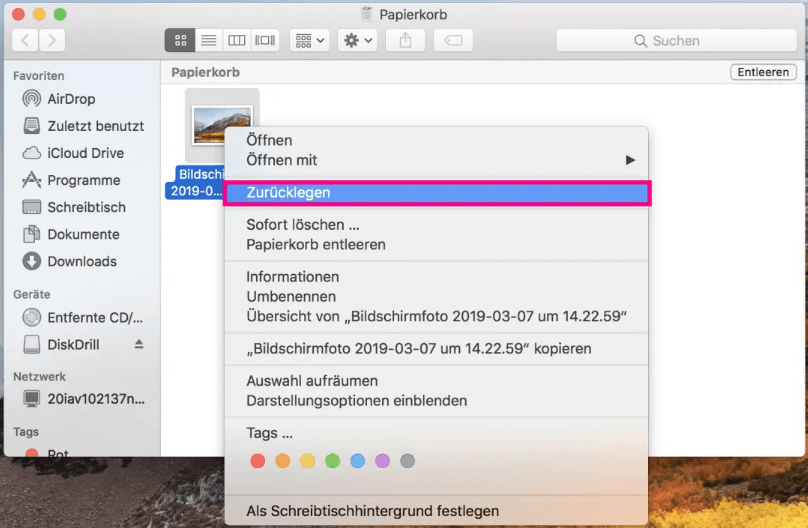
Fotos und Videos auf dem Mac sind in der Fotos-App verschwunden
Schritt 1. Öffnen Sie den Finder und klicken Sie auf das Menü "Los" am oben.
Schritt 2. Wählen Sie "Gehe zu" und geben Sie "~/.Trash" ein. Dadurch können Sie den "Papierkorb"-Ordner öffnen.
Schritt 3. Finden Sie die gelöschten Fotos und wählen Sie diese Dateien aus. Anschließend klicken Sie auf "Zurücklegen".
Das macOS Ventura Update ist das nächste große Update für Mac-Geräte. Jeder Benutzer kann das kostenloses Update auf Ihrem Mac-Gerät installieren, die neuen Funktionen und Verbesserungen haben, darunter gibt es ein neu gestaltetes Dock, einen neuen dunklen Modus, einen neuen Finder, Leistungsverbesserungen, Fehlerbehebungen und mehr.
Wie die vorherigen macOS-Versionen kann das neueste Mac-Betriebssystem auch manche Probleme beim Update mitbringen. Nach dem Upgrade auf macOS Ventura ist eines der offensichtlichen Probleme, Fotos verschwinden. Viele Mac-Benutzer haben von diesem Problem berichtet. Wenn Sie auch auf das Problem gestoßen sind, machen Sie sich keine Sorgen dafür. In diesem Artikel können Sie erfahren, wie Sie verlorene Fotos nach macOS Ventura-Update wiederherstellen können.
| Hauptinhalt | Schritt-für-Schritt-Anleitung |
|---|---|
| 1. Verlorene Fotos nach dem macOS Upgrade aus dem Papierkorb wiederherstellen | Öffnen Sie den Finder und klicken Sie auf das Menü "Los" am oberen Rand des Bildschirms... Vollständige Schritte |
| 2. Verlorene Fotos auf Mac mit einer Datenrettungssoftware wiederherstellen | Laden Sie EaseUS Data Recovery Wizard herunter, um verlorene Fotos und Videos nach dem macOS Upgrade wiederherzustellen... Vollständige Schritte |
| 3. Verlorene Bilder nach macOS Upgrade aus Time Machine Backups wiederherstellen | Wenn Sie Sicherungskopie haben, schließen Sie das Sicherungslaufwerk an den Mac an und stellen Sie die verlorenen Fotos aus den Backups wieder her... Vollständige Schritte |
3 Methoden - Verlorene Fotos nach Upgrade auf macOS Ventura wiederherstellen
Wenn Sie auf macOS Ventura aktualisiert haben und dabei einige Ihrer Fotos verloren haben, sollten Sie diese entfernten Daten so schnell wie möglich wiederherstellen. Es gibt einige Möglichkeiten, sie wiederherzustellen.
Dieser Artikel bietet Ihnen effektive Lösungen zur Wiederherstellung verlorener Fotos nach dem macOS 13 Upgrade. Sie können verlorene Bilder aus dem Papierkorb auf Ihrem iMac oder MacBook wiederherstellen, Fotos mit einer Mac-Datenrettungssoftware wiederherstellen oder die verlorenen Dateien von Time Machine Backups wiederherstellen.
Hinweis: Diese Lösungen gilt auch dafür, verlorene Fotos nach macOS Monterey und Bigsur Update wiederherzustellen.
Methode 1. Verlorene Fotos nach dem macOS Upgrade aus dem Papierkorb wiederherstellen
Überprüfen Sie zuerst den Papierkorb auf dem Mac. Wenn Sie die Fotos versehentlich gelöscht haben, befinden sie sich möglicherweise in diesem Ordner. So greifen Sie auf den Ordner "Papierkorb" zu:
Schritt 1. Öffnen Sie den Finder und klicken Sie auf das Menü "Los" am oberen Rand des Bildschirms.
Schritt 2. Wählen Sie "Gehe zu" und geben Sie "~/.Trash" ein. Dadurch können Sie den "Papierkorb"-Ordner öffnen.
Schritt 3. Wenn Sie hier die gelöschten Fotos finden können, wählen Sie diese Dateien aus und klicken Sie auf "Zurücklegen", um Ihre Fotos wiederherzustellen.
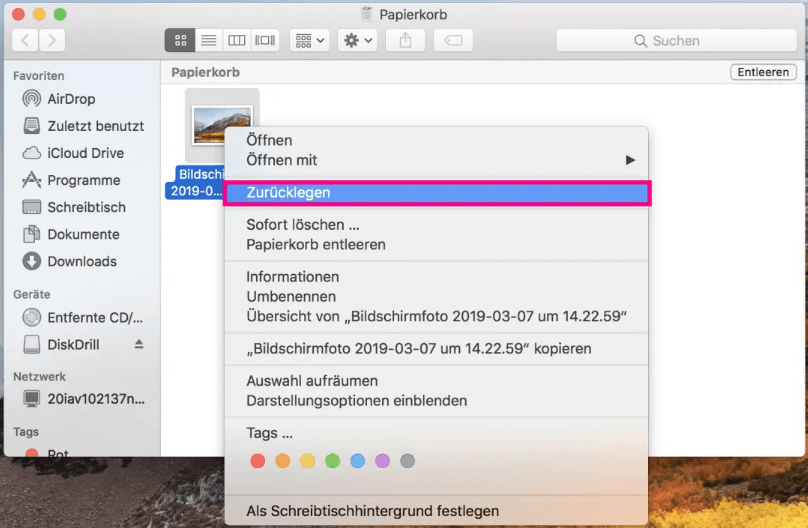
Methode 2. Verlorene Fotos nach dem System-Upgrade mit einer Datenrettungssoftware wiederherstellen
Wenn sich die Fotos nicht im Papierkorb befinden, versuchen Sie eine Datenrettungssoftware wie EaseUS Data Recovery Wizard for Mac. Diese Software kann Ihnen helfen, gelöschte Dateien auf dem Mac wiederherzustellen, einschließlich Fotos, Videos, Audio, Dokumente, usw. Wenn Sie verlorene Fotos nach macOS-Update wiederherstellen wollen, kann diese Software Ihnen immer helfen.
EaseUS Data Recovery Wizard for Mac scannt das Laufwerk und listet alle gefundenen Dateien auf, die Sie wiederherstellen können. Wählen Sie die Fotos, die Sie wiederherstellen möchten, und klicken Sie auf "Wiederherstellen" Auf diese Weise haben Sie die gelöschten, formatierten und anderen verlorenen Daten auf Mac einfach wiederhergestellt.
Highlights von EaseUS Data Recovery Wizard for Mac:
- Vielfältige Geräten wie Festplatte, USB-Stick, SD-Karte auf Mac wiederherstellen.
- Wiederherstellung von verschiedenen Dateitypen, z.B., Fotos, Videos, Dokumente, E-Mails und mehr
- Kompatibel mit allen macOS-Versionen, einschließlich macOS Ventura, Monterey, Big Sur, Catalina, Mojave, etc.
- Die allgemeinen Anforderungen von 3DS
Laden Sie die EaseUS Mac-Datenrettungssoftware herunter, installieren Sie die Software auf Ihrem Mac und führen Sie die folgenden Schritte aus, um verlorene Fotos nach dem macOS Ventura Update schnell und einfach wiederherzustellen.
Schritt 1. Wählen Sie den Ort, an dem Ihre wertvollen Fotos verloren gegangen sind, und klicken Sie auf die Schaltfläche Scannen.

Schritt 2. EaseUS Data Recovery Wizard for Mac startet sofort einen Schnellscan sowie einen Tiefenscan auf Ihrem ausgewählten Datenträger. In der Zwischenzeit werden die Scanergebnisse im linken Bereich angezeigt.

Schritt 3. Nach Pfad und Typ, können Sie schnell die Fotos filtern, die Sie zuvor verloren haben. Wählen Sie die Zieldateien und klicken Sie auf die Schaltfläche " Wiederherstellen", um sie sofort wiederherzustellen.

Methode 3. Verlorene Bilder nach macOS Ventura/Monterey/Big Sur mit Time Machine wiederherstellen
Wenn Sie Time Machine vor dem macOS Upgrade aktiviert haben, werden Ihre Fotos dann automatisch gesichert. Wenn Sie während des Upgrades Daten verlieren, können Sie die Dateien schnell aus den Time Machine Backups wiederherstellen.
Hier erfahren Sie, wie Sie fehlende Bilder auf dem Mac mit Time Machine wiederherstellen können:
Schritt 1. Öffnen Sie Time Machine. Sie finden es im Ordner "Programme" oder indem Sie in Spotlight danach suchen.
Schritt 2. Wählen Sie den Datenträger aus, der Ihre verlorenen Fotos enthält. Dies ist normalerweise Ihre primäre Festplatte.
Schritt 3. Suchen Sie das Datum der macOS-Aktualisierung in der Zeitleiste auf der linken Seite des Fensters.
Schritt 4. Klicken Sie auf dieses Datum und dann auf "Wiederherstellen". Time Machine beginnt mit der Wiederherstellung Ihrer verlorenen Fotos an ihrem ursprünglichen Speicherort.
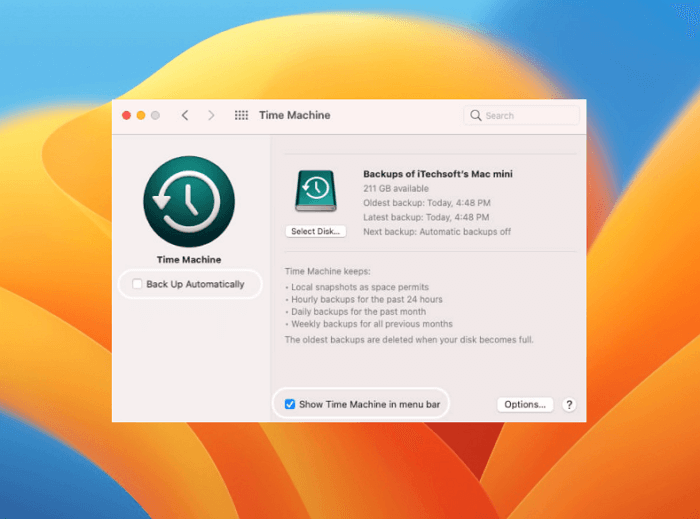
Schritt 5. Sobald der Vorgang abgeschlossen ist, sollten Sie Ihre verlorenen Fotos an ihrem ursprünglichen Speicherort wiederfinden.
Das Fazit
Der Verlust von Fotos nach macOS Ventura oder einem anderen Betriebssystem-Update kann frustrierend sein. Sie können jedoch ein paar Dinge tun, um zu versuchen, sie wiederherzustellen. Überprüfen Sie zunächst Ihren Papierkorb, um zu sehen, ob die Dateien dort sind. Falls nicht, versuchen Sie es mit einem Datenrettungsprogramm wie EaseUS Data Recovery Wizard for Mac. Oder Sie können auf die Time Machine-Sicherung zurückgreifen, wenn diese im Voraus aktiviert wurde.
Wenn alles andere fehlschlägt, wenden Sie sich an den Apple-Support, um Hilfe zu erhalten. Mit ein wenig Mühe sollten Sie in der Lage sein, Ihre verlorenen Fotos wiederzubekommen.
FAQs
Hier finden Sie weitere lehrreiche Fragen und Antworten zur Wiederherstellung verlorener Fotos nach einem Upgrade auf macOS Ventura, Monterey oder Big Sur.
Wie kann ich meine Bilder nach einer Aktualisierung wiederherstellen?
Der hilfreichste Weg, um fehlende Bilder nach einem Update zu sichern, ist die Anwendung eines professionellen Mac-Dateirettungsprogramms:
Schritt 1. Downloaden und starten Sie EaseUS Data Recovery Wizard für Mac.
Schritt 2. Scannen Sie Ihre Festplatte nach verlorenen Fotos.
Schritt 3. Vorschau und Wiederherstellung der benötigten Bilder.
Warum sind nach der Aktualisierung alle meine Fotos auf meinem Mac verschwunden?
Es ist frustrierend, wenn Sie Ihren Mac aktualisieren und feststellen, dass alle Ihre Fotos verschwunden sind. Es gibt einige mögliche Gründe, warum dies passieren kann. Eine Möglichkeit ist, dass die Aktualisierungen den Speicherort Ihres Fotoverzeichnisses geändert haben.
Sie können versuchen, im Finder nach Ihren Fotos zu suchen, wenn Sie wissen, wo Ihre Fotos vor dem Update gespeichert waren. Alternativ können Sie auch die Fotos-App öffnen und in den Einstellungen nach dem Speicherort der Fotobibliothek suchen.
Wie kann ich Fotos in meiner Mac-Fotomediathek wiederherstellen?
Mit diesen Schritten können Sie Fotos aus der Mac-Fotomediathek wiederherstellen:
Schritt 1. Starten Sie Time Machine und öffnen Sie alle Ihre verfügbaren Backups.
Schritt 2. Suchen Sie das letzte Backup Ihrer Fotobibliothek.
Schritt 3. Klicken Sie auf Wiederherstellen, um Ihre Fotosammlung wiederherzustellen.
Ist der Artikel hilfreich?
Updated by Mako
Nach dem Studium der Germanistik ist Mako seit 2013 Teil des EaseUS-Teams und hat sich in den letzten 11 Jahren intensiv mit Software-Themen beschäftigt. Der Schwerpunkt liegt auf Datenrettung, Datenmanagement, Datenträger-Verwaltung und Multimedia-Software.
Bewertungen
-
EaseUS Data Recovery Wizard ist eine leistungsstarke Systemwiederherstellungs-Software, mit der Sie versehentlich gelöschte, durch Malware oder aufgrund von Partitionsverlust verlorene Dateien wiederherstellen können.
Mehr erfahren -
EaseUS Data Recovery Wizard ist das beste Programm, das wir bisher getestet haben. Er ist nicht perfekt, weil die heutige fortschrittliche Festplattentechnologie die Datenwiederherstellung schwieriger macht .
Mehr erfahren -
EaseUS Data Recovery Wizard Pro ist eines der besten Programme zur Datenwiederherstellung auf dem Markt. Es bietet Ihnen umfassenden fortschrittlichen Funktionen, z.B., Wiederherstellung formatierter Laufwerke und Reparatur beschädigter Dateien.
Mehr erfahren
Verwandete Artikel
-
Microsoft Word wurde unerwartet beendet Mac - So geht's
![author icon]() Markus/May 27, 2025
Markus/May 27, 2025 -
Wie kann man Startfähiges Installationsprogramm für macOS erstellen?
![author icon]() Maria/May 27, 2025
Maria/May 27, 2025 -
Wo ist der Bibliothek Ordner auf Mac? So finden Sie die Mac-Bibliotheksdateien.
![author icon]() Mako/May 27, 2025
Mako/May 27, 2025 -
MacBook Pro/Air lässt sich nicht einschalten? 10 Lösungen + Tipps zur bootfähigen Wiederherstellung
![author icon]() Maria/May 27, 2025
Maria/May 27, 2025