Inhaltsverzeichnis
![]() Über den Autor/die Autorin
Über den Autor/die Autorin
![]() Verwandte Beiträge
Verwandte Beiträge
KI-gestützt

- Reparieren Sie Videos mit verschiedenen Problemen, wie z.B. defekt, nicht abspielbar, ohne Ton usw.
- Reparieren Sie beschädigte Bilder und verbessern Sie ihre Qualität mit fortschrittlichen KI-Algorithmen.
- Reparieren Sie Dokumente in verschiedenen Formaten, darunter PDF-, Word-, Excel- und PowerPoint-Dateien.
100% sauber
- Lösung 1. Leere Excel-Dateien mit Dokumentreparatursoftware reparieren
- Lösung 2. Excel-Arbeitsblätter einblenden
- Lösung 3. Unnötige Add-ins entfernen
- Lösung 4. Der Hardware-Grafikbeschleunigung deaktivieren
- Lösung 5. MS Office in der Systemsteuerung reparieren
- Lösung 6. Microsoft Excel aktualisieren
Es kann entmutigend sein, festzustellen, dass Ihre Excel-Dokumente als leere Dateien geöffnet werden, vor allem wenn Sie für Ihre Arbeit auf diese Dateien angewiesen sind. Dieses Problem kann durch verschiedene Faktoren verursacht werden, so dass Sie mit einer leeren, ineffektiven Kalkulationstabelle dastehen.
In diesem Beitrag gehen wir auf die Ursachen dieses Problems ein und stellen sechs einfache Abhilfemaßnahmen zur Reparatur Ihrer Excel-Dateien vor. Egal, ob Sie eine Software zur Dokumentenreparatur oder manuelle Techniken zur Lösung des Problems benötigen, wir haben alles für Sie. Machen Sie Schluss mit nutzlosen, leeren Excel-Dokumenten und machen Sie stattdessen Fortschritte.
Warum werden meine Excel-Dokumente leer geöffnet?
Es kann entmutigend sein, wichtige Daten aus Ihren Excel-Dateien zu erwarten und dann festzustellen, dass sie leer sind. Dieses seltsame Problem kann durch verschiedene Faktoren verursacht werden, so dass Sie mit einer leeren Tabelle dastehen.
| ✅Beschädigte Excel-Dateien | Eine Dateibeschädigung ist eine typische Ursache für leere Excel-Dokumente. Wenn die Dateistruktur beschädigt ist, kann Excel die Daten nicht mehr richtig lesen und anzeigen. |
| 🗂️Versteckte Arbeitsblätter | Arbeitsblätter in Ihrem Excel-Dokument können versehentlich ausgeblendet werden, was dazu führt, dass der Bildschirm beim Zugriff leer ist. |
| ⚠️Add-in-Störungen | Das Vorhandensein von fehlerhaften Add-Ins kann dieses Problem verursachen. Diese Add-Ins können den normalen Betrieb von Excel stören und es zwingen, Dateien als leer zu öffnen. |
| ❌Hardware-Grafikbeschleunigung | Die Aktivierung der Hardware-Grafikbeschleunigung kann manchmal Kompatibilitätsprobleme verursachen, die zu leeren Excel-Anzeigedateien führen. |
Diese möglichen Ursachen zu verstehen, ist der erste Schritt, um das Ärgernis leerer Excel-Dateien zu beseitigen. Die folgenden Abschnitte befassen sich mit praktischen Lösungen für jedes Problem.
Lösung 1. Leere Excel-Dateien mit Dokumentreparatursoftware reparieren
EaseUS Fixo Document Repair ist eine wirksame Option, wenn Sie mit dem Problem konfrontiert sind, leere Excel-Dateien zu öffnen. Dieses Programm ist Ihre erste Wahl, wenn Ihre Excel-Dokumente aufgrund von Beschädigungen oder anderen Schwierigkeiten keine Daten anzeigen.
EaseUS Fixo Document Repair Höhepunkte❇️
- EaseUS Fixo Document Repair unterstützt die Reparatur von beschädigten Excel-Dateien, einschließlich der Formate .xls und .xlsx, und gewährleistet so die Kompatibilität.
- Beheben Sie verschiedene Excel-Probleme, z. B. dass Excel langsam läuft, Excel-Arbeitsblätter nicht angezeigt werden, Excel leere Seiten hat und andere Probleme.
- EaseUS Fixo Document Repair kann Ihnen dabei helfen, beschädigte Word-Datei wiederherstellen, sowie PowerPoint- und Excel-Dateien, was die Vielseitigkeit des Programms erhöht.
EaseUS Fixo Document Repair kann leere Excel-Dateien schnell reparieren und Ihre Daten wiederherstellen. Sehen Sie sich die Anleitung an und reparieren Sie Ihr Excel:
Schritt 1. Laden Sie Fixo herunter und starten Sie es auf Ihrem PC oder Laptop. Wählen Sie "Dokument reparieren", um beschädigte Office-Dokumente zu reparieren, einschließlich Word, Excel, PDF und andere. Klicken Sie auf "Dateien hinzufügen", um beschädigte Dokumente auszuwählen.

Schritt 2. Um mehrere Dateien auf einmal zu reparieren, klicken Sie auf die Schaltfläche "Alles reparieren". Wenn Sie ein einzelnes Dokument reparieren möchten, bewegen Sie den Mauszeiger auf die Zieldatei und wählen Sie "Reparieren". Sie können auch eine Vorschau der Dokumente anzeigen, indem Sie auf das Augensymbol klicken.

Schritt 3. Klicken Sie auf "Speichern", um ein ausgewähltes Dokument zu speichern. Wählen Sie "Alles speichern", um alle reparierten Dateien zu speichern. Wählen Sie "Reparierte anzeigen", um den reparierten Ordner zu finden.

EaseUS kann beschädigte Excel-Dateien schnell wiederherstellen und so Produktivitätshindernisse beseitigen. Teilen Sie diese Seite in den sozialen Medien, um anderen bei Problemen mit Excel-Dateien zu helfen.
Lösung 2. Excel-Arbeitsblätter einblenden
Excel-Tabellen können manchmal leer aussehen, weil einzelne Blätter ausgeblendet wurden. Sie können Ihre Daten wiederherstellen, indem Sie die Ausblendung dieser Tabellenblätter aufheben. So gehen Sie vor:
Schritt 1. Öffnen Sie die Excel-Tabelle, bei der das Problem mit den leeren Arbeitsblättern auftritt.
Schritt 2. Wechseln Sie zur Registerkarte "Ansicht", die sich in der Regel am oberen Rand des Excel-Bandes befindet.
Schritt 3. Wählen Sie in der Gruppe "Fenster" auf der Registerkarte "Ansicht" die Option "Einblenden".

Schritt 4. In einem Dialogfeld werden ausgeblendete Arbeitsblätter angezeigt. Wählen Sie das Blatt aus, das wieder ausgeblendet werden soll, und klicken Sie auf "OK".
Schritt 5. Excel zeigt die ausgeblendete Seite und Ihre Daten an.
Schritt 6. Wiederholen Sie die vorangegangenen Schritte für jedes ausgeblendete Blatt, das das Problem verursacht.
Das Ausblenden von Excel-Arbeitsblättern ist ein einfaches Verfahren, das das Problem der leeren Dokumente schnell beheben kann. Dieses Verfahren kann Ihnen dabei helfen, den Zugriff auf Ihre Daten wiederzuerlangen und ohne Zwischenfälle mit Ihren Excel-Dateien zu arbeiten.
Lösung 3. Unnötige Add-ins entfernen
Excel-Add-Ins führen gelegentlich dazu, dass Ihre Dokumente als leere Blätter geöffnet werden, weil sie das entsprechende Erscheinungsbild stören. Sie können dies beheben, indem Sie unerwünschte Add-Ins entfernen. So wird es gemacht:
Schritt 1. Starten Sie Excel im abgesicherten Modus. Drücken Sie die Windows-Taste, geben Sie "Excel" ein, und fügen Sie "/safe" (ohne Anführungszeichen) hinzu. Drücken Sie die Eingabetaste.
Schritt 2. Klicken Sie auf "Datei" in der oberen linken Ecke und "Optionen" unten im Navigationsbereich, sobald Excel im abgesicherten Modus geöffnet wird.
Schritt 3. Wählen Sie "Add-Ins" in der linken Seitenleiste der Excel-Optionen.

Schritt 4. Im Abschnitt "Add-Ins" gibt es eine Dropdown-Auswahl für "Excel Add-Ins". Klicken Sie darauf.
Schritt 5. Zeigt Add-Ins an. Deaktivieren Sie alle überflüssigen oder in Konflikt stehenden Add-Ins. Achten Sie darauf, dass Sie wichtige Add-Ins nicht deaktivieren.
Schritt 6. Deaktivieren Sie die Add-Ins und klicken Sie zur Bestätigung auf "OK".
Schritt 7. Schließen Sie Excel und starten Sie es ohne Abgesicherten Modus neu. Diese Methode ist sehr nützlich und funktioniert auch, wenn Excel Änderungen nicht speichert.
Lösung 4. Der Hardware-Grafikbeschleunigung deaktivieren
In Excel kann die Hardware-Grafikbeschleunigung manchmal zu leeren Dokumenten führen. Die Deaktivierung der Hardware-Beschleunigung kann bei der Lösung dieses Problems helfen. Gehen Sie wie folgt vor:
Schritt 1. Öffnen Sie Excel, klicken Sie oben links auf "Datei", und wählen Sie "Optionen".
Schritt 2. Wählen Sie "Erweitert" in der linken Seitenleiste der Excel-Optionen.
Schritt 3. Scrollen Sie nach unten zu "Anzeige". Wählen Sie dort "Hardware-Grafikbeschleunigung deaktivieren". Setzen Sie ein Häkchen in das Kästchen.
Schritt 4. Klicken Sie auf "OK", um Ihre Änderungen zu bestätigen, nachdem Sie das Kästchen markiert haben. Starten Sie Excel neu, um zu prüfen, ob das Problem behoben ist.

Lösung 5. MS Office in der Systemsteuerung reparieren
Wenn Excel-Dokumente jedes Mal als leeres Dokument geöffnet werden, lässt sich das Problem in der Regel durch eine Reparatur von Microsoft Office beheben. Folgen Sie diesen Schritten:
Schritt 1. Geben Sie Systemsteuerung in das Windows-Suchfeld ein. Klicken Sie darauf, um die Systemsteuerung zu öffnen.
Schritt 2. Klicken Sie in der Systemsteuerung unter "Programme" auf "Ein Programm deinstallieren".
Schritt 3. Suchen Sie "Microsoft Office" unter den installierten Anwendungen. Klicken Sie mit der rechten Maustaste und wählen Sie "Ändern".

Schritt 4. Ein Popup mit Office-Reparaturoptionen wird angezeigt. Wählen Sie "Schnellreparatur" für allgemeine Probleme. Wählen Sie "Online-Reparatur" für umfangreichere Reparaturen (Internetverbindung erforderlich).

Schritt 5. Reparieren Sie, indem Sie den Anweisungen auf dem Bildschirm folgen. Möglicherweise müssen Sie Ihren Computer neu starten, nachdem Sie das Office-Reparaturprogramm verwendet haben.
Lösung 6. Microsoft Excel aktualisieren
Die Aktualisierung von Microsoft Excel auf die neueste Version kann helfen, Probleme mit dem Öffnen leerer Dokumente zu beheben. Folgen Sie den nachstehenden Schritten, um zu erfahren, wie Sie vorgehen müssen:
Schritt 1. Öffnen Sie Microsoft Excel.
Schritt 2. Klicken Sie in der oberen linken Ecke auf "Datei" und dann auf "Konto".
Schritt 3. Wählen Sie "Office Updates" unter Produktinformationen. Klicken Sie darauf.
Schritt 4. Suchen Sie mit "Jetzt aktualisieren" nach Updates. Die Updates werden automatisch heruntergeladen und installiert.
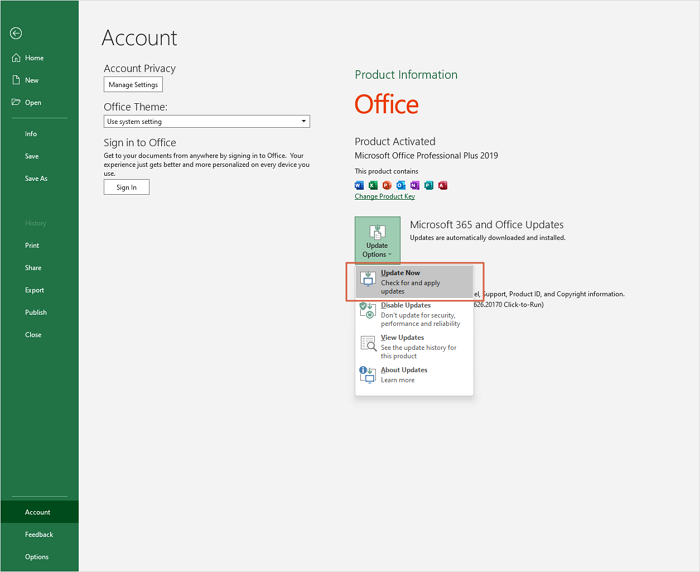
Schritt 5. Folgen Sie den Anweisungen auf dem Bildschirm, um zu aktualisieren. Starten Sie Excel bei Bedarf neu. Wenn Sie Probleme haben, z. B. Microsoft Word nicht öffnen können, können Sie versuchen, die Software zu aktualisieren.
Wenn Sie die Excel-Bank-Probleme mit den bereitgestellten Methoden behoben haben, können Sie diese Methoden auf sozialen Medien teilen, um mehr Excel-Benutzern zu helfen!
Excel Tabelle leer FAQs
Im Folgenden finden Sie einige häufig gestellte Fragen zu leeren Excel-Blättern:
1. Warum ist die Excel-Datei geöffnet, aber es werden keine Daten angezeigt?
Excel kann aufgrund von fehlerhaften Dateien, Add-In-Inkompatibilitäten oder Abstürzen ohne Daten geöffnet werden. Sie können die Datei reparieren, unerwünschte Add-Ins eliminieren oder Excel neu öffnen.
2. Wie repariert man eine leere Excel-Datei unter Windows?
Sie können Software wie EaseUS Fixo Document Repair verwenden, um eine leere Excel-Datei zu reparieren. Alternativ können Sie auch Tabellenkalkulationen einblenden, die Hardware-Grafikbeschleunigung deaktivieren oder MS Office wiederherstellen.
3. Warum kann ich die Arbeitsblätter in Excel nicht sehen?
Arbeitsblätter können unsichtbar gemacht werden. Um sie sichtbar zu machen, klicken Sie mit der rechten Maustaste auf die Navigationspfeile des Arbeitsblatts und wählen Sie "Einblenden". Wählen Sie dann das ausgeblendete Arbeitsblatt aus.
4. Wie kann ich Microsoft Excel zurücksetzen?
Um Excel zurückzusetzen, gehen Sie zu Excel-Optionen, wählen Sie die Registerkarte Erweitert und klicken Sie auf "Zurücksetzen". Dadurch wird Excel auf die Standardeinstellungen zurückgesetzt, wodurch eventuelle Probleme behoben werden können.
Schlussfolgerung
Wir haben verschiedene praktikable Lösungen für das lästige Problem untersucht, dass Excel-Dokumente leer geöffnet werden. Es gibt für jeden eine Lösung, ganz gleich, ob das Problem durch Beschädigung, Add-Ins oder andere Umstände verursacht wurde. Der Artikel hebt die bemerkenswerten Funktionen von EaseUS Fixo Document Repair hervor, einer hochentwickelten Anwendung, die Excel-Dateien schnell wiederherstellen und reparieren kann.
Wir haben auch gezeigt, wie man die in Excel integrierten Abhilfemaßnahmen nutzen kann, z. B. das Ausblenden von Arbeitsblättern, das Löschen von Add-Ins, das Der Hardware-Grafikbeschleunigung deaktivieren und das Reparieren von MS Office. Diese Methoden können Zeit und Frustration sparen, wenn Sie von diesem Problem betroffen sind. Denken Sie daran, dass es für eine reibungslose Excel-Leistung entscheidend ist, Ihre Software auf dem neuesten Stand zu halten.
War dieser Artikel hilfreich?
Über den Autor/die Autorin
Maria ist begeistert über fast allen IT-Themen. Ihr Fokus liegt auf der Datenrettung, der Festplattenverwaltung, Backup & Wiederherstellen und den Multimedien. Diese Artikel umfassen die professionellen Testberichte und Lösungen.