Inhaltsverzeichnis
![]() Über den Autor/die Autorin
Über den Autor/die Autorin
![]() Verwandte Beiträge
Verwandte Beiträge
KI-gestützt

- Reparieren Sie Videos mit verschiedenen Problemen, wie z.B. defekt, nicht abspielbar, ohne Ton usw.
- Reparieren Sie beschädigte Bilder und verbessern Sie ihre Qualität mit fortschrittlichen KI-Algorithmen.
- Reparieren Sie Dokumente in verschiedenen Formaten, darunter PDF-, Word-, Excel- und PowerPoint-Dateien.
100% sauber
Microsoft Excel ist ein anspruchsvolles Tabellenkalkulationsprogramm, das in der Wirtschaft, im Finanzwesen, im Bildungswesen und in anderen Bereichen eingesetzt wird. Seine Flexibilität, Benutzerfreundlichkeit und umfassenden Funktionen machen es zu einem unverzichtbaren Werkzeug für Datenanalyse, Berechnungen und Organisation. Trotz seiner Vorteile können Windows 10- und 11-Excel-Benutzer Leistungsprobleme haben, die die Produktivität beeinträchtigen.
In diesem Artikel möchten wir dieses Problem angehen, indem wir sieben einfache und wirksame Lösungen für das Problem des langsamen Excel unter Windows 10/11 anbieten, die es den Benutzern ermöglichen, ihre Erfahrung zu optimieren und das Beste aus dieser wichtigen Software zu machen. Wie kann man die Langsamkeit von Excel beheben? Sehen Sie sich die folgende Tabelle an, um es herauszufinden:
| Praktikable Lösungen | Schritt-für-Schritt-Fehlerbehebung |
|---|---|
| Lösung 1. Reparieren Sie beschädigte Excel-Dateien mit EaseUS Fixo | Eine beschädigte Excel-Datei ist eine ärgerliche und allzu häufige Ursache für Datenverluste bei Benutzern. A...Vollständige Schritte |
| Lösung 2. Unnötige Add-ins in Excel entfernen | Öffnen Sie Excel, während Sie die Strg-Taste gedrückt halten. Außerdem können Sie excel.exe/safe eingeben...Vollständige Schritte |
| Lösung 3. Lösung Excel läuft langsam durch Excel-Update | Gehen Sie zu Excel und wählen Sie die Registerkarte "Konto". Klicken Sie dann auf "Produktinformation" und wählen Sie...Vollständige Schritte |
| Lösung 4. Verringern Sie die Größe von Excel-Dateien, um die Langsamkeit von Excel zu beheben | Um Formeln in Excel in Werte umzuwandeln, öffnen Sie die Datei und wählen Sie das gesamte Arbeitsblatt oder die...Vollständige Schritte |
| Mehr Lösungen | Starten Sie Microsoft Excel, gehen Sie zum Menü Datei und wählen Sie Optionen. Klicken Sie auf die Option "Erweitert...Vollständige Schritte |
Warum Excel unter Windows 10/11 langsam läuft
Die Verlangsamung der Excel-Leistung unter Windows 10/11 kann auf verschiedene Faktoren zurückzuführen sein, die das reibungslose Funktionieren von Excel beeinträchtigen können. Hier sind fünf echte Gründe für das träge Verhalten:
| ⚠️Large Daten und komplexe Formeln | Die Leistung von Excel kann beim Umgang mit umfangreichen Datensätzen und komplexen Formeln leiden. Umfangreiche Berechnungen und Datenverarbeitung können die Systemressourcen belasten, was zu langsameren Antwortzeiten und Verzögerungen bei der Aktualisierung der Kalkulationstabelle führt. |
| 💻Veraltete Excel-Version | Die Verwendung einer veralteten Version von Excel ist möglicherweise nicht für die effiziente Arbeit mit den neuesten Windows 10/11-Updates und Hardware optimiert. Infolgedessen können Kompatibilitätsprobleme auftreten, die die Gesamtleistung der Software beeinträchtigen. |
| 🗂️Add-ins und Makros | Add-Ins von Drittanbietern und aktivierte Makros in Excel können ein zweischneidiges Schwert sein. Sie erweitern zwar die Funktionalität von Excel, aber schlecht geschriebene, veraltete Add-Ins können zu Speicherlecks oder Konflikten führen, was zu Trägheit und Abstürzen führt. |
| 📱Hardware-Einschränkungen | Die Leistung von Excel hängt stark von den Hardware-Spezifikationen des Computers ab. Ein älterer oder weniger leistungsfähiger Prozessor, ein begrenzter Arbeitsspeicher oder langsamere Speichergeräte können die Verarbeitungsleistung von Excel einschränken und zu einer geringeren Leistung führen. |
| ⛑️Background Prozesse und Ressourcennutzung | Andere Hintergrundprozesse, die auf dem Computer laufen, wie z. B. Antiviren-Scans oder Software-Updates, können Ressourcen verbrauchen und die verfügbare Kapazität für Excel verringern. Außerdem kann starkes Multitasking das System belasten und die Reaktionsfähigkeit von Excel beeinträchtigen. |
Lösung 1. Reparieren Sie beschädigte Excel-Dateien mit EaseUS Fixo
Eine beschädigte Excel-Datei ist eine ärgerliche und allzu häufige Ursache für Datenverluste bei Benutzern. Ein zuverlässiges Werkzeug zur Dokumentenreparatur kann unter solchen Umständen ein Retter sein.
Hier wird EaseUS Fixo File Repair vorgestellt, eine hochentwickelte Software, die entwickelt wurde, um mit Excel-Dateibeschädigungen einfach und effizient umzugehen. Egal, ob Sie beim Zugriff auf eine Excel-Tabelle auf Fehler stoßen, unvorhergesehene Ausfälle haben oder feststellen, dass Ihre Daten unzugänglich sind, die leistungsstarken und zuverlässigen Wiederherstellungsfunktionen von EaseUS Fixo werden Ihnen helfen. Sie können dieses funktionale Excel-Reparaturtool jetzt herunterladen:
EaseUS Fixo Document Repair zeichnet sich als eine erstklassige Lösung für die Reparatur von Excel-Dateien aus. Diese von Experten entwickelte Software bietet einen umfassenden Ansatz für die Wiederherstellung von Dateien, der eine Vielzahl von Szenarien abdeckt, mit denen Benutzer konfrontiert werden. EaseUS Fixo bewältigt alles mit Raffinesse, von kleinen Dateibeschädigungen durch Systemfehler bis hin zu schweren Schäden durch Malware oder unvorhergesehene Stromausfälle. Seine robusten Algorithmen und gründlichen Scan-Fähigkeiten analysieren beschädigte Dateien akribisch und gewährleisten eine hohe Erfolgsquote bei der Datenreparatur. Darüber hinaus verfügt die Software über eine benutzerfreundliche Oberfläche, die sie auch für technisch nicht versierte Personen zugänglich macht.
Hauptmerkmale von EaseUS Fixo Document Repair:
- Behebt eine Vielzahl von Problemen mit beschädigten Excel-Dateien, z. B. wenn Excel Datei lässt sich nicht öffnen.
- Benutzerfreundliches Design für einfache Navigation und schnelle Wiederherstellung.
- Es scannt und analysiert beschädigte Excel-Dateien gründlich und kann auch PDF-Dateien reparieren sowie andere Dokumente.
- Repariert mehrere beschädigte Excel-Dateien gleichzeitig und spart so Zeit und Mühe.
Sie können die nachstehende Anleitung befolgen, um die beschädigten Excel-Dateien zu reparieren und die Langsamkeit von Excel zu beheben.
Schritt 1. Laden Sie Fixo herunter und starten Sie es auf Ihrem PC oder Laptop. Wählen Sie "Dokument reparieren", um beschädigte Office-Dokumente zu reparieren, einschließlich Word, Excel, PDF und andere. Klicken Sie auf "Dateien hinzufügen", um beschädigte Dokumente auszuwählen.

Schritt 2. Um mehrere Dateien auf einmal zu reparieren, klicken Sie auf die Schaltfläche "Alles reparieren". Wenn Sie ein einzelnes Dokument reparieren möchten, bewegen Sie den Mauszeiger auf die Zieldatei und wählen Sie "Reparieren". Sie können auch eine Vorschau der Dokumente anzeigen, indem Sie auf das Augensymbol klicken.

Schritt 3. Klicken Sie auf "Speichern", um ein ausgewähltes Dokument zu speichern. Wählen Sie "Alles speichern", um alle reparierten Dateien zu speichern. Wählen Sie "Reparierte anzeigen", um den reparierten Ordner zu finden.

EaseUS Fixo kann fast jedes Dateibeschädigungsproblem beheben, und Sie können dieses Tool Ihren Freunden empfehlen!
Lösung 2. Unnötige Add-ins in Excel entfernen
In vielen Fällen funktioniert Excel aufgrund von Add-Ins nicht richtig, da Microsoft Office häufig nicht richtig funktioniert, wenn die Add-Ins beschädigt sind. Das Problem kann mit den folgenden Verfahren behoben werden.
Schritt 1. Öffnen Sie Excel, während Sie die Strg-Taste gedrückt halten. Außerdem können Sie excel.exe/safe in der Eingabeaufforderung eingeben.
Schritt 2. Wählen Sie "Datei" und suchen Sie die Option "Optionen".
Schritt 3. Sie können dort leicht "Add-ins" finden. Wählen Sie "Com Add-ins" und klicken Sie dann auf die Schaltfläche "Go".
Schritt 4. Vergessen Sie nicht, alle Add-Ins zu deaktivieren. Klicken Sie anschließend auf "OK". Wenn Sie fertig sind, fahren Sie mit Excel fort.

Lösung 3. Lösung Excel läuft langsam durch Excel-Update
Wenn Excel nicht richtig funktioniert, ist es möglich, dass Sie Excel oder Windows nicht aktualisiert haben. Um Ihr Excel auf die neueste Version zu aktualisieren, gehen Sie wie folgt vor.
Schritt 1. Gehen Sie zu Excel und wählen Sie die Registerkarte "Konto".
Schritt 2. Klicken Sie dann auf "Produktinformation" und wählen Sie "Update-Option".
Schritt 3. Klicken Sie nun auf die Schaltfläche "Jetzt aktualisieren". Ihre Änderungen werden in wenigen Sekunden verfügbar sein. Starten Sie Excel neu, um zu sehen, ob das Problem behoben wurde.
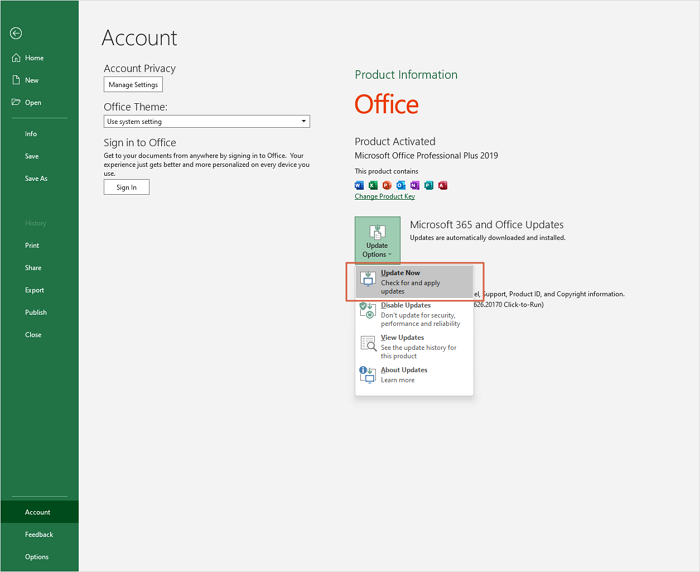
Lösung 4. Verringern Sie die Größe von Excel-Dateien, um die Langsamkeit von Excel zu beheben
Um die Größe der Excel-Datei zu reduzieren, werden überflüssige Formeln in Werte umgewandelt. Die zum Erlernen der Konvertierungsmethode erforderlichen Verfahren sind:
Schritt 1. Um Formeln in Excel in Werte umzuwandeln, öffnen Sie die Datei und wählen das gesamte Arbeitsblatt oder die gewünschte Anzahl von Spalten aus.
Schritt 2. Wählen Sie die Taste "F5", um das Pop-up-Dialogfenster aufzurufen. Klicken Sie auf "Spezial".

Schritt 3. Daraufhin öffnet sich ein neues Dialogfeld (siehe unten); wählen Sie dann "Formeln" über die Optionsschaltfläche aus und klicken Sie auf "OK".

Schritt 4. Jetzt sind alle Zellen, die Formeln enthalten, hervorgehoben. Wählen Sie nun die Schaltfläche "Einfügen" im Bereich "Start".
Schritt 5. Wählen Sie "Werte" aus dem Auswahlmenü, nachdem Sie auf "Einfügen" geklickt haben. Klicken Sie dann auf "Werte einfügen".
Sobald Sie fertig sind, wird die Dateigröße reduziert. Und wenn diese Methode geholfen hat, teilen Sie sie mit Ihren Freunden und Ihrer Familie oder sogar im Büro, um ihnen zu helfen!
Lösung 5. Beheben Sie die Verlangsamung von Excel durch Deaktivieren der Hardware-Grafikbeschleunigung
Sie können versuchen, die Hardwarebeschleunigung zu deaktivieren, um das Problem "Excel reagiert langsam" zu beheben. So können Sie es tun:
Schritt 1. Starten Sie Microsoft Excel und wählen Sie im Menü Datei die Option Optionen.
Schritt 2. Klicken Sie auf die Schaltfläche "Erweitert", die in dem Pop-up-Fenster erscheint.
Schritt 3. Wählen Sie anschließend unter der Überschrift Anzeige die Option zum Deaktivieren der Hardware-Grafikbeschleunigung, indem Sie nach unten scrollen. Um die Änderungen zu speichern, klicken Sie auf die Schaltfläche OK.

Lösung 6. RAM auf dem PC aufrüsten, damit Excel schneller läuft
Die Aufrüstung des Arbeitsspeichers Ihres PCs ist eine effektive Möglichkeit, die Leistung von Excel und die Reaktionsfähigkeit des gesamten Systems zu verbessern. Ermitteln Sie die Kompatibilität Ihres PCs und die verfügbaren Steckplätze für RAM-Upgrades. Die Spezifikationen finden Sie in der Dokumentation Ihres Computers oder auf der Website des Herstellers. Ermitteln Sie den Typ und die Geschwindigkeit Ihres vorhandenen RAM, um die Kompatibilität mit den neuen Modulen sicherzustellen.
Je nach Ihrem Budget und Ihren Anforderungen sollten Sie ein Upgrade auf eine höhere Kapazität in Betracht ziehen, z. B. 8 GB, 16 GB oder mehr. Sobald Sie die passenden RAM-Module ausgewählt haben, kaufen Sie sie bei einem seriösen Anbieter oder einem autorisierten Händler.

Lösung 7. Microsoft 365 reparieren, um Excel zu reparieren, das langsam läuft
Die Reparatur von Microsoft Office kann manchmal die beste Option sein, um Excel wieder zum normalen Verhalten zu bringen. Hier sind die Maßnahmen, die Sie ergreifen müssen, um dies zu erreichen:
Schritt 1. Geben Sie ein und suchen Sie nach Apps und Funktionen.
Schritt 2. Wählen Sie Microsoft Office 365 aus der Anwendungsliste. Klicken Sie auf "Reparieren" unter dem Bereich "Zurücksetzen", nachdem Sie das Programm ausgewählt haben.

Wenn Sie diese Verfahren befolgen, sollte Excel wieder normal funktionieren, und Microsoft Office wird repariert.
Vielleicht interessiert Sie auch der folgende Abschnitt:
Microsoft Office Reparatur Tool: Wie man Office 2016, 2013, 2010 repariert
Haben Sie eine plötzliche Störung in Ihrem System erlebt, bei der der Bildschirm während der Arbeit mit Excel, Word oder anderen Microsoft-Programmen eingefroren ist? Mehr lesen >>
Schlussfolgerung
Der Umgang mit einer langsamen Excel-Leistung unter Windows 10/11 kann frustrierend sein, aber es gibt praktische Lösungen, um diese Probleme zu lösen. Durch die Identifizierung potenzieller Gründe für eine langsame Leistung, wie z. B. große Datensätze, veraltete Software, Add-Ins, Hardware-Einschränkungen und Hintergrundprozesse, können Benutzer proaktive Schritte zur Optimierung ihrer Excel-Erfahrung unternehmen.
Darüber hinaus bieten die leistungsstarken Reparaturfunktionen von EaseUS Fixo Document Repair eine zuverlässige Lösung zur mühelosen Wiederherstellung wertvoller Daten aus beschädigten Excel-Dateien. Mit seiner intuitiven Benutzeroberfläche, den fortschrittlichen Scan-Algorithmen und der hohen Datenwiederherstellungsrate ist EaseUS Fixo ein Expertentool für die Behebung von Excel-Dateibeschädigungen und gewährleistet eine nahtlose Datenanalyse und Produktivität.
Excel läuft langsam FAQs
In diesem Teil erfahren Sie mehr über das Problem, dass Excel langsam läuft:
1. Warum läuft mein Excel unter Windows 11 langsam?
Das Vorhandensein von versteckten benannten Bereichen in einem Excel-Blatt kann erkannt werden, wenn Sie eine merkliche Verlangsamung beim Durchlaufen von Zellen (von einer Zelle zur nächsten) oder bei der Auswahl der nächsten Zelle nach dem Markieren einer Gruppe von Zellen feststellen.
2. Wie repariert man beschädigte Excel-Dateien unter Windows 10?
Wählen Sie Datei > Öffnen. Wählen Sie den Speicherort und den Ordner aus, in dem die beschädigte Arbeitsmappe gespeichert ist. Wählen Sie das beschädigte Arbeitsblatt im Dialogfeld Öffnen aus. Wählen Sie Öffnen und reparieren, indem Sie auf den Pfeil neben der Schaltfläche Öffnen klicken.
3. Wie bereinigt man Microsoft Excel-Caches?
Wählen Sie zunächst Excel auf der Registerkarte Datei. Blättern Sie im Dialogfeld zum Speichern bis zum Ende. Wählen Sie unter Cache-Einstellungen die Option "Zwischengespeicherte Dateien löschen". Sie müssen dem Löschen von Cachedateien zustimmen.
4. Was ist die Ursache dafür, dass Microsoft Excel immer wieder einfriert?
Zu den typischsten gehören: Wenn Ihre Tabellenkalkulation zu viele Zeilen oder Spalten hat, lässt sie sich nicht oder nur teilweise öffnen. Die Größe der Tabellenkalkulationsdateien übersteigt die Kapazität von Excel - Excel und der Computer frieren ein, wenn Sie zu viele Daten auf einmal eingeben.
War dieser Artikel hilfreich?
Über den Autor/die Autorin
Maria ist begeistert über fast allen IT-Themen. Ihr Fokus liegt auf der Datenrettung, der Festplattenverwaltung, Backup & Wiederherstellen und den Multimedien. Diese Artikel umfassen die professionellen Testberichte und Lösungen.
