Inhaltsverzeichnis
![]() Über den Autor/die Autorin
Über den Autor/die Autorin
![]() Verwandte Beiträge
Verwandte Beiträge
KI-gestützt

- Reparieren Sie Videos mit verschiedenen Problemen, wie z.B. defekt, nicht abspielbar, ohne Ton usw.
- Reparieren Sie beschädigte Bilder und verbessern Sie ihre Qualität mit fortschrittlichen KI-Algorithmen.
- Reparieren Sie Dokumente in verschiedenen Formaten, darunter PDF-, Word-, Excel- und PowerPoint-Dateien.
100% sauber
Schnellnavigation zu den Methoden für Word-Dokument wird beim Öffnen leer angezeigt Problem:
| Praktikable Lösungen | Schritt-für-Schritt-Fehlerbehebung |
|---|---|
| Lösung 1. Verwenden Sie die Funktion Öffnen und Reparieren | Versuchen Sie zunächst, die in Microsoft Word integrierte Funktion "Öffnen und Reparieren" zu nutzen, um das leere Word zu reparieren. Starten Sie Word > "Datei" > "Öffnen" > Wählen Sie das leere Wort aus > "Öffnen und reparieren"...Vollständige Schritte |
| Lösung 2. Verwenden Sie die EaseUS File Repair Software | EaseUS Word Dokument Reparatur-Software kann beschädigte Word leicht reparieren. Laden Sie dieses Dateiwiederherstellungstool kostenlos herunter...Vollständige Schritte |
| Lösung 3. Verwenden Sie den Befehl winword /a | Mit dem Tool /a switch können Sie überprüfen, wo in Word ein Problem besteht. Es verhindert, dass Add-Ins, Vorlagen...Vollständige Schritte |
| Lösung 4. Word-Daten in der Registrierungseditor löschen | Wenn das Problem mit dem leeren Speicherplatz in Word durch unspezifische Optionen und Einstellungen verursacht wird, löschen Sie Word Data...Vollständige Schritte |
| Lösung 5. Wiederherstellen aus Vorgängerversionen | Wenn Sie die Windows-Dateisicherung aktiviert haben, können Sie Word aus früheren Versionen wiederherstellen, um das Problem zu beheben...Vollständige Schritte |
Problem - Gespeicherte Word-Dokumente wird leer angezeigt
"Ich habe gestern lange an einem Word-Dokument (etwa 5 Seiten eines Berichts) gearbeitet und es mehrmals gespeichert. Aber heute Morgen, als ich versuchte, das Dokument zu öffnen, war es einfach leer und ohne Text. Ich stecke in großen Schwierigkeiten. Warum wird mein gespeichertes Word-Dokument beim Öffnen leer angezeigt? Wie kann ich die leeren Word-Dokumente wiederherstellen? Gibt es Lösungen?"
Warum ist mein Word-Dokument leer?
Die Ursachen dafür, dass ein von Microsoft gespeichertes Word-Dokument geöffnet wird, aber kein Text erscheint, sind unklar. Es gibt zwei Gründe für dieses Problem.
- Das Dokument ist auf irgendeine Weise beschädigt worden. In diesem Fall ist der Inhalt Ihres Word-Dokuments verschwunden, und die Datei wird als leer angezeigt.
- Malware, Viren oder andere externe Bedrohungen greifen Word an und führen zu einem leeren Word-Dokument.
Wenn Sie feststellen, dass das gespeicherte Word-Dokument beim Öffnen leer ist, wie können Sie das Problem beheben? Im nächsten Teil finden Sie die Antworten. Wenn Ihr Word-Dokument leer geöffnet wird, weil Sie vergessen haben, es zu speichern, ist die Lösung eine andere. Lesen Sie den Artikel über die Wiederherstellung eines nicht gespeicherten Word-Dokuments in Windows 10.
Word-Dokument wird beim Öffnen leer angezeigt
Auf dieser Seite bieten wir Ihnen einige mögliche Lösungen an, um das Problem mit dem leeren Word-Dokument zu lösen. Probieren Sie diese nacheinander aus, bis das Problem behoben ist.
Lösung 1. Leeres Word-Dokument mit dem Werkzeug Öffnen und Reparieren öffnen
1. Wort beginnen.
2. Klicken Sie im Menü "Datei" oder über die Schaltfläche Microsoft Office auf "Öffnen".
3. Klicken Sie im Dialogfeld Öffnen auf , um die leere Word-Datei auszuwählen.
4. Klicken Sie auf den Pfeil nach unten auf der Schaltfläche "Öffnen" und dann auf "Öffnen und reparieren".
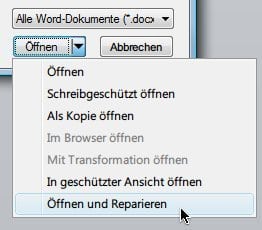
Diese in Microsoft Word integrierte Funktion behebt dann das Problem der Beschädigung, die in diesen Dokumenten festgestellt wird.
Lösung 2. Word-Dokument mit Dateireparatursoftware wiederherstellen
Wenn das gespeicherte Word-Dokument beschädigt ist, können Sie es nicht öffnen oder es kann beim Öffnen leer sein. Unter diesen Umständen benötigen Sie ein Werkzeug zur Reparatur von Word-Dokumenten. Mit EaseUS Fixo Document Repair können Sie alle beschädigten Fotos, Videos, Word-, Excel-, PowerPoint- oder andere Dateien problemlos reparieren.
Die wichtigsten Funktionen von EaseUS Fixo:
- Reparieren Sie beschädigtes Word in den Formaten .doc und .docx von jeder Art von Korruption
- Reparieren Sie stark beschädigte XLS- und XLSX-Dateien, ohne ihr ursprüngliches Format zu verändern
- Reparieren beschädigter PDF-Dokumente, einschließlich Extrahieren von Text, Kommentaren, Etiketten, Grafiken usw. aus der PDF-Datei
- Reparieren Sie beschädigte Dateien von PC, Laptop, externer Festplatte, SD-Karte, USB-Stick usw.
Laden Sie dieses Dateireparaturprogramm herunter, installieren Sie es auf Ihrem PC und befolgen Sie die folgenden Schritte, um leere Word-Dokumente zu reparieren.
Schritt 1. Laden Sie Fixo herunter und starten Sie es auf Ihrem PC oder Laptop. Wählen Sie "Dokument reparieren", um beschädigte Office-Dokumente zu reparieren, einschließlich Word, Excel, PDF und andere. Klicken Sie auf "Dateien hinzufügen", um beschädigte Dokumente auszuwählen.

Schritt 2. Um mehrere Dateien auf einmal zu reparieren, klicken Sie auf die Schaltfläche "Alles reparieren". Wenn Sie ein einzelnes Dokument reparieren möchten, bewegen Sie den Mauszeiger auf die Zieldatei und wählen Sie "Reparieren". Sie können auch eine Vorschau der Dokumente anzeigen, indem Sie auf das Augensymbol klicken.

Schritt 3. Klicken Sie auf "Speichern", um ein ausgewähltes Dokument zu speichern. Wählen Sie "Alles speichern", um alle reparierten Dateien zu speichern. Wählen Sie "Reparierte anzeigen", um den reparierten Ordner zu finden.

Lösung 3. Starten Sie Blank Word mit dem Befehl winword /a
Eine weitere Möglichkeit zur Behebung des Problems "Word Dokument wird beim öffnen leer angezeigt" ist die Verwendung des Befehls winword /a. Der Befehl winword /a ist ein Werkzeug zur Fehlersuche, mit dem Sie feststellen können, wo das Problem in Word liegt.
Wenn Sie Word mit dem Befehl öffnen, werden alle Add-Ins, globalen Vorlagen und Einstellungen nicht geladen, so dass Sie feststellen können, ob das Problem "Arbeit leer" durch diese Faktoren verursacht wird.
Folgen Sie diesen Schritten:
1. Geben Sie Ausführen in das Suchfeld ein und drücken Sie dann die Eingabetaste.
2. Geben Sie winword /a in das Dialogfeld Ausführen ein, und drücken Sie die Eingabetaste.
Wenn das Word-Dokument mit Text geöffnet wird, ist das Problem gefunden. Und Sie müssen die Add-Ins deaktivieren. Wenn Ihr Word-Dokument aber immer noch leer ist, versuchen Sie die nächste Option.
Lösung 4. Leeres Word-Dokument durch Löschen des Word-Daten-Registrierungsunterschlüssels reparieren
Eine der häufigsten Lösungen zur Behebung des Word-Problems ist das Löschen des Registrierungsunterschlüssels Word Data, in dem die meisten Optionen und Standardeinstellungen in Word gespeichert sind.
Wenn Sie Word neu starten, erstellt das Programm den Unterschlüssel "Word-Daten" in der Registrierung mit den Standardeinstellungen neu. Ich hoffe, diese Methode hilft Ihnen.
1. Beenden Sie Word, klicken Sie mit der rechten Maustaste auf die Schaltfläche Start, und wählen Sie Ausführen.
2. Geben Sie regedit ein, und drücken Sie die Eingabetaste, um den Registrierungseditor zu starten.
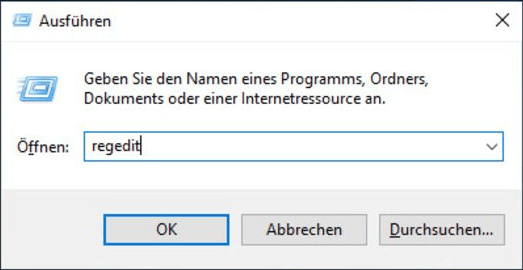
3. Gehen Sie zu HKEY_CURRENT_USER\Software\Microsoft\Office\12.0\Word\Data. Klicken Sie mit der rechten Maustaste auf "Daten" und löschen Sie es.
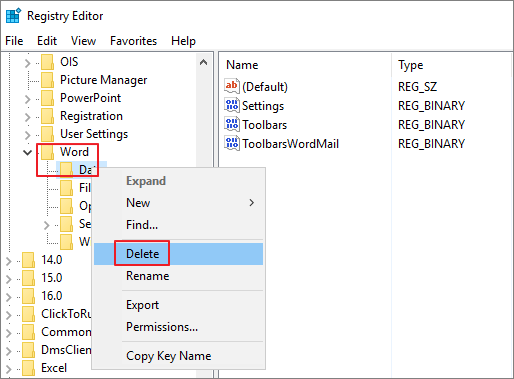
4. Beenden Sie den Registrierungseditor und starten Sie Word neu.
Lösung 5. Wiederherstellen eines leeren Word-Dokuments aus Vorgängerversionen
Einige Benutzer haben berichtet, dass dieser Workaround leere Word-Dateien wiederherstellen kann. Es lohnt sich, einen Versuch zu wagen. Beachten Sie jedoch, dass Sie den Dateiverlauf oder die Wiederherstellungspunkte im Voraus aktivieren müssen, um eine Datei aus Vorgängerversionen wiederherzustellen; andernfalls ist dies nicht möglich.
1. Klicken Sie mit der rechten Maustaste auf das leere Word-Dokument und wählen Sie "Vorgängerversionen".
2. Wählen Sie in der Liste der vorherigen Dateiversionen die richtige Dateiversion aus.
3. Klicken Sie auf die Schaltfläche "Wiederherstellen", um sie wiederherzustellen.
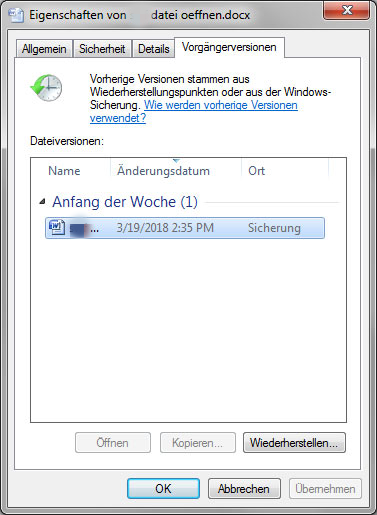
Zusammenfassend
Wir glauben, dass Sie das Problem "Word-Dokument wird beim Öffnen leer angezeigt" beheben können, nachdem Sie die oben genannten Methoden ausprobiert haben. Um beschädigte Word-Dokumente zu reparieren, versuchen Sie EaseUS Fixo, das Ihre beschädigten Dateien effizient reparieren kann.
- Word-Dokument ist leer, wenn es auf einem Mac geöffnet wird? Schauen Sie hier!
- Viele Benutzer haben sich in der Apple-Community über das gleiche Problem beschwert - ein gespeichertes Word-Dokument ist leer, wenn es auf dem Mac geöffnet wird. Sobald das Problem auftritt, hilft es nicht, Word oder den Computer herunterzufahren und neu zu starten. Wenn Sie auch dieses Problem haben, versuchen Sie, die verlorene Word-Datei auf dem Mac wiederherzustellen, um das Problem mit dem leeren Word-Dokument beim Öffnen zu beheben.
War dieser Artikel hilfreich?
Über den Autor/die Autorin
Jahrgang 1992; Studierte Mathematik an SISU, China; Seit 2015 zum festen Team der EaseUS-Redaktion. Seitdem schreibte sie Ratgeber und Tipps. Zudem berichtete sie über Neues und Aufregendes aus der digitalen Technikwelt.