Inhaltsverzeichnis
![]() Über den Autor/die Autorin
Über den Autor/die Autorin
![]() Verwandte Beiträge
Verwandte Beiträge
KI-gestützt

- Reparieren Sie Videos mit verschiedenen Problemen, wie z.B. defekt, nicht abspielbar, ohne Ton usw.
- Reparieren Sie beschädigte Bilder und verbessern Sie ihre Qualität mit fortschrittlichen KI-Algorithmen.
- Reparieren Sie Dokumente in verschiedenen Formaten, darunter PDF-, Word-, Excel- und PowerPoint-Dateien.
100% sauber
Viele Benutzer stoßen auf beschädigte Excel-Dateien, insbesondere bei komplexen Arbeitsmappen. Kein Grund zur Sorge, denn es gibt viele Lösungen zur Reparatur beschädigter Excel-Dateien oder zumindest zur Wiederherstellung der wichtigen Daten. Um eine beschädigte Excel-Datei zu reparieren, verwenden Sie zunächst die in Excel integrierte Funktion „Öffnen und reparieren“. Wenn das nicht funktioniert, versuchen Sie es mit Excel-Dateireparaturtools von Drittanbietern wie EaseUS Fixo Document Repair.
- Beschädigte Excel-Dateien mit einer Dateireparatursoftware reparieren
- Beschädigte Excel-Dateien mit 3 manuellen Methoden reparieren
- Beschädigte Excel-Dateien mit einem Online-Reparaturtool reparieren
- Was verursacht die Beschädigung von Excel-Dokumenten
- Bonus-Tipp: Verhindern Sie die Beschädigung von Excel-Arbeitsmappen
In diesem Beitrag werden die verschiedenen Anzeichen einer Beschädigung von Excel-Dateien untersucht und verschiedene Lösungen zum Reparieren Ihrer beschädigten Excel-Arbeitsmappe bereitgestellt, sei es mit Online- oder Offline-Methoden.
| Anzeichen einer Beschädigung von Excel-Dateien | Empfohlene Reparaturlösungen |
| Die Excel-Datei kann nicht geöffnet werden und es wird die Meldung „Datei ist beschädigt“ angezeigt. | Verwenden Sie die in Excel integrierte Funktion „Öffnen und Reparieren“. |
| Die Excel-Datei friert ein oder reagiert nicht mehr |
Ändern Sie die Dateierweiterung, um im Excel-Binärformat (.xlsb) oder im XML-Format (.xlsx) zu speichern. |
| Zeigt verstümmelten Text oder verschlüsselte Daten an | Verwenden Sie Microsoft Office Tools , um die Excel-Daten zu reparieren. |
| Fehlende Daten/Formeln oder #REF!/#VALUE!-Fehler | Verwenden Sie Tools von Drittanbietern wie EaseUS Fixo Document Repair, um die Struktur zu reparieren. |
| Die Dateigröße ist ungewöhnlich groß oder klein | Entfernen Sie beschädigte Objekte (Makros, Diagramme) oder verwenden Sie zur Reparatur das Online-Tool zur Dokumentreparatur. |
| Fehler „Dateiformat stimmt nicht mit Erweiterung überein“ | Extrahieren Sie die Daten manuell (über Notepad), um die Datei neu zu erstellen, oder verwenden Sie einen Textwiederherstellungskonverter. |
Beschädigte Excel-Dateien mit der Reparatursoftware reparieren
Wenn Ihre Datei unlesbar ist oder nicht geöffnet werden kann, ist die beste Möglichkeit für die Reparatur, eine professionelle Dateireparatursoftware wie EaseUS Fixo Document Repair zu verwenden. Dieses leistungsstarke Tool wurde entwickelt, um Ihnen zu helfen, beschädigte Excel-Dateien effektiv zu retten und wiederherzustellen. Sie können das Tool zur Reparatur kostenlos herunterladen, um beschädigte Excel-Dateien einfach und bequem zu reparieren.
Egal, ob Ihre Excel-Datei aufgrund von Systemabsturz, plötzlichem Beenden oder andere Gründe beschädigt wurde, bietet EaseUS Excel-Reparatur-Tool eine zuverlässige Lösung.

Das leistungsstarkes Tool kann beschädigte XLS- und XLSX-Dateien reparieren und den gesamten Inhalt der Excel-Arbeitsmappe wiederherstellen, wobei das ursprüngliche Format erhalten bleibt. Es kann auch die beschädigten Excel-Dateien reparieren, um Excel langsam laufen zu lassen.
Ob es sich um eine beschädigte PowerPoint-, PDF-, Excel- oder Word-Datei handelt, diese vielseitige Software hilft Ihnen bei der Reparatur. EaseUS Fixo kann Microsoft Word lässt sich nicht öffnen, Excel zeigt keine Arbeitsblätter an, PDF zeigt 0kb, etc.
Nachdem Sie die Reparatur-Software heruntergeladen haben, können Sie jetzt die Reparatur wie folgt ausführen.
Schritt 1. Laden Sie Fixo herunter und starten Sie es auf Ihrem PC oder Laptop. Wählen Sie "Dokument reparieren", um beschädigte Office-Dokumente zu reparieren, einschließlich Word, Excel, PDF und andere. Klicken Sie auf "Dateien hinzufügen", um beschädigte Dokumente auszuwählen.

Schritt 2. Um mehrere Dateien auf einmal zu reparieren, klicken Sie auf die Schaltfläche "Alles reparieren". Wenn Sie ein einzelnes Dokument reparieren möchten, bewegen Sie den Mauszeiger auf die Zieldatei und wählen Sie "Reparieren". Sie können auch eine Vorschau der Dokumente anzeigen, indem Sie auf das Augensymbol klicken.

Schritt 3. Klicken Sie auf "Speichern", um ein ausgewähltes Dokument zu speichern. Wählen Sie "Alles speichern", um alle reparierten Dateien zu speichern. Wählen Sie "Reparierte anzeigen", um den reparierten Ordner zu finden.

Vergessen Sie nicht, diese hilfreiche Anleitung mit anderen zu teilen, um ihnen bei der Reparatur beschädigter Excel-Dateien zu helfen.
Beschädigte Excel-Dateien reparieren mit 3 manuellen Methoden
In einigen Fällen müssen Sie keine speziellen Dateireparaturtools installieren, um Ihre beschädigten Excel-Dateien zu reparieren:
Hallo zusammen, ich stecke in einem ernsthaften Problem. Meine Excel-Hauptdatei (.xlsx) lässt sich plötzlich nicht mehr öffnen – es erscheint die Meldung „Excel kann die Datei nicht öffnen, da das Dateiformat oder die Dateierweiterung ungültig ist.“ Ich habe versucht, Excel und meinen PC neu zu starten und die Datei sogar im abgesicherten Modus zu öffnen, aber nichts funktioniert. Hat jemand so etwas schon einmal behoben? Gibt es bewährte Methoden? - Datarecover Forum
Auch kleinere Änderungen an den Einstellungen, wie z. B. die Änderung der Dateierweiterung, können die Bearbeitung der Excel-Datei verhindern. Probieren Sie die folgenden Methoden aus!
Methode 1. Reparieren Sie beschädigte Excel-Dateien mit der integrierten Funktion von MS Excel
Microsoft Excel lässt sich nicht öffnen? Microsoft Excel verfügt über die integrierte Funktion „Öffnen und Reparieren“. Wenn Microsoft Excel beim Öffnen eine beschädigte Arbeitsmappe erkennt, startet es automatisch den Dateiwiederherstellungsmodus und hilft Ihnen, beschädigte Excel-Dateien direkt zu reparieren. Falls der Dateiwiederherstellungsmodus nicht startet, versuchen Sie es mit diesem manuellen Verfahren zur Wiederherstellung Ihrer Arbeitsmappe:
Schritt 1. Starten Sie die Excel-Software und klicken Sie auf „Datei > Öffnen“.
Schritt 2. Wählen Sie den Speicherort und Ordner aus, der die beschädigte Arbeitsmappe enthält.
Schritt 3. Wählen Sie die beschädigte Excel-Datei aus und klicken Sie im Dropdown-Menü auf „Öffnen“. Wählen Sie „Öffnen und reparieren“.

Schritt 4. Wählen Sie „Reparieren“, warten Sie, bis der Reparaturvorgang abgeschlossen ist, und speichern Sie Ihre Datei, indem Sie nach dem Öffnen der reparierten Datei „Strg + S“ drücken.
Wenn „Reparieren“ die beschädigte Excel-Datei nicht wiederherstellt, wählen Sie „Daten extrahieren“, um Werte und Formeln aus der Arbeitsmappe zu extrahieren. Achten Sie darauf, dass der gewählte Dateiname nicht mit dem der beschädigten Excel-Datei übereinstimmt, um ein Überschreiben der Daten zu vermeiden.

🔖Referenz: Reparieren einer beschädigten Arbeitsmappe – Offizielle Microsoft-Support-Site
Wenn die Methode „Öffnen und Reparieren“ jedoch nicht funktioniert hat, wird empfohlen, EaseUS Fixo Document Repair zu verwenden, um eine beschädigte Excel-Datei schnell und sicher zu reparieren!
Teilen Sie diesen Beitrag mit Ihren Freunden auf SNS, damit mehr Menschen lernen, wie sie beschädigte Excel-Dateien einfach reparieren können!
Methode 2. Ändern Sie die Dateierweiterung der beschädigten Excel-Datei
Zunächst müssen Sie die Bedeutung verschiedener Dateitypen verstehen. Gelegentlich können bei Excel-Dateien, die auf älteren Systemen oder Excel-Versionen erstellt wurden, Stabilitätsprobleme auf neueren Versionen auftreten. Darüber hinaus ermöglicht Excel das Speichern von Dateien in verschiedenen Formaten.
Das Ändern des Excel-Dateiformats in „xlsx“ (bzw. „xls“ für ältere Versionen) kann dieses Problem beheben. Beachten Sie, dass Sie, falls die Anzeige der Dateierweiterung auf Ihrem Computer nicht aktiviert ist, zunächst die folgenden Schritte ausführen sollten, um die Dateierweiterungen anzuzeigen: Öffnen Sie den „Datei-Explorer“ > Navigieren Sie zur Registerkarte „Ansicht“ > Aktivieren Sie „Dateinamenerweiterungen“.

Diese Funktion befindet sich im Bereich „Ein-/Ausblenden“ der Symbolleiste. Folgen Sie anschließend dieser Anleitung, um die Dateierweiterung von Excel-Dateien zu ändern:
Schritt 1. Navigieren Sie zum Speicherort des gewünschten Excel-Dokuments und klicken Sie darauf, um es auszuwählen.
Schritt 2. Wählen Sie „Umbenennen“ und ändern Sie den Dateityp.
Ersetzen Sie alles nach dem Punkt am Ende des Dateinamens durch "xlsx" und drücken Sie die Eingabetaste. Wenn die Dateierweiterung beispielsweise bereits "xlsx" lautet, versuchen Sie es mit "xls" oder "html".

Schritt 3. Bestätigen Sie die Änderung, indem Sie bei der entsprechenden Aufforderung „Ja“ auswählen.

Schritt 4. Testen Sie die Zugänglichkeit der Datei. Doppelklicken Sie auf die Datei, um sie zu öffnen. Wenn die Datei in Excel (oder mit der von Ihnen gewählten HTML-Erweiterung im Webbrowser) geöffnet wird, wurde sie erfolgreich wiederhergestellt.
Methode 3. Verwenden Sie Microsoft Office-Tools, um beschädigtes Excel zu reparieren
Wenn eine Microsoft 365-Anwendung nicht ordnungsgemäß funktioniert (z. B. Excel eine beschädigte Arbeitsmappe nicht öffnen kann), kann das Problem manchmal durch eine Reparatur behoben werden. Wenn dies nicht funktioniert, können Sie versuchen, die problematischen Apps neu zu installieren.
So verwenden Sie die Microsoft Office-Option „Online-Reparatur“, um das Excel-Programm zu reparieren:
Schritt 1. Klicken Sie mit der rechten Maustaste auf die Schaltfläche „Start“ und wählen Sie im Popup-Menü „Installierte Apps“ aus.
Schritt 2. Klicken Sie auf die Auslassungspunkte und wählen Sie „Ändern“. Wählen Sie das zu reparierende Excel-Programm aus.
Hinweis: Dadurch wird die gesamte Office-Suite repariert, auch wenn Sie nur eine Anwendung wie Word oder Excel reparieren möchten. Wenn Sie eine eigenständige App installiert haben, suchen Sie nach ihrem Namen.
Schritt 3. Wählen Sie „Online-Reparatur > Reparieren“, wenn Sie die folgenden Optionen sehen, um mit der Reparatur fortzufahren.

Außerdem steht die schnellere Option „Schnellreparatur“ zur Verfügung, die nur beschädigte Dateien erkennt und anschließend ersetzt.
Schritt 4. Folgen Sie den Anweisungen auf dem Bildschirm, um die Reparatur abzuschließen, und starten Sie Ihren Computer neu, um zu überprüfen, ob die beschädigten Excel-Dateien wieder funktionieren.
🔖Referenz: Reparieren einer Office-Anwendung – Offizielle Microsoft-Support-Site
Mit dieser Methode wird die Excel-Datei geschlossen und neu gestartet, um die Excel-Arbeitsmappen wiederherzustellen. Sollten alle oben genannten Methoden nicht geholfen haben, sollten Sie eine Excel-Dokumentreparatursoftware verwenden, um eine stark beschädigte Excel-Datei zu reparieren.
Beschädigte Excel-Dateien mit Online-Reparaturtool reparieren
Zusätzlich bietet EaseUS Fixo eine Online-Seite, die den Reparaturprozess noch komfortabler gestaltet. Benutzer können beschädigte Dateien auf diese Seite hochladen und XLSX-Dateien oder andere Excel-/Word-Dokumente kostenlos online reparieren!
Mit dem EaseUS Online-Reparaturtool müssen Sie kein Dateireparaturtool auf Ihrem Computer installieren. Hier ist ein robustes Online-Reparaturtool – Online File Repair –, das die Reparatur aller beschädigten Dateitypen unterstützt, darunter Word, Excel, PowerPoint, PDF, ZIP, RAR und mehr. Befolgen Sie die folgenden Schritte, um eine beschädigte Excel-Datei online zu reparieren:
Schritt 1. Öffnen Sie die offizielle Website und ziehen Sie Ihr beschädigtes Dokument hierher. Sie können auch auf „Dokument hochladen“ klicken und den Speicherort Ihrer Word-, PowerPoint-, Excel- oder PDF-Dateien suchen.

Schritt 2. Vor dem Reparaturvorgang müssen Sie Ihre E-Mail-Adresse eingeben, um den Schulungscode zu erhalten, den Sie in Schritt 4 verwenden. Klicken Sie anschließend auf „Strat Repairing“, um den Vorgang zu starten. Warten Sie geduldig, bis der Vorgang abgeschlossen ist. Sie können die Website während der Reparatur verlassen, aber denken Sie daran, sie nicht zu schließen.
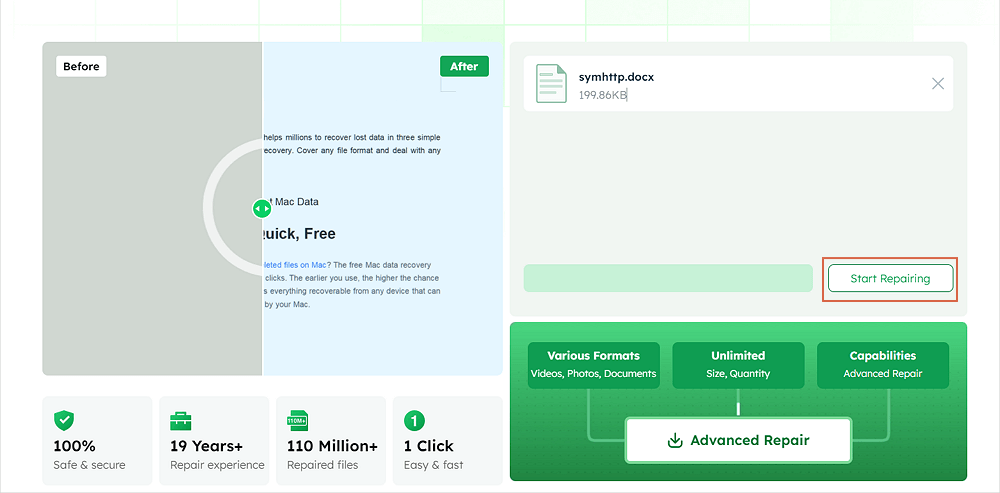
Schritt 3. EaseUS sendet Ihnen den Extraktionscode, sobald die Reparatur abgeschlossen ist. Gehen Sie zurück zur Seite, geben Sie Ihren Code ein und klicken Sie auf „OK“, um die Datei zu speichern.
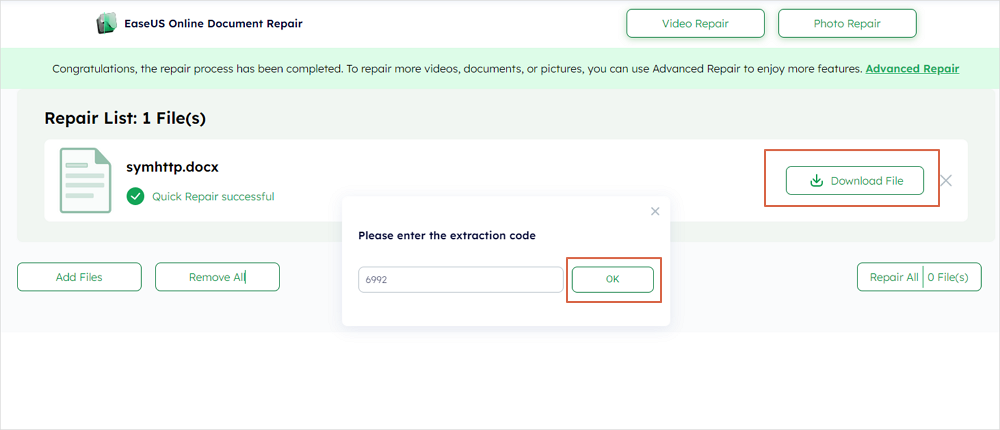
Denken Sie daran, diese hilfreiche Anleitung mit Ihren Freunden und Kollegen zu teilen, um ihnen bei der Reparatur beschädigter Excel-Dateien zu helfen.
Was verursacht die Beschädigung von Excel-Dokumenten
Das Verständnis der Ursachen für Dateibeschädigungen ist entscheidend für die Reparatur beschädigter Excel-Dateien. In diesem Abschnitt gehen wir detailliert auf die Beschädigung von Excel-Dateien ein und geben Einblicke in die möglichen Ursachen.
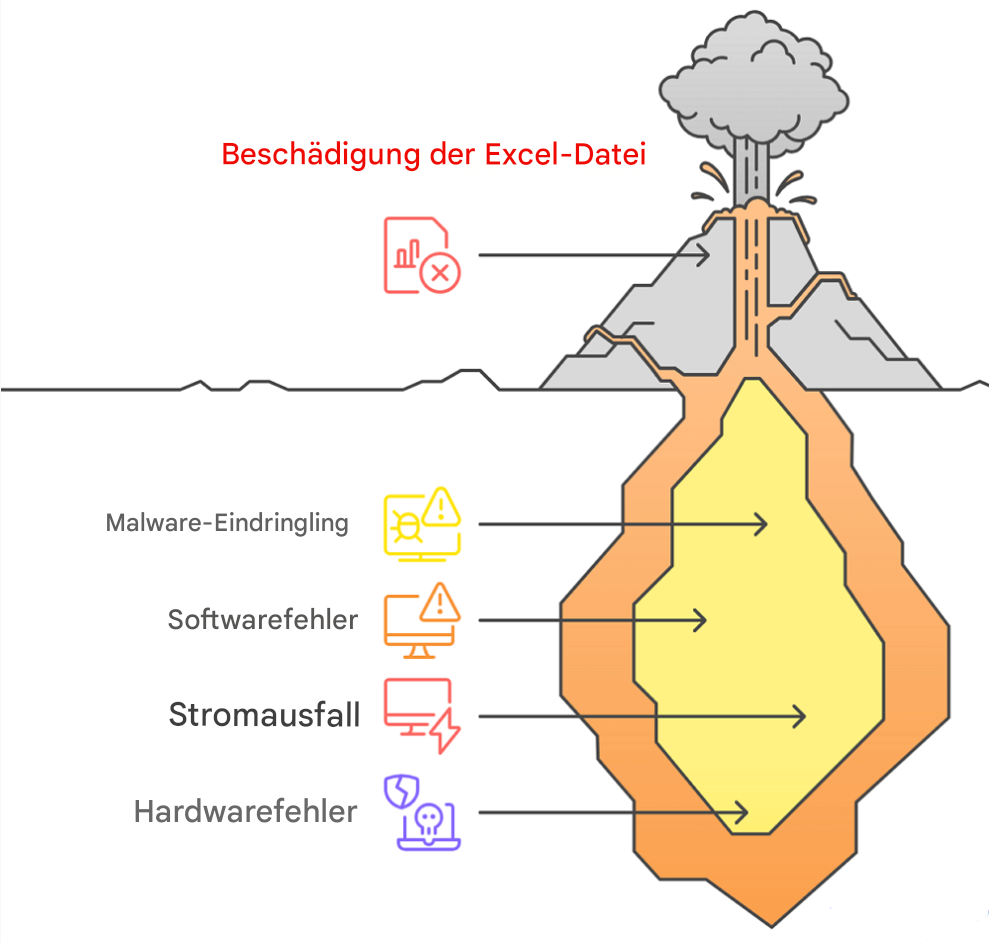
🦠Eindringen von Malware oder Viren: Excel-Dateien sind aufgrund von Angriffen durch Schadsoftware anfällig für Beschädigungen oder unbefugte Änderungen, was zu potenziellem Datenverlust oder Nichtverfügbarkeit führen kann.
🖥️Fehler in der Software oder im System: Ungeplante Abstürze oder Systemfehler in Excel oder dem Betriebssystem können zu Dateibeschädigungen führen.
🔋Plötzliche Stromunterbrechungen: Unerwartete Stromausfälle beim Speichern oder Arbeiten an einer Excel-Datei können zu Datenverlust und schließlich zur Beschädigung der Datei führen.
💻Hardware-Fehlfunktionen: Komplikationen mit wichtigen Komponenten wie der Festplatte, dem RAM oder anderen Hardwareelementen können zu Datenbeschädigungen führen, wodurch Excel-Dateien unzugänglich werden.
Bonus-Tipp: Verhindern Sie die Beschädigung von Excel-Arbeitsmappen
Die Reparatur beschädigter Excel-Dateien ist mit den richtigen Tools unkompliziert. Darüber hinaus geben wir Ihnen wertvolle Tipps, wie Sie künftige Beschädigungen Ihrer Excel-Dateien vermeiden können.
Um derartige Probleme jedoch gänzlich zu vermeiden, sollten Sie diese Richtlinien einhalten, wenn Sie in Zukunft keine Dateireparatur mehr durchführen möchten.
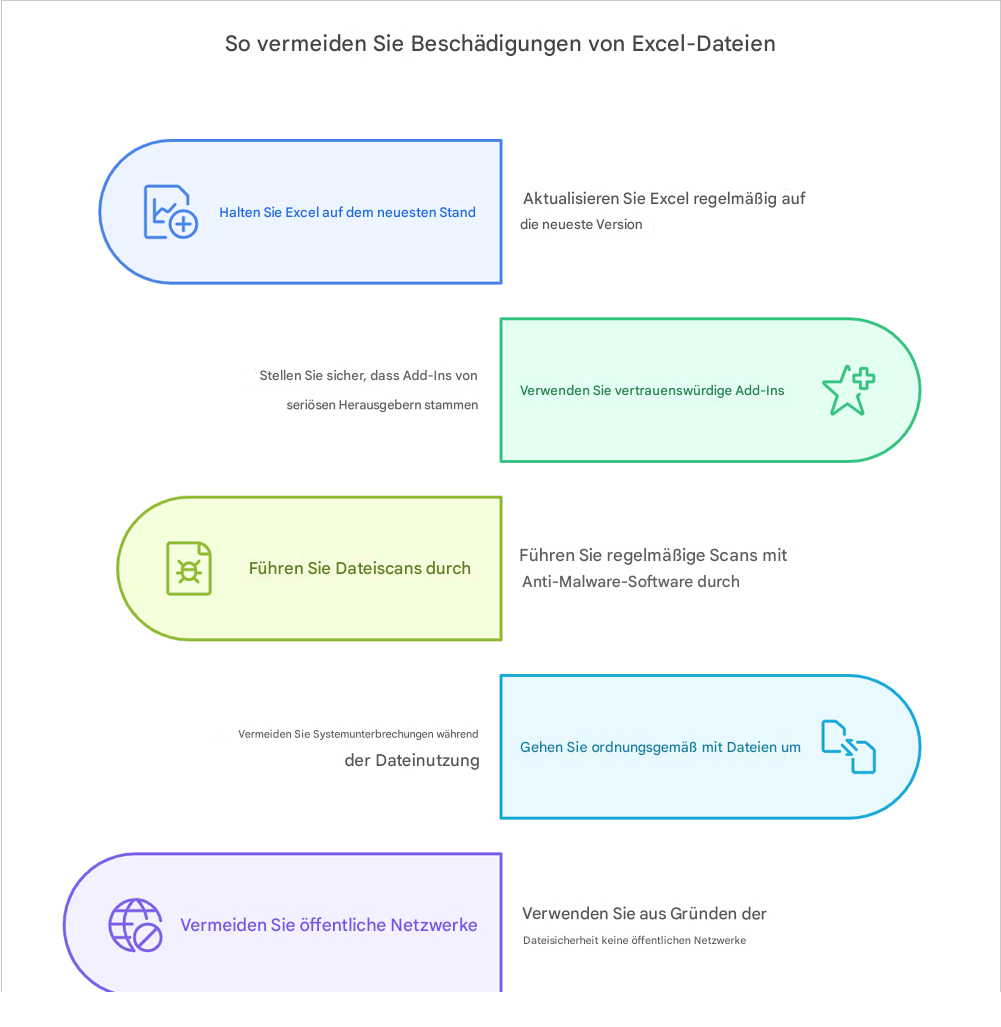
🌩️Halten Sie Microsoft Excel auf dem neuesten Stand: Aktualisieren Sie Ihre Microsoft Excel-Software regelmäßig auf die neueste Version und integrieren Sie Patches und Updates. Diese Updates enthalten häufig Fehlerbehebungen und Verbesserungen, die die Stabilität des Programms erhöhen und das Risiko von Dateibeschädigungen minimieren.
🔒Verwenden Sie vertrauenswürdige Add-Ins: Seien Sie vorsichtig, wenn Sie Plug-Ins oder Add-Ins in Ihre MS Excel-Anwendung integrieren, und stellen Sie sicher, dass sie von seriösen Herausgebern stammen.
✅ Setzen Sie Dateiscans ein: Verwenden Sie zuverlässige Anti-Malware-Software auf Ihrem System und führen Sie regelmäßige Scans Ihrer Excel-Dokumente und ihrer Speicherorte durch.
📂 Dateien richtig handhaben: Wenden Sie geeignete Praktiken zur Dateihandhabung an, z. B. indem Sie Ihr System nicht herunterfahren oder neu starten, während ein Excel-Dokument verwendet wird.
⚠️Vermeiden Sie öffentliche Netzwerke: Sie sollten es grundsätzlich vermeiden, Ihre Geräte mit öffentlichen Netzwerken zu verbinden oder USB-Laufwerke an öffentliche Computer anzuschließen, da diese Aktionen die Sicherheit Ihrer Dateien gefährden können.
Konnten Sie die beschädigte Excel-Datei mit den oben beschriebenen Methoden erfolgreich reparieren? Teilen Sie diese Seite gerne auf Social-Media-Plattformen, um anderen bei der Reparatur beschädigter Excel-Dateien zu helfen.
Häufig gestellte Fragen zum Reparieren beschädigter Excel-Dateien
Im Folgenden finden Sie einige Fragen und Antworten, um mehr darüber zu erfahren, wie Sie beschädigte Excel-Dateien reparieren können. Werfen Sie einen Blick darauf:
1. Wie kann man eine beschädigte Excel-Datei kostenlos wiederherstellen?
Führen Sie die folgenden Schritte aus, um eine beschädigte Excel-Datei ohne Kosten zu reparieren:
Schritt 1. Navigieren Sie zu "Datei" > "Öffnen". Wählen Sie den Ordner und den Speicherort der beschädigten Arbeitsmappe.
Schritt 2. Wählen Sie im Fenster "Öffnen" die beschädigte Excel-Datei aus.
Schritt 3. Klicken Sie auf den Abwärtspfeil neben der Schaltfläche "Öffnen" und wählen Sie dann "Öffnen und reparieren". Alternativ können Sie auch "Reparieren" wählen, um die Excel-Daten wiederherzustellen.
2. Kann ich die Option Öffnen und Reparieren verwenden, um beschädigte Excel-Dateien zu reparieren?
Ja, die Option Öffnen und Reparieren kann Ihnen helfen, beschädigte Excel-Dateien zu reparieren. Hier erfahren Sie, wie Sie sie verwenden:
Schritt 1. Gehen Sie in der Desktop-App auf "Datei" > "Öffnen" und wählen Sie den Ordner, in dem sich die Datei befindet.
Schritt 2. Sobald Sie die gewünschte Datei ausgewählt haben, erweitern Sie die Schaltfläche "Öffnen", indem Sie auf den Pfeil nach unten klicken, und wählen Sie die Option "Öffnen und reparieren".
Schritt 3. Es erscheint ein Dialogfeld, in dem Sie gefragt werden, ob Sie die Datei reparieren oder die Daten extrahieren möchten. Klicken Sie auf "Reparieren".
Schritt 4. Excel benachrichtigt Sie über festgestellte Probleme und bittet um eine Bestätigung für die Wiederherstellung. Klicken Sie zur Bestätigung auf "Ja".
Schritt 5. Nach dem Versuch wird Ihre reparierte Datei geöffnet und zeigt eine Zusammenfassung der Reparaturen mit einem Link zu einem detaillierten Protokoll des Vorgangs.
3. Was ist EaseUS Fixo Document Repair?
EaseUS Fixo Document Repair ist ein zuverlässiges Dateireparaturprogramm, mit dem Sie viel Zeit sparen und schwierige Dateiprobleme schnell lösen können. Es ist ratsam, dieses Tool für Benutzer herunterzuladen, die sich nicht mit Computertechnologie auskennen. EaseUS Fixo Document Repair wurde entwickelt, um die Probleme der Benutzer mit beschädigten Dateien zu lösen. Diese Software kann bei der Reparatur von beschädigten Excel-, PowerPoint-, Word- oder PDF-Dateien helfen. Es repariert effektiv mehrere Excel-Formate wie .xltm-, .xltx-, .xlsm- und .xlsx-Dateien und behebt unerkennbare Formate, unlesbare Inhalte und andere Beschädigungsfehler.
4. Was sollte ich tun, wenn das wiederhergestellte Excel beschädigt wird?
Wenn Ihre wiederhergestellte Datei beschädigt ist, müssen Sie sie reparieren. Wie geht die Wiederherstellung, wenn Dateien nach der Wiederherstellung defekt geworden sind? Tippen Sie zunächst auf "Datei" > "Öffnen". Wählen Sie den Ordner und den Speicherort der beschädigten Arbeitsmappe. Wählen Sie im Dialogfeld "Öffnen" die beschädigte Arbeitsmappe aus. Tippen Sie anschließend auf den Pfeil neben der Schaltfläche "Öffnen" und wählen Sie "Öffnen und reparieren".
Das Fazit
Das Eindringen von Malware, plötzliche Systemabschaltungen oder unvorhergesehene Ereignisse können Excel-Dateien beschädigen. Dies kann bedenklich sein, wenn man bedenkt, wie sehr Excel für die Geschäftsabläufe benötigt wird. Es wird dringend empfohlen, bei der Arbeit mit Microsoft Excel eine automatische Sicherung zu aktivieren. Sie dient als Sicherheitsnetz, um versehentlich gelöschte oder beschädigte Daten aus der Sicherung wiederherzustellen.
Wenn Sie jedoch mit einer beschädigten Excel-Tabelle zu kämpfen haben, finden Sie in diesem Beitrag mehrere Möglichkeiten, Ihre Dateien wiederherzustellen.
Wenn sich diese Methoden als unwirksam erweisen, können Sie sich auf die EaseUs Fixo Document Repair Software verlassen, um beschädigte Dateien zu reparieren. Diese Software ermöglicht es Ihnen, Dateien im Stapel zu reparieren und eine Vorschau der reparierten Dateien anzuzeigen.
War dieser Artikel hilfreich?
Über den Autor/die Autorin
Maria ist begeistert über fast allen IT-Themen. Ihr Fokus liegt auf der Datenrettung, der Festplattenverwaltung, Backup & Wiederherstellen und den Multimedien. Diese Artikel umfassen die professionellen Testberichte und Lösungen.