Gesamte Downloads
Hauptinhalt
Über den Autor
Aktuelle Themen
Es spielt keine Rolle, ob Sie ein Gamer, Programmierer oder Redakteur sind, denn jeder möchte, dass sein Computer so schnell wie möglich läuft. SSDs haben sich aufgrund ihrer absurden Geschwindigkeit im Vergleich zu HDDs als ein großer Schritt nach vorne in diesem Traum erwiesen. Im Vergleich zu SATA-SSDs sind NVMe-SSDs immens beliebt, da sie die schnellsten SSDs sind, die für Verbraucher verfügbar sind.
Wenn Sie in der Lage sind, eine für Ihr System zu bekommen, sollten Sie das Windows-Betriebssystem dorthin verschieben, um die Computerleistung mit einer Software zum Klonen von Festplatten zu erhöhen. In diesem Artikel erfahren Sie, wie Sie Windows von SSD auf NVMe SSD klonen können.
Bestes Tool zum Klonen von Windows von SSD auf NVMe SSD
Sie benötigen ein Windows-Klon-Tool, um Windows von SSD auf NVMe SSD zu klonen. Es gibt keine integrierte Software zum Klonen von Festplatten in Windows, um SSD zu NVMe kostenlos zu klonen. Das beste Tool zum Klonen von Windows ohne komplexe Prozesse oder Probleme ist EaseUS Partition Master. Es ist ein kompletter Werkzeugkasten für Festplatten und kann problemlos SATA-SSDs klonen oder ein Laufwerk auf ein anderes klonen, einschließlich eines Systemlaufwerks.
Der Prozess, der zum Klonen von Windows von SSD auf NVMe erforderlich ist, ist mit diesem Tool einfach und schnell zu befolgen. Sie können EaseUS Partition Master kostenlos herunterladen und verwenden, um Windows zu klonen.
❇️Wesentliche Merkmale von EaseUS Partition Master
- ✅4K-Ausrichtung: Selbst die schnellsten NVMe-SSDs neigen dazu, Datenmüll im Laufwerk anzuhäufen. Dies führt zu einer verminderten Computerleistung. Mit EaseUS Partition Master können Sie die 4K-Ausrichtung auf NVMe-SSDs ausführen, um deren Geschwindigkeit wiederherzustellen, indem Sie den kleinsten 4K-Sektor zum Speichern von Daten verwenden.
- ✅Anpassung der Clustergröße: Wenn Sie EaseUS Partition Master verwenden, müssen Sie Ihr NVMe-Laufwerk nicht mehr formatieren, um die Clustergröße zu ändern. Sie können die Clustergröße Ihrer Wahl anpassen, ohne dass die Daten auf dem Laufwerk beeinträchtigt werden.
- ✅Partition wischen: Nachdem Sie auf die neue NVMe-SSD umgezogen sind, können Sie die alte SSD mit EaseUS Partition Master löschen. Dadurch werden die Daten auf dem Laufwerk dauerhaft gelöscht, sodass niemand mehr auf Ihre Daten zugreifen kann.
- ✅Partitionen klonen: Möchten Sie Daten von einer Partition auf eine andere übertragen? Mit EaseUS Partition Master können Sie eine Partition mit ein paar einfachen Klicks auf eine andere klonen. Der Prozess ist extrem schnell und es gehen keine Daten während des Vorgangs verloren. Und Sie können Windows kostenlos von SSD auf NVMe SSD klonen.
📌System von SSD auf NVME klonen - Anleitung
Wie bereits erwähnt, ist das Klonen von Windows von einer SSD auf eine NVMe-SSD einfach und schnell, wenn Sie EaseUS Partition Master verwenden. Sobald Sie dieses Tool installiert und die neue NVMe-SSD an Ihr System angeschlossen haben, sind Sie bereit, Windows zu klonen. Folgen Sie den Anleitungen unten, um Windows mit einfachen Klicks von einer SSD auf eine NVMe-SSD zu klonen.
1. Windows von SSD auf NVMe-SSD klonen
Wenn das NVMe-Laufwerk für einen anderen Computer ist und Sie das Windows-Betriebssystem und andere Programme von Ihrem alten Computer klonen möchten, folgen Sie dieser Anleitung zum Klonen von SATA-SSDs auf NVMe. Durch das Klonen von Windows von Ihrem alten Computer können Sie alle Ihre Einstellungen, Programme und das gleiche Betriebssystem einfach auf den neuen Computer übertragen. Folgen Sie diesen Schritten, um Windows von SSD auf NVMe SSD zu klonen:
Schritt 1. Vor der Migration muss man ein Backup für die Ziel-Festplatte machen. Dann starten Sie EaseUS Partition Master und klicken Sie "OS-Festplatte (Microsoftware Windows 11 64-bit) klonen".

Schritt 2. Wählen Sie die die OS-Festplatte als Quelle-Festplatte. Danach müssen Sie eine Ziel-Festplatte auswählen. Klicken Sie "Weiter". Bitte achten Sie darauf, beim Klon wird alle Dateien auf der Ziel-Festplatte gelöscht.

Schritt 3. Sie können das Layout der geklonten Festplatte noch überprüfen. Vor dem Klonen können Sie die Größe der Partitionen ändern, um den Speicherplatz besser zu nutzen. Dann klicken Sie auf "Starten".

Schritt 4. Nach dem Klonen lassen sich die genaue Informationen dieses Vorgangs checken. Dann klicken Sie auf Anwenden, um das Klonen fertigzumachen.
Tipp: Wenn Sie die Option haben möchten, SSD zu NVMe kostenlos zu klonen, können Sie die Partition klonen. Nachdem das Klonen abgeschlossen ist, wiederholen Sie bitte den Vorgang, um sicherzustellen, dass alle SSD-Partitionen erfolgreich geklont wurden.
2. Betriebssystem von SSD auf NVMe migrieren
Wenn Sie das Windows-Betriebssystem von einer SSD auf eine NVMe-SSD auf demselben Computer kopieren möchten, befolgen Sie die in diesem Abschnitt beschriebenen Schritte.
Das Verschieben Ihres Windows-Betriebssystems auf ein schnelleres Laufwerk bedeutet eine schnellere Startzeit und eine verbesserte Reaktionsfähigkeit und Leistung des Computers. Führen Sie diese Schritte aus, um Ihr Betriebssystem von SSD auf NVMe zu migrieren:
Schritte zur Migration des Betriebssystems auf HDD/SSD:
- Starten Sie EaseUS Partition Master und wählen Sie "Klonen" aus dem linken Menü.
- Markieren Sie "Betriebssystem migrieren" und klicken Sie auf "Weiter".
- Wählen Sie die SSD oder HDD als Ziellaufwerk und klicken Sie auf "Weiter".
- Prüfen Sie Warnung: Die Daten und Partitionen auf dem Ziellaufwerk werden gelöscht. Vergewissern Sie sich, dass Sie wichtige Daten im Voraus gesichert haben. Wenn nicht, tun Sie es jetzt.
- Klicken Sie dann auf "Ja".
- Zeigen Sie eine Vorschau des Layouts Ihrer Zielfestplatte an. Klicken Sie dann auf "Start", um die Migration Ihres Betriebssystems auf eine neue Festplatte zu starten.
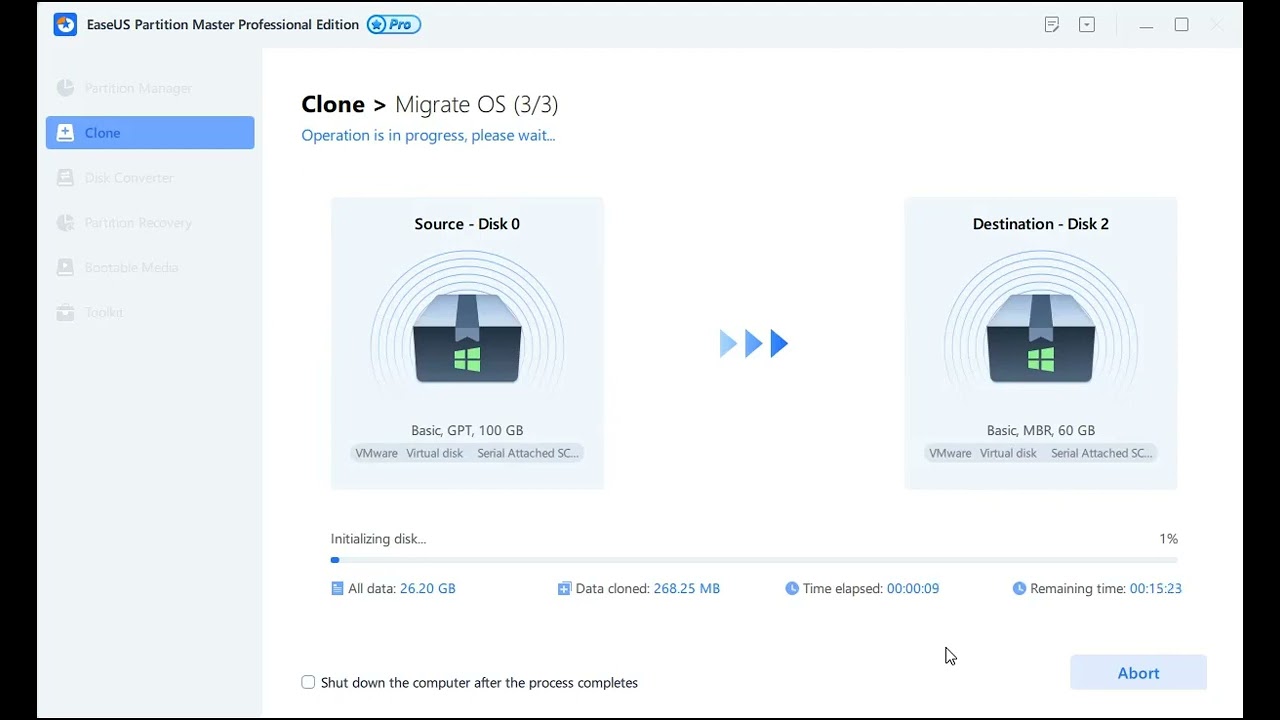
- Klicken Sie anschließend auf "Reboot Now" oder "Done", um festzulegen, ob Sie den Computer sofort von der neuen Festplatte neu starten möchten.
"Jetzt neu starten" bedeutet, dass die Änderungen sofort übernommen werden, während "Fertig" bedeutet, dass Sie den Computer später manuell neu starten müssen.

Hinweis: Bei der Migration des Betriebssystems auf SSD oder HDD werden vorhandene Partitionen und Daten auf der Zielfestplatte gelöscht und entfernt, wenn nicht genügend freier Speicherplatz auf der Zielfestplatte vorhanden ist. Wenn Sie dort wichtige Daten gespeichert haben, sichern Sie diese vorher auf einer externen Festplatte.
3. NVMe bootfähig machen
Sobald Sie den Vorgang des Klonens von Windows von einer SSD auf eine NVMe-SSD abgeschlossen haben, müssen Sie das neue Laufwerk als Startlaufwerk festlegen. Erst dann wird Ihr Computer mit dem Windows-Betriebssystem, das sich auf der neuen NVMe-SSD befindet, neu starten. Sie müssen mit den folgenden Schritten auf die BIOS-Einstellungen Ihres Computers zugreifen, um NVMe nach dem Klonen einer SATA-SSD bootfähig zu machen:
Schritt 1: Starten Sie Ihren Computer nach dem Klonen des Windows-Betriebssystems neu und drücken Sie die BIOS-Taste, um auf die BIOS-Einstellungen Ihres Computers zuzugreifen. Die BIOS-Taste ist bei verschiedenen Computermodellen unterschiedlich und kann F10, F12, F1, F2, DEL oder Esc sein.
Schritt 2: Verwenden Sie die Pfeiltasten auf Ihrer Tastatur, um die Option "Boot" in den BIOS-Einstellungen zu finden. Suchen Sie hier die Option "Boot Device Priority" oder eine ähnliche Option.
Schritt 3: Verwenden Sie nun die Tasten "+" oder "-", um Ihrem neuen NVMe-Laufwerk die höchste Boot-Priorität zu geben. Wenn Sie fertig sind, drücken Sie "F10" zum Speichern und Verlassen der BIOS-Oberfläche und starten Sie Ihr System neu.

Wenn Ihnen diese Anleitung gefällt, vergessen Sie nicht, sie mit anderen Bedürftigen zu teilen.
Lohnt es sich, Windows von SSD auf NVMe zu klonen?
Ja, Sie sollten immer von SSD auf NVMe aufrüsten, wenn Sie es sich leisten können und Ihr Computer kompatibel ist. Eine NVMe-SSD ist etwa 20 Mal schneller als eine Standard-SSD. Sie hat eine durchschnittliche Lese-/Schreibgeschwindigkeit von 4000 MB/s im Vergleich zu 400 MB/s bei einer Standard-SSD. Der Grund dafür ist, dass eine Standard-SSD eine SATA- und SAS-Schnittstelle verwendet, während eine NVMe-SSD die neueste PCIe-Schnittstelle nutzt.
Deshalb sollten Sie, wenn Ihr Computer eine NVME-SSD hat, Windows von SSD auf NVMe SSD klonen. Dies wird die Leistung Ihres Systems erheblich steigern und viele weitere Vorteile bieten.
✅Vorteile des Wechsels von SSD zu NVMe
| ⏱Schnellerer Boot: | Sobald Windows auf das NVMe-Laufwerk geklont ist, wird die Boot-Zeit für Ihr System erheblich verkürzt. Da ein NVMe-Laufwerk viel schneller ist als eine SSD, kann der Computer die Windows-Betriebssystemdateien im Handumdrehen laden. Sie müssen also eine SATA-SSD auf NVMe SSD klonen. |
| 🎮Bessere Spiele: | Ein Upgrade von SSD auf NVMe wird auch die Spieleleistung Ihres Systems steigern. Eine schnellere Festplatte bedeutet weniger Lags und Störungen während des Spielens. Außerdem wird die Ladezeit des Spiels erheblich verkürzt. |
| 💻Computerleistung optimieren: | Ein NVMe-Laufwerk ist viel schneller und hat eine niedrige Latenz, sodass die Leistung Ihres Computers erstklassig wird. Aufgrund der hohen Lese- und Schreibgeschwindigkeit können Sie alle Aktionen mit viel höherer Geschwindigkeit durchführen. |
| 🎈Längere Akkulaufzeit: | Wenn Sie einen Laptop verwenden, kann ein Upgrade auf eine NVMe-SSD die Akkulaufzeit Ihres Geräts verlängern. Das liegt daran, dass NVMe-Laufwerke energieeffizienter sind als Standard-SSDs. Diese Laufwerke sind auch robuster als ihre Konkurrenten. |
Endgültiges Urteil
Kurz gesagt, es empfiehlt sich, Ihr Windows-Betriebssystem auf das neue NVMe-Laufwerk zu verschieben. Allerdings ist dies kein einfacher Prozess, und Sie benötigen ein vertrauenswürdiges und zuverlässiges Klon-Tool. EaseUS Partition Master ist ein hervorragendes Tool, mit dem Sie Windows System von SSD auf NVME klonen können. Mit diesem Tool können Sie Windows auf einen neuen Computer klonen oder das Betriebssystem innerhalb desselben Computers migrieren.
Windows von SSD auf NVME SSD klonen FAQs
Der Prozess des Klonens von Windows von SSD auf NVMe SSD kann verwirrend sein. Deshalb finden Sie im Folgenden Antworten auf einige häufig gestellte Fragen zu diesem Thema aus dem Internet:
1. Warum lässt sich Clone SSD to NVMe nicht booten?
Der wahrscheinlichste Grund dafür, dass das neu geklonte Windows-Betriebssystem auf der NVMe-SSD nicht bootet, ist die niedrige Boot-Priorität des Betriebssystems. Sie müssen die Boot-Reihenfolge in den BIOS-Einstellungen Ihres Computers ändern, um der NVMe-Festplatte die höchste Boot-Priorität zuzuweisen. Dies kann über die "Boot"-Einstellungen im BIOS erfolgen.
2. Wie überträgt man Betriebssysteme von SSD auf M.2 SSD?
Mit Hilfe von EaseUS Partition Master können Sie Ihr Betriebssystem ganz einfach von SSD auf M2 SSD übertragen. Es ist ein unglaubliches Tool zum Klonen von Betriebssystemen, das eine einfache Möglichkeit bietet, ein System von einem Laufwerk auf ein anderes zu klonen. Während des Klonvorgangs muss Ihr Zielgerät gleich oder größer als das Quelllaufwerk sein.
3. Können Sie das Betriebssystem von SSD auf NVMe SSD übertragen?
Ja, Sie können das Betriebssystem von einer SSD auf NVMe SSD übertragen. Sie benötigen ein Drittanbieter-Tool wie EaseUS Partition Master, um das Betriebssystem von einer SSD auf NVMe zu übertragen. Es ist ein zuverlässiges und sicheres Tool mit einem schnellen und unkomplizierten Klonprozess. Sie können dieses Tool auch kostenlos herunterladen und verwenden.
Wie wir Ihnen helfen können
Über den Autor
Maria
Maria ist begeistert über fast allen IT-Themen. Ihr Fokus liegt auf der Datenrettung, der Festplattenverwaltung, Backup & Wiederherstellen und den Multimedien. Diese Artikel umfassen die professionellen Testberichte und Lösungen.
Produktbewertungen
-
Mit „Easeus Partition Master“ teilen Sie Ihre Festplatte in zwei oder mehr Partitionen auf. Dabei steht Ihnen die Speicherplatzverteilung frei.
Mehr erfahren -
Der Partition Manager ist ein hervorragendes Tool für alle Aufgaben im Zusammenhang mit der Verwaltung von Laufwerken und Partitionen. Die Bedienung ist recht einfach und die Umsetzung fehlerfrei.
Mehr erfahren -
"Easeus Partition Master" bietet Ihnen alles, was Sie zum Verwalten von Partitionen brauchen, egal ob Sie mit einem 32 Bit- oder 64 Bit-System unterwegs sind.
Mehr erfahren
Verwandete Artikel
-
PS3 Nicht genug Speicherplatz im Systemspeicher - So können Sie PS3 Speicher erweitern
![author icon]() Markus/2025/05/21
Markus/2025/05/21
-
GPT-formatierte Festplatte. Legacy-Boot wird nicht unterstützt - Quick Fix
![author icon]() Maria/2025/07/08
Maria/2025/07/08
-
Wie kann man Windows 8 auf Windows 11 aktualisieren? Hier ist eine ausführliche Anleitung.
![author icon]() Mako/2025/08/17
Mako/2025/08/17
-
Windows 10 Festplatte partitionieren Freeware [2025]
![author icon]() Markus/2025/05/21
Markus/2025/05/21








