Gesamte Downloads
Hauptinhalt
Über den Autor
Aktuelle Themen
Mit der Zeit ersetzen SSDs die traditionellen HDDs als Speicherlaufwerke, und es ist das Verdienst ihrer Mechanismen, dass sie eine bessere Leistung, einen geringeren Batterieverbrauch und schnellere Lese- und Schreibgeschwindigkeiten als je zuvor bieten. Da SSDs viele Vorteile mit sich bringen, sind sie im Vergleich zu den Festplatten etwas kostspieliger und neigen dazu, nach kontinuierlicher Nutzung über einen längeren Zeitraum hinweg beschädigt zu werden, genau wie ältere Festplattenlaufwerke.
Wenn Sie den SSD-Zustand verfolgen möchten, müssen Sie das beste SSD Test Tool verwenden. Diese Dienstprogramme helfen dabei, den aktuellen Zustand und die Leistung eines SSD-Laufwerks zu überprüfen. Sie sind mit S.M.A.R.T. (Self-Monitoring, Analysis and Report Technology), Attributen von SSD, entwickelt worden, um die allgemeine Funktion, Leistung und Gesundheit von SSD zu bestimmen.
Warum braucht man ein SSD Test Tool?
Mit dem SSD Diagnostic Tool können Sie mühelos die aktuelle Temperatur der SSD überwachen, die Benchmark-Funktion nutzen, um die Lese- und Schreibgeschwindigkeiten herauszufinden, und die Vorteile einer Vielzahl von Tools für die SSD-Optimierung, SSD-Verschlüsselung und mehr nutzen. Darüber hinaus hilft die Ausführung gelegentlicher Scans oder Optimierungsprogramme bei der Maximierung der Gesamtleistung und Geschwindigkeit des Speicherlaufwerks.
Der Zweck einer SSD-Überprüfung besteht darin, den Status Ihrer SSD zu überwachen und Probleme zu identifizieren, die behoben werden müssen. Durch die Verwendung eines SSD Diagnostic Tools können Sie Verlangsamungen minimieren und die Leistung optimieren.
SSDs bieten im Vergleich zu herkömmlichen Festplattenlaufwerken (HDDs) eine blitzschnelle Festplattenleistung, insbesondere wenn sie neu sind. Im Laufe der Zeit, wenn sie voll sind, kann die Leistung von SSDs jedoch drastisch sinken. Wenn die auf ihnen gespeicherten Daten etwa 70 % der Gesamtkapazität erreichen, nimmt die Leistung merklich ab.
Top 10 SSD Test Tool zur Überprüfung von SSD-Zustand und -Leistung
Viele Datenspeicherexperten haben ihre bevorzugten SSD-Siagnoseprogramme, die sie über Jahre hinweg verwendet haben. Ein SSD-Gesundheitscheck - ein echter Blick auf den Status Ihrer SSD - kann Ihnen viel Kopfzerbrechen ersparen. Im Folgenden finden Sie eine Liste mit einigen dieser besten Tools zur Überprüfung des SSD-Zustand und der SSD-Leistung.
1. EaseUS Partition Master
EaseUS Partition Master als eine professionelle Festplattenverwaltungssoftware bietet auch eine Funktion namens "Oberflächentest", um die Leistung und die Geschwindigkeit Ihrer SSD zu überprüfen.
Diese kostenlose Software kann nicht nur Ihre SSD testen, sondern verfügt auch über viele andere Fähigkeiten zur Festplattenverwaltung:
- Größenänderung oder Verschieben der Partition zum Anpassen der Partitionsgröße
- Klonen einer Festplatte mit einfachen Klicks
- Formatieren Sie eine Festplatte, einen USB-Stick, eine SD-Karte oder SSD kostenlos
- Schnelles Löschen oder Wischen einer Partition
🟢Öberflächentest
Schritt 1. Öffnen Sie EaseUS Partition Master. Klicken Sie mit der rechten Maustaste auf die Festplatte, die Sie überprüfen möchten, und klicken Sie dann auf "Erweitert" > "Oberflächentest".

Schritt 2. Der Vorgang wird sofort ausgeführt und alle fehlerhaften Sektoren werden rot markiert.
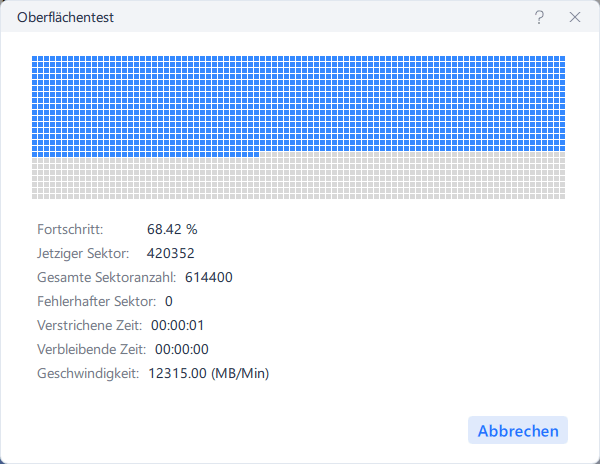
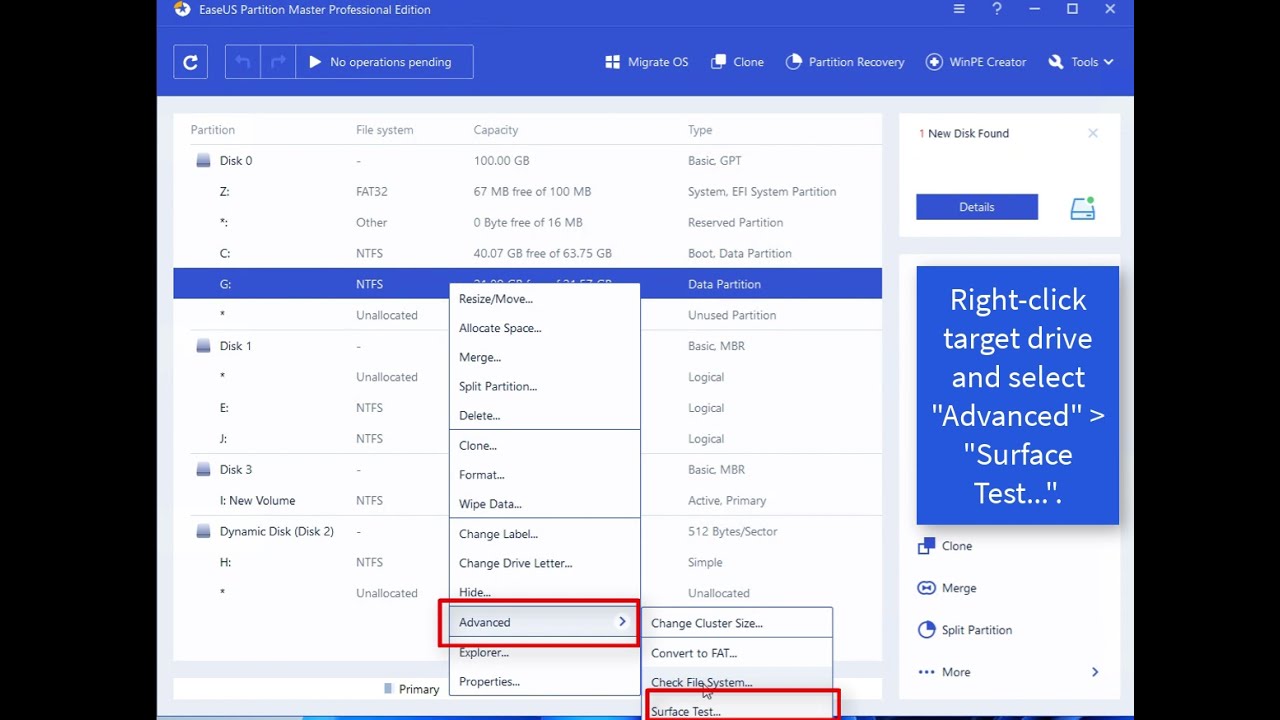
🟢Dateisystem überprüfen
Um den Zustand Ihrer SSD zu überprüfen können Sie die Funktion "Dateisystem überprüfen" verwerden, damit Sie die Fehler auf dem Datenträger zu prüfen und dann zu reparieren.
Schritt 1. Starten Sie Partition Master auf Ihrem PC. Rechtsklicken Sie auf die Partition, die Sie prüfen möchten, und wählen Sie dann "Dateisystem überprüfen" aus.
Schritt 2. Nun können Sie die Fehler auf der ausgewählten Partition prüfen und die Fehler werden behoben, wenn sie gefunden werden. Klicke Sie dann auf "Starten".
Schritt 3. Partition Master wird mit der Überprüfung der Partition beginnen. Wenn der Prozess endet, klicken Sie auf "Fertigstellen".

2. Samsung Magician
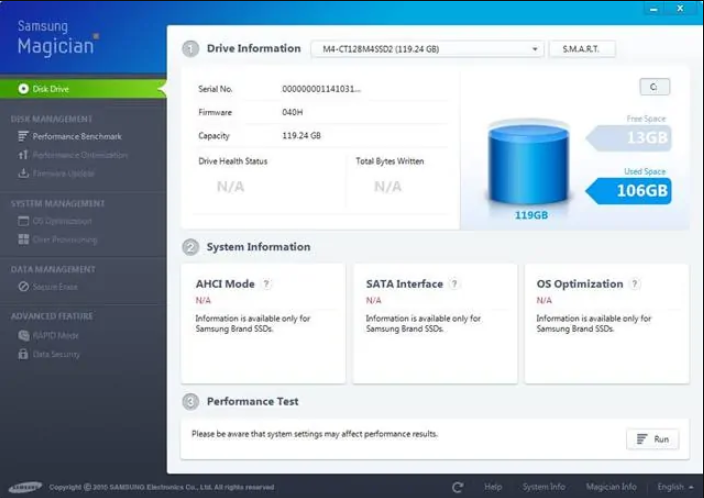
Samsung Magician funktioniert mit vielen Samsung SSDs, darunter die 980 Pro, 970 Pro, 970 Evo Plus, 870 EVO und 870 QVO. Das Tolle an Samsung Magician ist, dass es Ihnen drei verschiedene SSD-Profile zur Auswahl bietet - maximale Leistung, maximale Kapazität und maximale Zuverlässigkeit. Sie können diese Profile auch ändern, um die Leistung noch weiter zu verbessern.
Es bietet die folgenden Funktionen:
- Benachrichtigung über Firmware-Updates und Installation
- Leistungs-Benchmarking
- Laufwerkszustand und Gesamtzahl der geschriebenen Bytes
- Zugriff auf einen "Rapid Mode", der einen Geschwindigkeitsschub durch intelligentes DRAM-Caching von Daten zur Lesebeschleunigung und Schreiboptimierung bietet
- Kontrolle über die Überbevorratung
- Sichere Löschung
3. Intel Solid-State Drive Toolbox
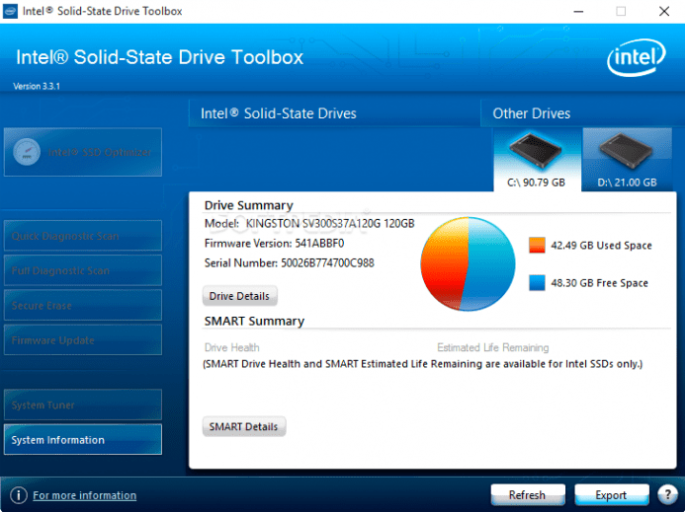
Wenn Sie eine Intel SSD verwenden und nach einem SSD-Benchmarking-Tool suchen, um den Zustand der SSD zu überprüfen, dann könnte die Intel Solid State Drive Toolbox die beste Wahl für Sie sein.
Es sagt alles über die SSD, wie Modellnummer, Laufwerkzustand, geschätzte Laufzeit, SMART-Attribute, usw. Neben dem Benchmark führt es auch Firmware-Updates durch und optimiert das SSD-Laufwerk.
4. CrystalDiskInfo
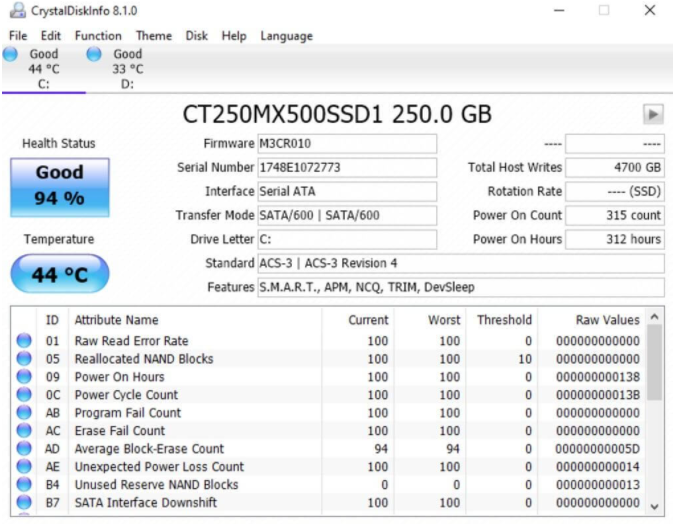
Eine der beliebtesten SSD Check Software auf dem Markt ist CrystalDiskInfo. Das Programm arbeitet effizient, wenn es darum geht, den Zustand der SSD zu überwachen, Benachrichtigungen über Firmware-Updates zu erhalten und detaillierte Informationen über das Laufwerk an einem Ort zu erhalten. Mit CrystalDiskInfo können Sie die Temperatur und die Lese-/Schreibgeschwindigkeit überprüfen, mögliche Fehler erkennen und den allgemeinen Zustand Ihrer SSD verwalten.
5. SSD Life
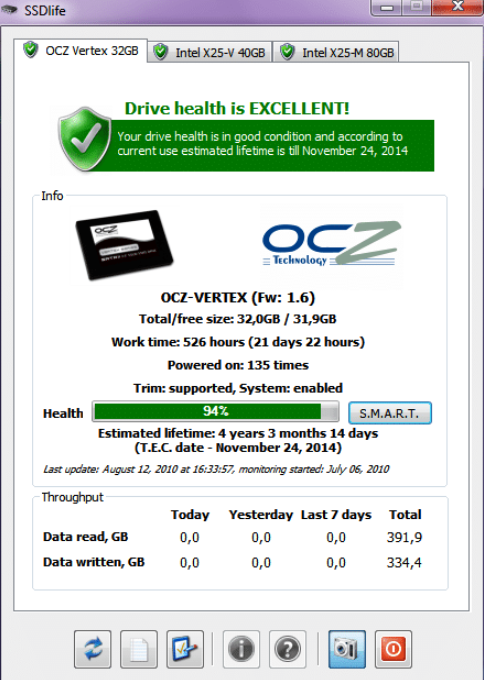
SSD Life ist ein spezielles Tool für Solid State Drives, das unter dem Windows-Betriebssystem verwendet werden kann. Mit SSD Life können Sie ganz einfach den Zustand und die Geschwindigkeit Ihrer SSD messen. Die Anwendung funktioniert erstaunlich gut mit allen gängigen SSDs, einschließlich der eigenen SSD des Apple MacBook Air. Mit dieser besten SSD Health Check Software können Sie Diagnose-Scans zur Überwachung der SSD-Gesundheit, Lebensdauer und Gesamtgeschwindigkeit und Leistung durchführen.
Darüber hinaus zeigt es die SSD-Details wie Firmware-Version, Modellnummer usw. an. Es berechnet auch die Lebensdauer der SSD, den aktuellen Zustand, usw.
6. Smartmontools
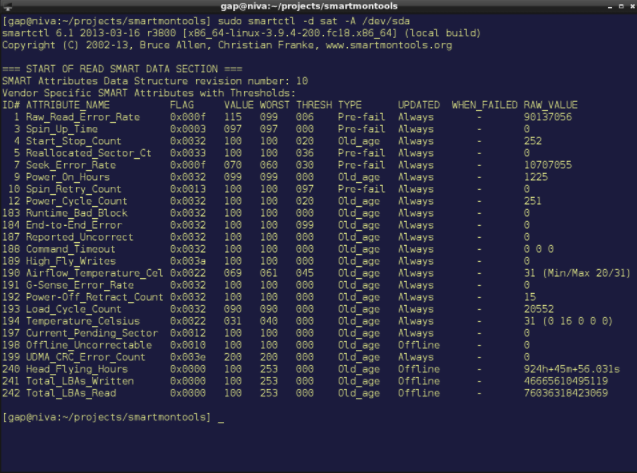
Das Smartmontools-Paket umfasst zwei Dienstprogramme innerhalb der App - Smart C und Smart D. Beide arbeiten effizient zur Steuerung und Überwachung von SSD. Es bietet eine Echtzeit-Überwachung der SSD-Leistung und warnt Sie vor einer möglichen Verschlechterung der Festplattenleistung und vor Ausfällen. Im Gegensatz zu anderer SSD Disgnostic Software ist Smartmono für alle gängigen SSDs geeignet. Zusätzlich können Sie die Vorteile von Tools nutzen, die für Optimierungszwecke entwickelt wurden.
Smartmontools bietet Ihnen eine Echtzeit-Überwachung all Ihrer HDDs und SSDs. Es analysiert automatisch Ihre Festplatte und informiert Sie über mögliche Festplattenfehler und -verschlechterungen.
7. Toshiba SSD Utility
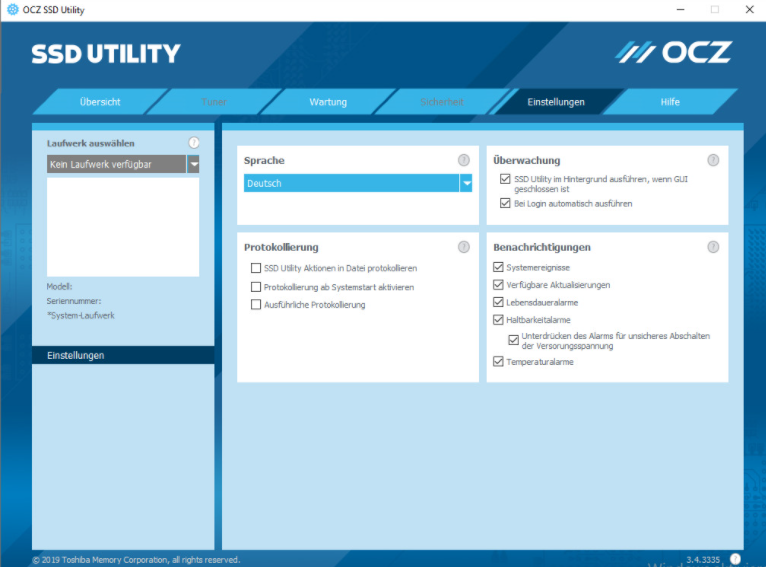
Der nächste Punkt auf unserer Liste der besten SSD Diagnostic Tools ist Toshiba SSD Utility. Die leichtgewichtige Anwendung bietet eine Vielzahl von Tools zur Reinigung, Überwachung und Optimierung der gesamten Prozesse und der Speicherung neuer Daten. Mit diesen erstaunlichen Werkzeugen können Sie sicherlich Leistungseinbrüche auf lange Sicht verhindern. Apropos Benutzeroberfläche: Toshiba SSD Utility verfügt über ein schlankes und gut strukturiertes Dashboard, das sowohl für Einsteiger als auch für Profis geeignet ist.
8. Hard Disk Sentinel
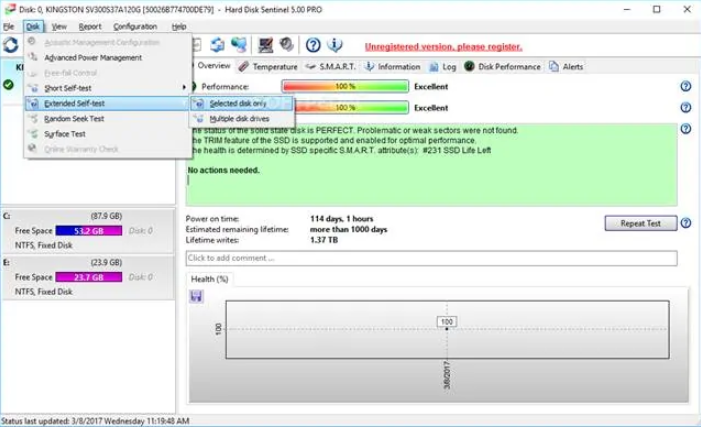
Es ist ein weiteres bestes Festplatten-Überwachungstool, das Sie unter Windows, Linux und Dos verwenden können. Hard Disk Sentinel ist mit SSD kompatibel und kann Ihnen helfen, verschiedene SSD-Probleme zu finden, zu testen, zu diagnostizieren und zu reparieren.
Hard Disk Sentinel bietet auch ein Benchmarking-Tool, das Sie vor Leistungseinbußen warnt.
9. Kingston SSD Manager
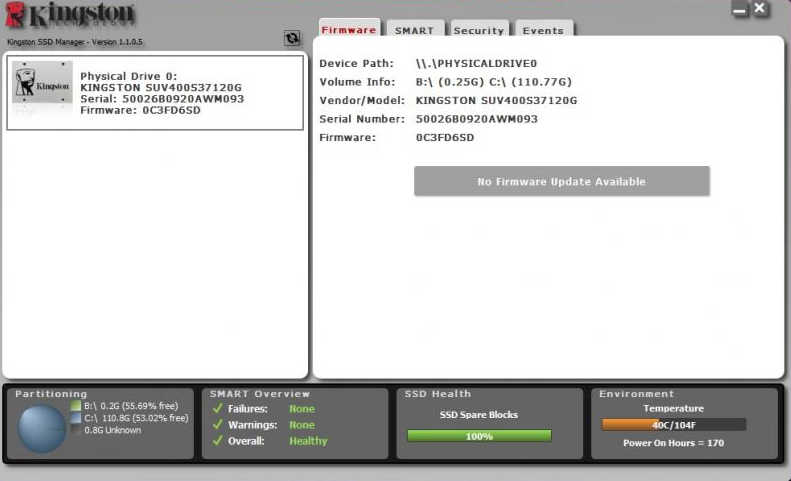
Es funktioniert mit jeder Kingston Technology SSD und ist für Windows verfügbar. Der Kingston SSD Manager bietet die Möglichkeit,:
- Überwachen von Laufwerkszustand, Status und Festplattennutzung
- Einsicht in die Identifikationsdaten des Laufwerks, einschließlich Modellname, Seriennummer, Firmware-Version und andere relevante Informationen
- Detaillierte Berichte über den Zustand und den Status des Laufwerks anzeigen und exportieren
- Aktualisieren der Laufwerks-Firmware
- Sichere Löschung
- Kontrolle der Überprovisionierung mit Host Protected Area (HPA) (nur DC400-Serie)
10. SSD Ready
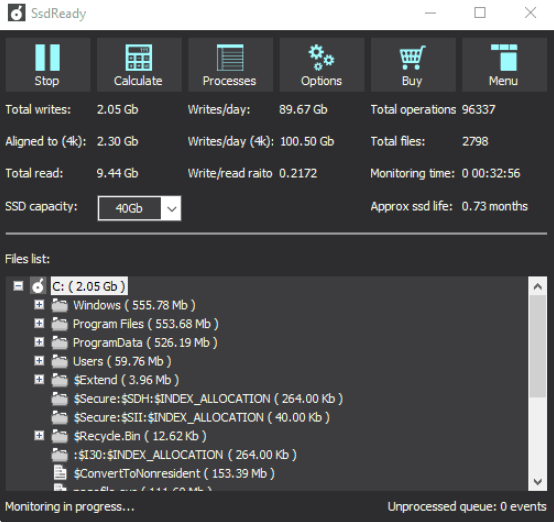
SSD Ready ist ein Tool, mit dem sich die Lebensdauer einer SSD abschätzen lässt. Einmal installiert, verfolgt SSD Ready aktiv das Nutzungsverhalten der SSD. Nachdem es genügend Daten gesammelt hat, berechnet es die verbleibende Lebensdauer der SSD.
Was das Tool noch nützlicher macht, ist, dass es Ihnen auch Feedback und Tipps zur Optimierung Ihres SSD-Laufwerks gibt, um dessen Lebensdauer zu verlängern.
SSD Testen Tool FAQs
1. Was ist ein SSD-Testtool?
Ein SSD-Testtool ist eine Softwareanwendung, die entwickelt wurde, um die Leistung und Gesundheit von Solid-State-Drives (SSDs) zu bewerten. Es kann Benutzern helfen, potenzielle Probleme mit ihrer SSD zu identifizieren und deren Leistung zu optimieren.
2. Warum sollte ich ein SSD-Testtool verwenden?
Die Verwendung eines SSD-Testtools kann Ihnen helfen, den allgemeinen Zustand und die Leistung Ihrer SSD zu bestimmen. Es kann auch potenzielle Probleme frühzeitig identifizieren, was es Ihnen ermöglicht, geeignete Maßnahmen zu ergreifen, bevor es zu Datenverlust oder Laufwerksausfall kommt.
3. Welche Funktionen sollte ich in einem SSD-Testtool suchen?
Beim Auswählen eines SSD-Testtools sollten Sie nach Funktionen wie Benchmarking-Fähigkeiten, Überwachung der Laufwerksintegrität, Fehlerüberprüfung und Firmware-Updates suchen. Diese Funktionen können Ihnen helfen, Ihre SSD vollständig zu bewerten und zu optimieren.
4. Wie benutze ich ein SSD-Testtool?
Die Verwendung eines SSD-Testtools ist in der Regel unkompliziert. Laden Sie einfach die Software herunter und installieren Sie sie, folgen Sie dann den Anweisungen auf dem Bildschirm, um einen Test auf Ihrer SSD durchzuführen. Das Tool wird Ihnen einen Bericht über die Gesundheit und Leistung des Laufwerks liefern.
5. Gibt es kostenlose SSD-Testtools?
Ja, es gibt mehrere kostenlose SSD-Testtools, die online verfügbar sind. Einige beliebte Optionen sind CrystalDiskMark, EaseUS Partition Master, AS SSD Benchmark und Samsung Magician. Diese Tools bieten grundlegende SSD-Testfunktionen und sind für die meisten Benutzer geeignet.
6. Wie oft sollte ich einen SSD-Test durchführen?
Es wird empfohlen, regelmäßig einen SSD-Test durchzuführen, um sicherzustellen, dass das Laufwerk ordnungsgemäß funktioniert. Sie können alle paar Monate einen Test durchführen oder immer dann, wenn Sie eine Leistungsabnahme feststellen oder Probleme mit Ihrer SSD auftreten.
Wie wir Ihnen helfen können
Über den Autor
Katrin
Jahrgang 1990; Studierte Deutscher Philologie an SISU, China; Seit 2011 zum festen Team der EaseUS-Redaktion. Seitdem schreibte sie Ratgeber und Tipps. Zudem berichtete sie über Neues und Aufregendes aus der digitalen Technikwelt.
Produktbewertungen
-
Mit „Easeus Partition Master“ teilen Sie Ihre Festplatte in zwei oder mehr Partitionen auf. Dabei steht Ihnen die Speicherplatzverteilung frei.
Mehr erfahren -
Der Partition Manager ist ein hervorragendes Tool für alle Aufgaben im Zusammenhang mit der Verwaltung von Laufwerken und Partitionen. Die Bedienung ist recht einfach und die Umsetzung fehlerfrei.
Mehr erfahren -
"Easeus Partition Master" bietet Ihnen alles, was Sie zum Verwalten von Partitionen brauchen, egal ob Sie mit einem 32 Bit- oder 64 Bit-System unterwegs sind.
Mehr erfahren
Verwandete Artikel
-
Fehlerbehebungen für (externe) Festplatten zeigen falsche Kapazität an
![author icon]() Maria/2025/06/22
Maria/2025/06/22
-
3 Effiziente Wege, die SSD unter Windows 10/11 auf Fehler zu überprüfen
![author icon]() Maria/2025/05/21
Maria/2025/05/21
-
Windows 10 primäre Partition auf logische konvertieren [2025]
![author icon]() Markus/2025/05/21
Markus/2025/05/21
-
Seagate Festplatte Reparatur Tool | Seagate Festplatten-Fehler beheben
![author icon]() Mako/2025/05/21
Mako/2025/05/21











