Gesamte Downloads
Hauptinhalt
Über den Autor
Aktuelle Themen
Überblick über Windows 11 ISO auf USB Stick brennen:
| ⚙️Komplexitätsgrad | Niedrig, Anfänger |
| ⏱️Dauer | 5-10 Minuten |
| 🚩Tools |
EaseUS Partition Master Windows Media Creation Tool |
| 💻Gilt für | Windows 11/10/8/7 ISO auf USB brennen |
| ✏️Methoden |
Mit EaseUS Partition Master Windows 11 ISO auf USB Stick brennen- Einfach Mit dem Media Creation Tool Windows 11 ISO auf USB Stick brennen - Kompliziert |
Eine ISO-Datei ist ein digitales Abbild eines optischen Datenträgers. In den frühen 2000er Jahren waren Windows und andere Betriebssysteme auf optischen Datenträgern erhältlich. Eine Windows 11-ISO-Datei ist lediglich eine digitale Kopie der Disc-Version von Windows 11.
Wenn Sie ein kleines Büro leiten oder in einer Computerwerkstatt arbeiten und eine handliche Kopie von Windows 11 benötigen, um es schnell zu installieren, können Sie eine Kopie der ISO-Datei von Windows 11 auf ein USB-Laufwerk herunterladen. Sie können auch eine Kopie von Windows 11 auf Ihr USB-Laufwerk herunterladen, egal aus welchem Grund.
- Bevor Sie fortfahren, vergewissern Sie sich, dass Sie ein USB-Laufwerk mit einer Speicherkapazität von mindestens 8 GB haben und dass es mit FAT32 formatiert ist.
- 💡Und laden Sie die Windows 11 ISO-Datei auf Ihren PC herunter. Sie können auf den folgenden Link klicken, um sie herunterzuladen:
Unserer Meinung nach ist der beste Weg, eine Windows 11 ISO-Datei auf einen USB-Stick zu brennen, die Verwendung von EaseUS Partition Master; aber lesen Sie weiter, denn wir werden Ihnen alles Wissenswerte mitteilen.
Mit EaseUS Partition Master Windows 11 ISO auf USB Stick brennen
EaseUS Partition Master ist ein fantastisches Tool, das sich um alle Ihre Festplattenanforderungen kümmert. Es kann aber auch ganz einfach Windows 11 ISO-Dateien auf Ihr USB-Laufwerk brennen, ohne Sie mit Fehlern zu konfrontieren. Dieses Programm ist extrem fortschrittlich und hat dennoch eine benutzerfreundliche Oberfläche, die es für Menschen jeden Alters einfach zu bedienen macht. Installieren Sie dieses Tool auf Ihrem PC und beginnen Sie, Windows 11 ISO auf USB zu brennen:
Schritt 1. Starten Sie EaseUS Partition Master und gehen Sie zum Abschnitt "Bootfähiges Medium". Klicken Sie auf "ISO erstellen" und dann auf "Medien erstellen".
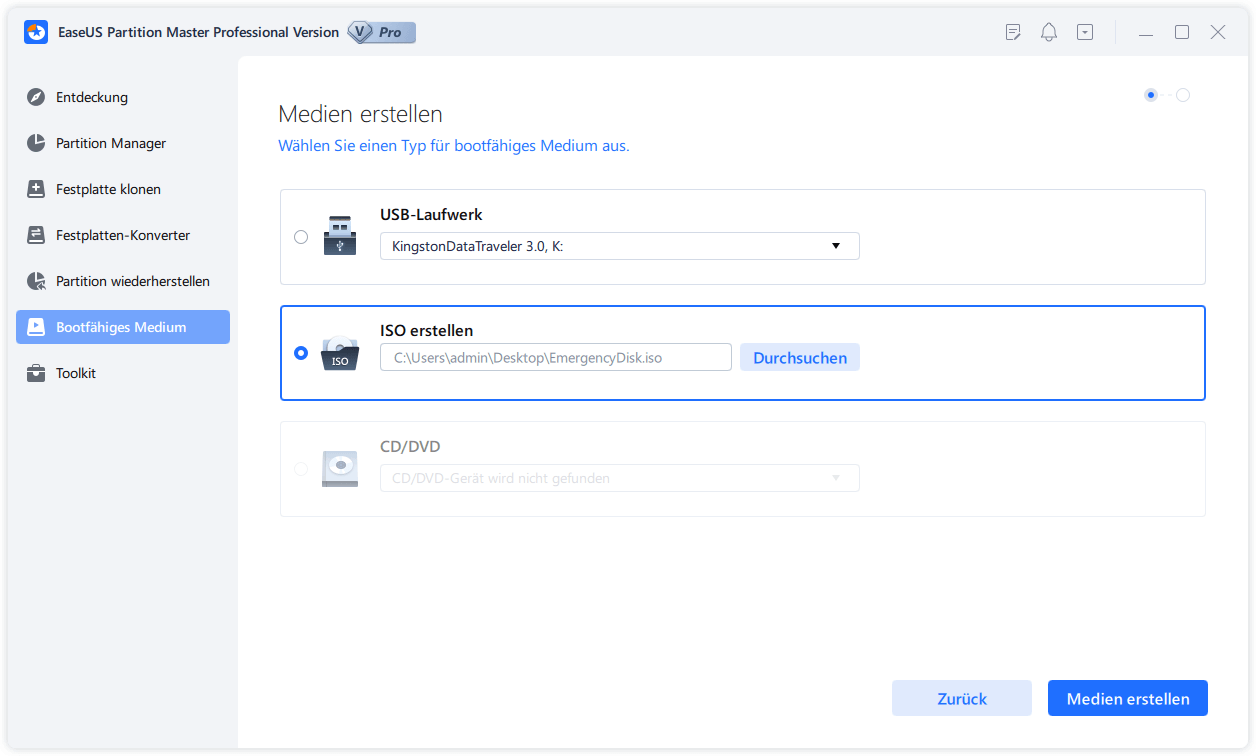
Schritt 2. Wählen Sie das ISO-Image, das Sie auf Ihren PC heruntergeladen haben, und klicken Sie auf "Öffnen".
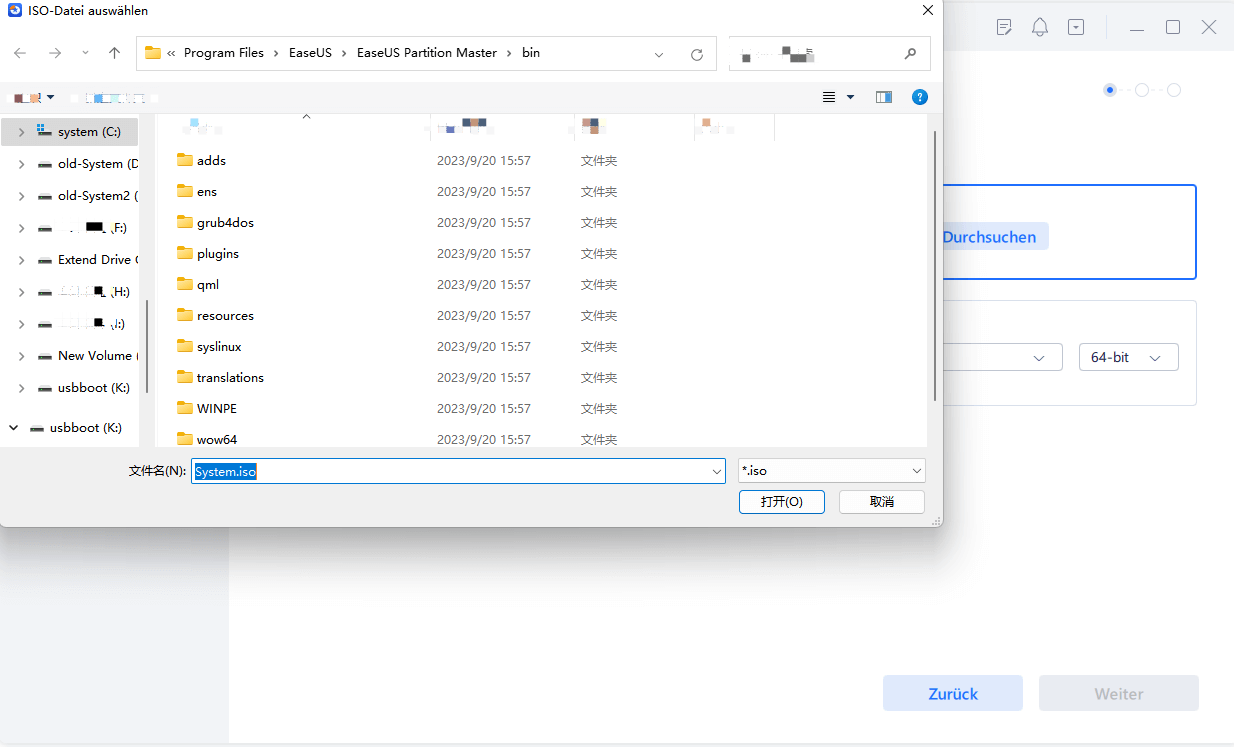
Schritt 3. Klicken Sie auf "Weiter" und wählen Sie den Ziel-USB als Ziel und klicken Sie auf "Brennen", um den Vorgang auszuführen.
Dieses Tool kann auch unter Windows 10, Windows 8 und Windows 7 eingesetzt werden. Lesen Sie die folgenden Artikel und erfahren Sie mehr.
Siehe auch:
Hier sind einige weitere wichtige Funktionen von EaseUS Partition Master:
- ISO auf USB Stick brennen oder auf CD/DVD
- USB auf FAT32 formatieren
- USB von NTFS in FAT32 konvertieren
- Booten von Windows 11/10 auf einem USB-Stick
- Bootfähiges USB erstellen
Um Windows 11 ISO-Dateien auf Ihren USB zu brennen, installieren Sie dieses Tool jetzt auf Ihrem PC. Dieses Tool kann Ihnen helfen, ISO auf USB zu brennen und Ihren USB gut zu verwalten.
Mit dem Media Creation Tool Windows 11 ISO auf USB Stick brennen
Mit dem Media Creation Tool können Sie das Installationsmedium auf ein USB-Laufwerk oder eine CD/DVD brennen. Wenn Sie noch keine Kopie von Windows 11 haben, können Sie es von der Microsoft-Website herunterladen.
In der folgenden Schritt-für-Schritt-Anleitung erfahren Sie, wie Sie einen bootfähigen Windows 11-USB mit dem Media Creation Tool von Microsoft erstellen.
Schritt 1. Rufen Sie diese Microsoft-Website auf, um die Windows 11-ISO herunterzuladen.
Schritt 2. Wählen Sie unter dem Abschnitt "Windows 11-Installationsmedien erstellen" die Option "Jetzt herunterladen".

Schritt 3. Die Datei wird unter dem Dateinamen "MediaCreationToolW11.exe" heruntergeladen. Warten Sie, bis der Download abgeschlossen ist.

Klicken Sie hier, um weitere Einzelheiten über das Media Creation Tool zu erfahren, wenn Sie daran interessiert sind.
Schritt 4. Öffnen Sie die Datei, sobald sie heruntergeladen wurde.
Schritt 5. Akzeptieren Sie die Lizenz- und Nutzungsbedingungen, indem Sie auf "Akzeptieren" klicken.

Schritt 6. Wählen Sie Ihre bevorzugte Sprache.
Schritt 7. Aktivieren Sie das Kontrollkästchen "Die empfohlenen Optionen für diesen PC verwenden".

Schritt 8. Im Fenster "Wählen Sie das zu verwendende Medium" wählen Sie "USB-Flash-Laufwerk" und klicken Sie auf "Weiter".

Schritt 9. Wählen Sie im Abschnitt "USB-Flash-Laufwerk auswählen" Ihr USB-Laufwerk aus und klicken Sie auf "Weiter".
Schritt 10. Sobald der Vorgang abgeschlossen ist, klicken Sie auf "Fertig stellen".
Das war's! Allerdings ist EaseUS Partition Master unsere bevorzugte Option, um Windows 11 auf USB zu brennen, weil es nur ein paar Klicks und weniger Zeit als diese Option benötigt. Und Sie können diesen Artikel teilen, damit mehr Benutzer von dieser Methode erfahren.
Das Fazit
Windows 11, die neueste Version von Microsoft, ist fortschrittlicher und funktionsreicher als Windows 10. Es brachte mehrere neue Funktionen und Designänderungen und entfernte einige der beliebtesten Funktionen.
Aber trotz alledem ist Windows 11 sehr stabil und auch mit Anwendungen von Drittanbietern kompatibel. Wenn Sie Windows 11 auf Ihren Computern installieren möchten, die die Mindestanforderungen erfüllen, können Sie die Windows 11-ISO-Datei auf einen USB-Stick brennen und diesen dann an die Computer anschließen, auf denen Sie Windows 11 installieren möchten, und fortfahren.
EaseUS Partition Master ist unser Held beim Brennen von Windows 11 auf USB, weil es mühelos funktioniert und eine einfach zu bedienende Oberfläche hat.
⬇️Testen Sie es noch heute und überzeugen Sie sich selbst!
Windows 11 ISO auf USB Stick brennen FAQs
Haben Sie weitere Fragen zum Brennen der Windows 11 ISO auf ein USB-Laufwerk? Hier beantworten wir alles darüber.
1. Wie brennt man Windows 11 über Rufus auf einen USB-Stick?
Hier erfahren Sie, wie Sie Windows 11 mit Rufus auf einen USB-Stick brennen können:
- Schritt 1. Laden Sie Rufus herunter und installieren Sie es.
- Schritt 2. Klicken Sie unter dem Abschnitt "Gerät" auf das Dropdown-Menü und wählen Sie Ihr USB-Laufwerk aus.
- Schritt 3. Wählen Sie "Diskette oder ISO-Image", indem Sie auf das Dropdown-Menü unter dem Abschnitt "Boot-Auswahl" klicken.
- Schritt 4. Wählen Sie die Option "Herunterladen", indem Sie auf die Pfeil-nach-unten-Schaltfläche auf der rechten Seite klicken, und klicken Sie dann auf die Schaltfläche "Herunterladen".
- Schritt 5. Wählen Sie "Windows 11" und klicken Sie auf "Weiter".
- Schritt 6. Wählen Sie Windows 11 durch Anklicken der Option 22H2 oder 21H2" unter dem Abschnitt Release" und klicken Sie auf Continue".
- Schritt 7. Wählen Sie im Abschnitt "Edition" die Option "Windows 11 Home/Pro/Edu" und wählen Sie Ihre Sprache und die Architektur von Windows.
- Schritt 8. Klicken Sie auf die Schaltfläche "Herunterladen".
- Schritt 9. Wählen Sie die Option "Standard Windows 11-Installation" unter der Einstellung "Image-Option".
- Schritt 10. Wählen Sie "Start".
- Schritt 11. Deaktivieren Sie die Option "Anforderung für 4 GB+ RAM, Secure Boot und TPM 2.0 entfernen" und klicken Sie auf "OK".
2. Wie erstellt man einen bootfähigen USB-Stick unter Windows 11?
Um einen bootfähigen USB-Stick zu erstellen, müssen Sie das Media Creation Tool verwenden und die Windows 11 ISO-Datei auf Ihren PC herunterladen. Bereiten Sie dann einen USB-Stick vor, der größer als 8 GB ist, und formatieren Sie ihn als FAT32. Klicken Sie auf Media Creation Tool öffnen und folgen Sie den Anweisungen auf dem Bildschirm, um einen bootfähigen USB zu erstellen.
3. Wie lade ich die Windows 11 ISO-Datei herunter?
Hier erfahren Sie, wie Sie die ISO-Datei für Windows 11 herunterladen können:
- Schritt 1. Laden Sie die Windows 11 ISO-Datei von dieser Microsoft-Website herunter.
- Schritt 2. Klicken Sie auf das Dropdown-Menü unter "Windows 11 Disk Image (ISO) für x64-Geräte herunterladen" und wählen Sie "Windows 11 Multi-Edition ISO x64-Geräte".
- Schritt 3. Wählen Sie "Jetzt herunterladen".
- Schritt 4. Klicken Sie auf das Dropdown-Menü unter "Produktsprache auswählen", wählen Sie Ihre Sprache und klicken Sie auf "Bestätigen".
- Schritt 5. Klicken Sie unter "Download - Windows 11 English" auf "64-bit Download".
Das war's! Ihr Download wird jetzt beginnen!
Wie wir Ihnen helfen können
Über den Autor
Maria
Maria ist begeistert über fast allen IT-Themen. Ihr Fokus liegt auf der Datenrettung, der Festplattenverwaltung, Backup & Wiederherstellen und den Multimedien. Diese Artikel umfassen die professionellen Testberichte und Lösungen.
Produktbewertungen
-
Mit „Easeus Partition Master“ teilen Sie Ihre Festplatte in zwei oder mehr Partitionen auf. Dabei steht Ihnen die Speicherplatzverteilung frei.
Mehr erfahren -
Der Partition Manager ist ein hervorragendes Tool für alle Aufgaben im Zusammenhang mit der Verwaltung von Laufwerken und Partitionen. Die Bedienung ist recht einfach und die Umsetzung fehlerfrei.
Mehr erfahren -
"Easeus Partition Master" bietet Ihnen alles, was Sie zum Verwalten von Partitionen brauchen, egal ob Sie mit einem 32 Bit- oder 64 Bit-System unterwegs sind.
Mehr erfahren
Verwandete Artikel
-
SSD C-Laufwerk plattenübergreifend erweitern oder expandieren wie ein Profi [2025]
![author icon]() Maria/2025/05/21
Maria/2025/05/21
-
exFAT in NTFS konvertieren/umwandeln/formatieren [2025]
![author icon]() Katrin/2025/05/21
Katrin/2025/05/21
-
Die 3 besten DBAN-Alternativen zum Löschen von Festplatten - 2025 Neu
![author icon]() Markus/2025/09/07
Markus/2025/09/07
-
Gelöst: wenn die BitLocker Partition abgestürzt ist [2025]
![author icon]() Mako/2025/05/21
Mako/2025/05/21








