Gesamte Downloads
Hauptinhalt
Über den Autor
Aktuelle Themen
Windows 11/10 auf einer M.2 SSD installieren. Ist es möglich?
"Ich möchte das Betriebssystem Windows 10 auf einer neuen M.2 SSD von HDD installieren. Ich habe vor, die neue M.2 SSD als Boot-Laufwerk zu verwenden, während die alte WD-1TB-Festplatte als Speicherlaufwerk dient. Was ist das beste oder einfachste Verfahren zum Extrahieren des alten Windows-Betriebssystems von der alten Festplatte? Ich bin mir nicht sicher, wie ich die Betriebssystemdateien identifizieren kann".
Immer mehr Hersteller haben ihre eigene M.2 SSD entwickelt, z.B., Samsung 950PRO. M.2, früher als Next Generation Form Factor (NGFF) genannt, ist ein neuer Anschluss Standard. Die Schnittstelle der m.2 SSD ist kleiner und der Anschluss kann schneller angefertigt werden. Die M.2 SSD haben 2 Sorten: SATA und PCI-E. Mithilfe einer M.2 SSD-Festplatte können Benutzer auch mehr Speicherplatz bekommen. Im Vergleich zu HDD kann eine SSD auch schneller arbeiten. Besonders bei den Laptop-Benutzer kann eine M.2 SSD viel helfen.
Normalerweise gibt es zwei Möglichkeiten, Windows 10 auf SSD zu installieren:
- 1️⃣Die eine besteht darin, Windows 10 vom Quell- auf das Ziellaufwerk zu klonen, und die andere darin, Windows 10 auf SSD von Grund auf neu zu installieren, d. h. eine Neuinstallation oder eine Neuinstallation.
- 2️⃣Beides sind zugängliche und effiziente Methoden, um Windows 10 schließlich von SSD zu booten. Allerdings wird die erstere Methode nach einem Vergleich als erste Wahl empfohlen. Das Klonen von Windows 10 von HDD auf SSD ist die einfachste und weniger zeitaufwändige Methode.
Wenn Sie Windows 10 jedoch erneut auf SSD installieren möchten, ist der Aufwand möglicherweise etwas höher. Sie wissen, dass Windows 10 nur dann kostenlos ist, wenn Sie ein Upgrade von der vorherigen Windows-Version durchführen. Wenn Sie eine Neuinstallation wünschen, sollten Sie einen legalen Produktschlüssel für Windows 10 besitzen. Andernfalls wäre Ihre beste Option das Klonen der Systempartition auf das SSD, indem Sie das Betriebssystem Windows 10 mit mehreren Klicks auf das SSD übertragen.
Teil 1. Vorbereitungen auf die Installation
Bevor Sie das Betriebssystem auf eine M.2 SSD installieren, sollten Sie zuerst die folgenden Vorbereitungen anfertigen, um den Datenverlust und die anderen schwerwiegenden Problemen zu vermeiden.
1. Daten auf der M.2 SSD sichern und die Festplatte formatieren
Dieser Schritt gilt nur für die Festplatten, auf welchen Sie bereits Daten gespeichert haben.
Wenn Sie Windows 10 auf eine andere Festplatte installieren wollen, sollten Sie zuerst die Backups Ihrer Daten erstellen. Denn die Instalallations-Vorgang wird die Festplatte formatieren. Wenn Sie breits viele Daten darauf gespeichert haben, sollten Sie zuerst die Datensicherung ausführen. Sie können Ihre Daten einzeln auf eine andere Festplatte kopieren oder durch eine kostenlose Datensicherungssoftware auf einen anderen Ort sichern.
- Hinweis:
- Danach wenn Sie die M.2 SSD vor der Installation formatieren wollen, klicken Sie auf den Artikel “SSD formatieren”. Im anderen Artikel haben wir Ihnen erklärt, wie Sie die Formatierung ausführen können. Sie können auch die Formatierung überspringen. Bei der Erstellung einer bootfähiges Laufwerk und der Installation wird diese Festplatte automatisch formatiert.
2. M.2 SSD bootfähig machen und als die Bootdiskette festlegen
Wenn Sie bereits ein Systemlaufwerk auf dem Computer installiert haben, müssen Sie die M.2 SSD bootfähig machen und die Bootpriorität ändern. Auf diese Weise können Sie den Konflikt beim Windows Start vermeiden. Aber wie? Sie brauchen nicht, sich dafür Sorgen zu machen. Wir können Ihnen eine einfache Methode anbieten. Mit nur einigen Klicks können Sie eine bootfähige M.2 SSD erhalten. Dabei kann EaseUS Partition Master Ihnen auch helfen. Mit dem Programm können Sie nicht nur die Festplatte formatieren, sondern auch eine Bootdiskette erstellen, die Partitionsgröße ändern, die Partition löschen/wiederherstellen/zusammenfügen, usw. Jetzt installieren Sie die Software auf dem Computer und starten Sie die Erstellung wie folgt.
Schritt 1. Verbinden Sie den USB-Laufwerk auf den Computer an und ein Backup für den USB Stick machen. Dann starten Sie EaseUS Partition Master Pro und klicken Sie auf "Bootfähiges Medium" auf der oben rechts Ecke.

Schritt 2. Wählen Sie die erste Option "USB-Laufwerk" aus und klicken Sie "Medien erstellen". Dann wird WinPE erstellt.

Schritt 3. Ein Pop-Up Fenster springt aus. Wenn Sie die Daten im USB-Stick sichern, klicken Sie auf "Ja", um den USB-Laufwerk zu formatieren und WinPE weiter zu machen.

Schritt 4. Nach einer Weile wird das WinPE erstellt und klicken Sie dann ganz einfach auf "Fertigstellen". Dann ist das bootfähiges USB-Laufwerk erstellt geworden.

Schritt 5. Nachdem Sie das bootfähiges Laufwerk erstellen haben, lassen Sie die Festplatte immer an den Computer anschließen und starten Sie den Computer neu.
Schritt 6. Um den Computer von der Festplatte zu starten, sollten Sie die Reihenfolge der Bootdiskette ändern. Drücken Sie die F1, F2, F8, F10, Entf, oder Esc-Taste, um BIOS oder UEFI zu öffnen. Das ist von Ihrem Betriebssystem abhängig.
Schritt 7. Danach gehen Sie zu den Bootoptionen. Verschieben Sie die M.2 SSD auf die erste Stelle. Dann schließen Sie das Fenster und führen Sie den Startvorgang weiter.
Teil 2. Zwei Methoden: Windows 11/10 auf einer M.2 SSD installieren
Nach den Vorbereitungen können Sie mit der Installation beginnen. Sie haben zwei Möglichkeiten: das System mit einem Windows Installations-Medium installieren oder von der alten Festplatte auf die neue klonen. Wenn Sie bereits Windows 10 benutzen und jetzt das Systemlaufwerk wechseln wollen, können Sie direkt das Klonen ausführen.
1. Das System durch eine Software auf die M.2 SSD klonen
Sie können Windows System durch ein Installations-Medium auf die M.2 SSD installieren. Aber wenn Sie die Installation einfacher und schneller anfertigen wollen, können Sie durch EaseUS Partition Master das System direkt auf die M.2 SSD migrieren. Nach der Migration brauchen Sie brauchen auch nicht, Windows erneut zu installieren.
Denn Sie vorher bereits die Bootpriorität geändert haben, können Sie die M.2 Festplatte als das Systemlaufwerk benutzen. Die alte Systemlaufwerk können Sie deinstallieren oder weiter benutzen, um Daten darauf zu speichern. Wenn Sie die Reihenfolge noch nicht ändern, können Sie nach der Migration die letzten drei Schritten im letzten Teil ausführen.
Schritt 1. Vor der Migration muss man ein Backup für die Ziel-Festplatte machen. Dann starten Sie EaseUS Partition Master und klicken Sie "OS-Festplatte (Microsoftware Windows 11 64-bit) klonen".

Schritt 2. Wählen Sie die die OS-Festplatte als Quelle-Festplatte. Danach müssen Sie eine Ziel-Festplatte auswählen. Klicken Sie "Weiter". Bitte achten Sie darauf, beim Klon wird alle Dateien auf der Ziel-Festplatte gelöscht.

Schritt 3. Sie können das Layout der geklonten Festplatte noch überprüfen. Vor dem Klonen können Sie die Größe der Partitionen ändern, um den Speicherplatz besser zu nutzen. Dann klicken Sie auf "Starten".

Schritt 4. Nach dem Klonen lassen sich die genaue Informationen dieses Vorgangs checken. Dann klicken Sie auf Anwenden, um das Klonen fertigzumachen.
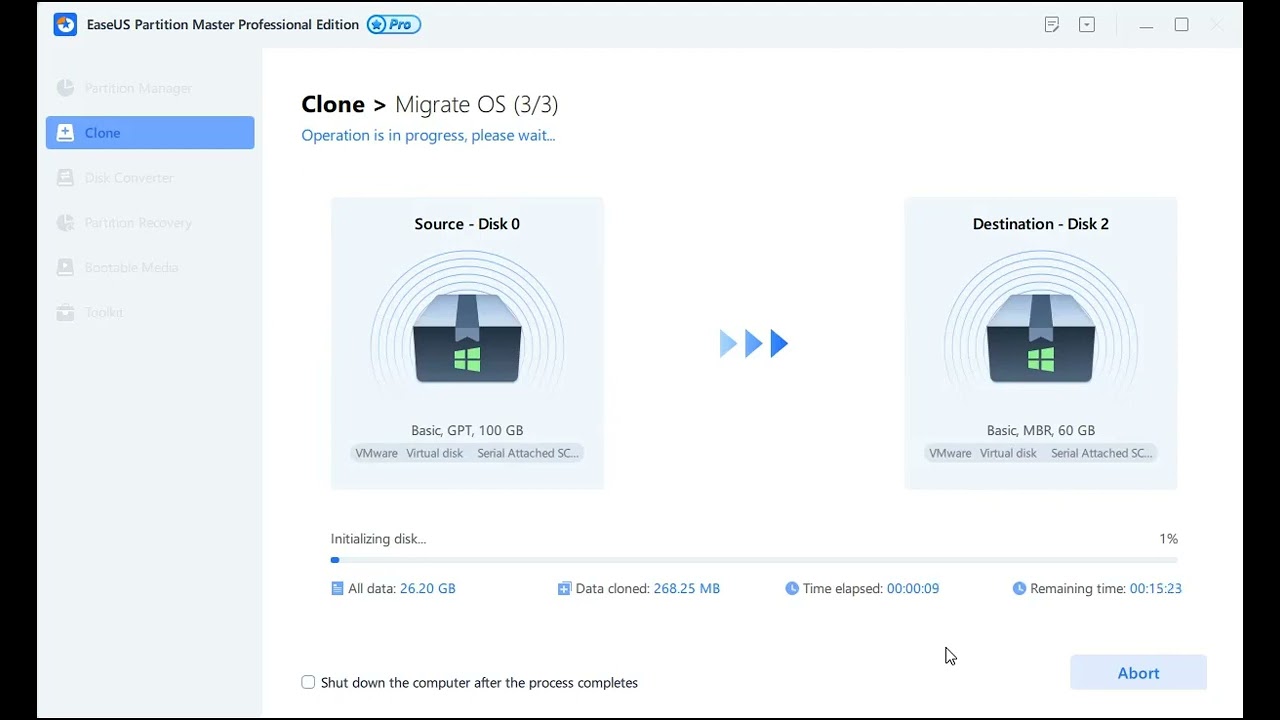
2. Windows 10 durch ein Installations-Medium auf die SSD installieren
Wenn das jetzige System auf Ihrem Computer nicht Windows 10 ist, brauchen Sie im diesem Fall ein Windows Installations-Medium. Für die saubere Installation brauchen Sie ein Media Creation Tool und einen anderen Computer. Wenn Sie das Tool nicht haben, laden Sie das auf einem anderen Computer herunter. Dann folgen Sie den Schritten.
Schritt 1. Schließen Sie die Bootdiskette an den anderen Computer an und starten Sie das Media Creation Tool.
Schritt 2. Wählen Sie “Installationsmedien (USB-Speicherstick, DVD oder ISO-Datei) für einen anderen PC erstellen” aus und klicken Sie auf “Weiter”.
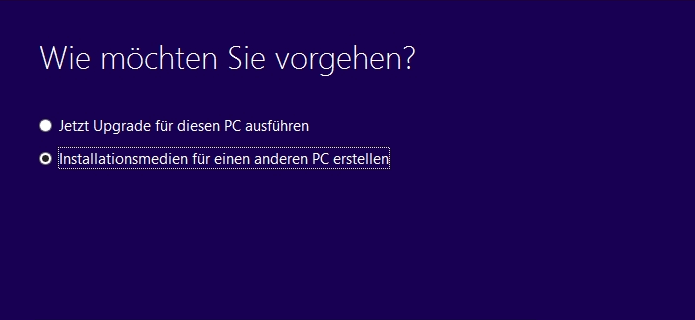
Schritt 3. Bei “Zu verwendendes Medium auswählen” wählen Sie “USB-Speicherstick” aus und klicken Sie auf “Weiter”. Damit können Sie Windows auf die Festplatte installieren.
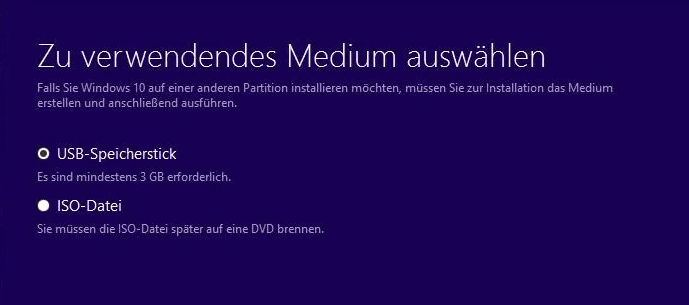
Schritt 4. Schließen Sie die M.2 SSD an den originalen Computer an und starten Sie den Computer neu. Wenn Sie bei den Vorbereitungen die Reihenfolge für den Start geändert haben, können Sie jetzt den Computer direkt von der SSD booten.
Schritt 5. Nach dem Start werden Sie das Setup-Fenster sehen. Stellen Sie die Sprache, die Zeit und die anderen Optionen ein. Dann klicken Sie auf “Weiter”> “Jetzt installieren”. Dann wird Windows 10 installiert.
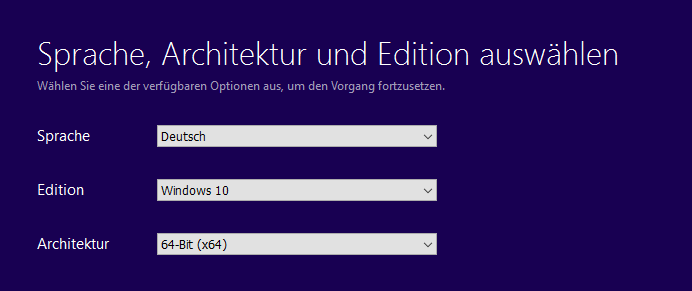
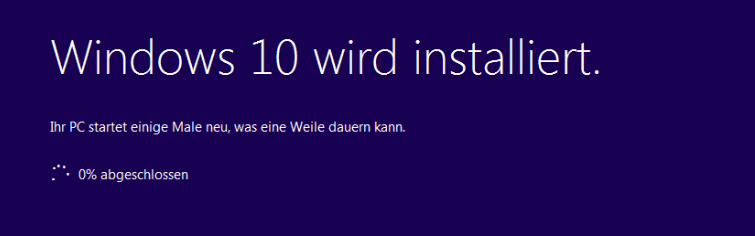
Schritt 6. Geben Sie die Lizenz für die Aktivierung ein. Wenn Sie keine haben, können Sie den Schritten überspringen.
Schritt 7. Anschließend klicken Sie auf “Benutzerdefiniert: nur Windows installieren (für fortgeschrittene Benutzer)”. Hier wählen Sie Ihre M.2 SSD als den Installationsort aus.
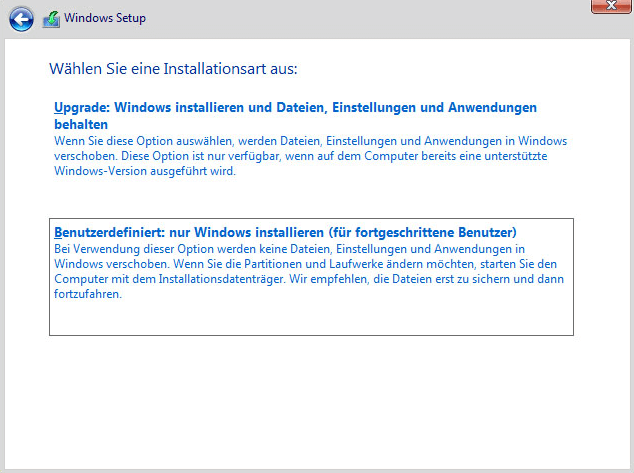
Schritt 8. Klicken Sie auf “Weiter” und führen Sie diesen Vorgang aus. Danach wird Windows 10 auf Ihrer SSD installiert.
Bonus-Tipp: Windows 10 kann nicht auf M.2 SSD installiert werden
EaseUS hat zwei effektive Lösungen bereitgestellt, mit denen Sie Windows 10/11 auf M.2 SSD installieren können. Wir haben in den Foren einige Benutzer gefunden, die Windows 10 nicht mit der manuellen Methode installieren können und Windows 10 lässt sich nicht auf SSD installieren:
- Tips
- Ich habe ein brandneues x370 Build und habe das BIOS aktualisiert.Ich habe versucht, Windows 10 vom DVD-Laufwerk zu installieren. Es erkennt meine Western Digital 500 GB M.2 nicht. Also kann ich Windows nicht installieren. Gibt es eine Möglichkeit, dies zu umgehen? - von Tom's Hardware
Aber keine Sorge. Wir haben ein paar schnelle mögliche Ursachen und Lösungen für Sie:
BIOS-Fehlkonfiguration: Falsche BIOS-Einstellungen oder Speicher-Controller-Modus (AHCI oder RAID) können die Installation von Windows 10 verhindern. Bitte überprüfen Sie die BIOS-Einstellungen und stellen Sie sicher, dass die richtige M.2-SSD erkannt wird.
Secure Boot-Problem: Secure Boot kann die Installation von Windows 10 auf M.2 verhindern, um die Integrität des Betriebssystems zu wahren. Bitte versuchen Sie, Secure Boot zu deaktivieren.
Hardware-Inkompatibilität: Älteren Motherboards oder Systemen fehlen möglicherweise Firmware-Updates. Bitte entfernen Sie inkompatible Hardware oder aktualisieren Sie den NVMe-Treiber auf die neueste Version.
Falsche Version von Windows: Das Herunterladen einer falschen ISO-Datei kann dazu führen, dass Sie die ISO-Datei nicht auf USB brennen können. Bitte verwenden Sie das richtige Tool und laden Sie die richtige Version herunter.
Sollten Sie es nicht schaffen, Windows 10 manuell auf einer M.2 SSD zu installieren, versuchen Sie es bitte mit EaseUS Partition Master, um das Windows-Betriebssystem ohne Datenverlust auf ein anderes Laufwerk zu klonen. Oder Sie können den manuellen Service nutzen, um sich von EaseUS-Experten helfen zu lassen, Windows erfolgreich auf M.2 SSD zu installieren.
EaseUS Datenrettungsdienste
Klicken Sie hier, um unsere Experten für eine kostenlose Bewertung zu kontaktieren
Wenden Sie sich an die Datenwiederherstellungsexperten von EaseUS für einen individuellen manuellen Wiederherstellungsservice. Nach einer KOSTENLOSEN Diagnose können wir die folgenden Dienstleistungen anbieten
- Reparieren einer beschädigten RAID-Struktur, eines nicht mehr startfähigen Windows-Betriebssystems und einer beschädigten virtuellen Festplattendatei
- Wiederherstellen/Reparieren von verlorenen Partitionen und neu partitionierten Laufwerken
- Unformatierte Festplatten und Reparatur von rohen Laufwerken (Bitlocker-verschlüsselte Laufwerke)
- Festplatten reparieren, die zu GPT-geschützten Partitionen werden
Fazit
Wie kann man Windows 10 auf einer M.2 SSD installieren? Mit der in diesem Artikel vorgestellten Lösung können Sie Windows 10/11 erfolgreich auf einer M.2-SSD installieren und einen schnelleren Start und eine bessere Leistung genießen! In diesem Prozess bietet Ihnen EaseUS Partition Master eine schnelle und effektive Lösung. Wenn Sie dieses Tool herunterladen, können Sie von erweiterten Funktionen profitieren, die Ihnen helfen, komplexere Probleme zu lösen.
Windows auf M.2 SSD installieren FAQs
Haben Sie weitere Fragen zur Installation von Windows 10? Dann lesen Sie weiter. Wir haben auch einige umfassende Fragen behandelt.
1. Wieso wurde die M.2 SSD bei der Windows 10-Installation nicht erkannt?
Wenn Ihre M.2 SSD während der Installation nicht angezeigt wird, kann es sich um einen BIOS-Setup-Fehler handeln, oder das Format der M.2 SSD ist nicht kompatibel. Bitte überprüfen Sie die BIOS-Einstellungen und stellen Sie sicher, dass die M.2 SSD im BIOS aktiviert ist und die Boot-Sequenz korrekt ist. Oder versuchen Sie, die Festplatte mit Diskpart oder EaseUS Partition Master neu zu formatieren.
2. Wie kann ich Windows auf einer NVMe-SSD auf einem HP-Laptop installieren?
Wie kann man Windows auf einer NVMe-SSD installieren, lesen Sie bitte in diesem Artikel nach:
- Stufe 1.Initialisieren Sie die NVMe-SSD für die Verwendung.
- Schritt 2.Klonen Sie das Windows-Betriebssystem auf die NVMe-SSD mit EaseUS Partition Master.
- Schritt 3.Richten Sie die NVMe-SSD als Boot-Disk auf dem neuen Computer ein.
3. Wie kann man eine M.2 SSD initialisieren?
Windows bietet eine Reihe von einfachen Methoden, die Ihnen bei der Initialisierung von SSDs für Windows helfen. Wenn Sie die Datenträgerverwaltung verwenden, folgen Sie diesen Schritten:
- Schritt 1. „Die Datenträgerverwaltung kann durch Rechtsklick auf das Windows-Symbol ausgewählt werden.
- Schritt 2. Wählen und halten Sie den Datenträger, den Sie initialisieren möchten, und wählen Sie „Datenträger initialisieren“.
Wie wir Ihnen helfen können
Über den Autor
Mako
Nach dem Studium der Germanistik ist Mako seit 2013 Teil des EaseUS-Teams und hat sich in den letzten 11 Jahren intensiv mit Software-Themen beschäftigt. Der Schwerpunkt liegt auf Datenrettung, Datenmanagement, Datenträger-Verwaltung und Multimedia-Software.
Produktbewertungen
-
Mit „Easeus Partition Master“ teilen Sie Ihre Festplatte in zwei oder mehr Partitionen auf. Dabei steht Ihnen die Speicherplatzverteilung frei.
Mehr erfahren -
Der Partition Manager ist ein hervorragendes Tool für alle Aufgaben im Zusammenhang mit der Verwaltung von Laufwerken und Partitionen. Die Bedienung ist recht einfach und die Umsetzung fehlerfrei.
Mehr erfahren -
"Easeus Partition Master" bietet Ihnen alles, was Sie zum Verwalten von Partitionen brauchen, egal ob Sie mit einem 32 Bit- oder 64 Bit-System unterwegs sind.
Mehr erfahren
Verwandete Artikel
-
Windows 11 auf ein anderes Laufwerk verschieben | Ultimative Anleitung🔥
![author icon]() Mako/2025/07/08
Mako/2025/07/08
-
Wie formatiere ich eine externe Festplatte, die nicht erkannt ist [Effiziente Wege]
![author icon]() Katrin/2025/09/14
Katrin/2025/09/14
-
Wie kann man eine BitLocker Partition löschen? (Schnelle Schritte)
![author icon]() Maria/2025/06/12
Maria/2025/06/12
-
Partitionen kann nicht auf dem nicht zugeordneten Speicherplatz erstellt werden [Gelöst]
![author icon]() Mako/2025/05/21
Mako/2025/05/21








