Gesamte Downloads
Hauptinhalt
Über den Autor
Aktuelle Themen
Wieso kann ich keinen neuen einfachen Datenträger erstellen?
In manchen Fällen können Sie die Funktion "Neues einfaches Volume" in der Datenträgerverwaltung nicht nutzen, wenn Sie auf nicht zugewiesenem Speicherplatz eine neue Partition erstellen möchten. Die Option "Neues einfaches Volume" ist ausgegraut und Sie fragen sich: Warum?
Die Hauptursache für die Fehlermeldung "Neues einfaches Volume ausgegraut" liegt darin, dass der Quelldatenträger ein MBR-Datenträger ist. Ein MBR-Datenträger hat eine maximale Festplattengröße von 2 TB und unterstützt bis zu 4 Partitionen oder 3 primäre Partitionen + 1 erweiterte Partition. Daher werden Sie in der Datenträgerverwaltung unweigerlich auf den ausgegrauten Fehler stoßen, wenn:
- Die bestehende Partition hat eine Größe von 2 TB erreicht und das Erstellen einer weiteren Partition wurde von Windows untersagt.
- Sie bereits 4 primäre Partitionen oder 3 primäre und 1 logische Partition angelegt haben und nun keine weiteren Partitionen erstellen können.
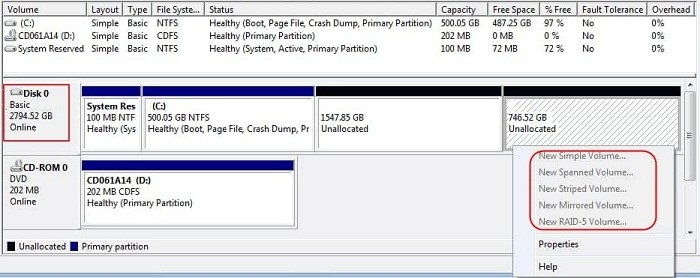
Jetzt, wo wir die möglichen Ursachen des Fehlers "Neues einfaches Volume ausgegraut" beleuchtet haben, sollten wir die Lösung des Problems untersuchen.
So beheben Sie den ausgegrauten Status des neuen einfachen Datenträgers in Windows 11/10/8/7 (3 Möglichkeiten)
Eine Lösung für die ausgegraute Option "Neues einfaches Volume" ist, Ihre MBR-Festplatte in eine GPT-Festplatte zu konvertieren. Ein GPT-Datenträger hat eine maximale Festplattengröße von 256 TB und kann maximal 128 primäre Partitionen unterstützen.
Es bestehen 3 Möglichkeiten, die ausgegraute Option Neues einfaches Volume in Windows 11/10/8/7 zu beheben. Hierzu gehört die Umwandlung von MBR in GPT mit Hilfe der folgenden Tools:
- EaseUS Partition Manager Software - Partition Master Pro.
- Windows Datenträgerverwaltung
- Windows Diskpart CMD
Die Anwendung von Datenträgerverwaltung und CMD für die Konvertierung von MBR nach GPT führt zu Datenverlust, da Sie vor der Konvertierung alle Daten von der Festplatte löschen müssen. Wenn Sie jedoch eine Lösung ohne Datenverlust wünschen, empfehlen wir Ihnen die Verwendung der EaseUS Partition Manager Software - Partition Master Pro. Nun lassen Sie uns die Anwendung der einzelnen Tools im Detail durchgehen.
Methode 1: Konvertieren von MBR-Datenträgern in GPT mit der EaseUS Partition Manager Software
Der EaseUS Partition Master ist eine professionelle Software, die dem Benutzer eine einfache und effektive Lösung bietet, um MBR-Festplatten in GPT oder GPT-Festplatten in MBR zu konvertieren, ohne dabei Daten zu verlieren. Es arbeitet mit System- und Nicht-System-Laufwerken und ist mit vielen anderen ausgezeichneten Funktionen ausgestattet, die;
- schnelles Neuzuordnen von Festplattenpartitionsplatz,
- flexible Anpassung der Partitionsgröße durch einfaches Ziehen der Partition nach rechts oder links,
- das Zusammenführen von Windows-Partitionen zum Vergrößern von Partitionen,
- sowie effizientes Klonen einer ganzen Festplatte auf eine anderes ermöglichen.
Dank EaseUS Partition Master können Sie MBR in GPT mit einem einzigen Klick konvertieren. Sie müssen lediglich die Software herunterladen und auf Ihrem Windows 11/10/8/7 ausführen. Folgen Sie dann den einfachen Schritten unten, um die Konvertierung durchzuführen.
Schritt 1. Downloaden und starten Sie EaseUS Partition Master auf Ihrem Windows-Computer.
Schritt 2. Klicken Sie mit der rechten Maustaste auf die MBR-Festplatte, die Sie auf GPT konvertieren möchten, und wählen Sie "MBR zu GPT konvertieren" aus.
Schritt 3. Nach der Konvertierung können Sie auf "1 Aufgabe(n) ausführen" klicken, um die ausstehende Operation zu schauen. Klicken Sie anschließend auf "Anwenden", um die Konvertierung auszuführen.
Und das war's. Ihre MBR-Festplatte ist im Handumdrehen in GPT umgewandelt.
Methode 2: MBR-Festplatte mithilfe der Datenträgerverwaltung in GPT konvertieren
Bei diesem Verfahren müssen vor der Konvertierung von MBR in GPT alle Partitionen oder Volumes auf dem Laufwerk gelöscht werden. Falls sich also wichtige Daten in den vorhandenen Partitionen befinden, sollten Sie vor der Konvertierung ein Backup erstellen. Diese Methode funktioniert außerdem nur für die Datenfestplatte. Falls es sich bei der Festplatte, die Sie in GPT konvertieren möchten, nicht um eine Datenfestplatte handelt, greifen Sie bitte auf Methode 1 zurück, um Hilfe zu erhalten.
Gehen Sie wie folgt vor, um MBR in GPT zu konvertieren.
Schritt 1: Öffnen Sie die Datenträgerverwaltung, durch Rechtsklick auf Dieser PC > Verwalten > Datenträgerverwaltung.
Schritt 2: Machen Sie einen Rechtsklick auf die MBR-Festplattenpartition und wählen Sie "Datenträger löschen" oder "Partition löschen" und klicken Sie zur Bestätigung auf "Ja".
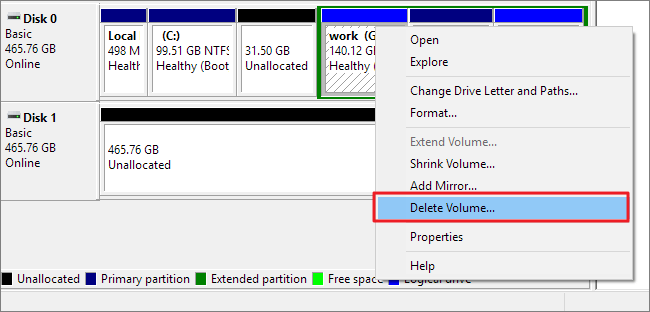
Wiederholen Sie diese Schritte, um alle vorhandenen Partitionen auf Ihrer MBR-Festplatte zu löschen.
Schritt 3: Zum Schluss klicken Sie mit der rechten Maustaste auf die nun gelöschte MBR-Festplatte und aktivieren Sie "In GPT-Festplatte konvertieren".
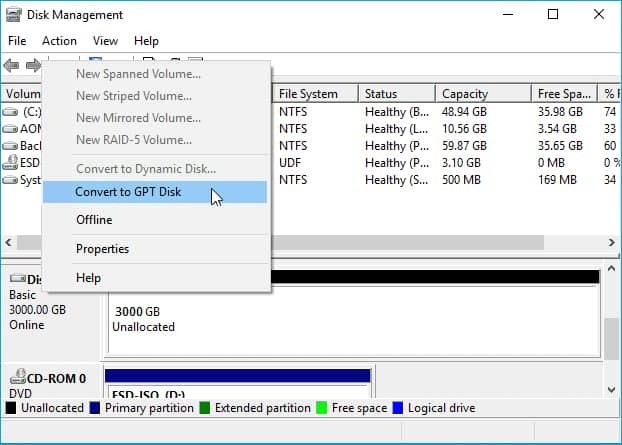
Nach der Konvertierung können Sie so viele Partitionen erstellen, wie Sie möchten, und der Fehler "Neues einfaches Volume ist ausgegraut" wird nicht mehr auf Ihrem PC auftreten.
Methode 3: Konvertieren von MBR zu GPT mit CMD
Diskpart CMD is ein eingebautes Windows-Dienstprogramm, das Festplattenpartitionen verwaltet und MBR- in GPT-Festplatten konvertiert. Bei dieser Methode müssen Sie alle wichtigen Daten sichern, da CMD auch verlangt, dass Sie Volumes auf dem Datenträger vor der Konvertierung löschen. Beachten Sie bitte auch, dass diese Methode nur für Datenträger verfügbar ist. Bei Nicht-Datenträgern gehen Sie bitte zu Methode 1 über.
Befolgen Sie die folgenden Schritte, um MBR mit CMD in GPT zu konvertieren.
Schritt 1: Drücken Sie "Win + R" auf Ihrer Tastatur, um das Dialogfenster Ausführen zu öffnen, tippen Sie cmd ein, und bestätigen Sie mit der Eingabetaste.
Schritt 2: Tippen Sie diskpart in die Eingabeaufforderung und drücken Sie die Eingabetaste, um das Fenster Diskpart zu öffnen.
Schritt 3: Tippen Sie die folgenden Befehle nacheinander ein und drücken Sie nach jedem Befehl die Enter-Taste
- list disk (um alle Online-Datenträger darzustellen)
- select disk n (n bezeichnet die Nummer des MBR-Ziellaufwerks)
- clean (um sämtliche Partitionen auf dem Ziellaufwerk zu löschen)
- convert gpt
- exit (um das Fenster zu verlassen)
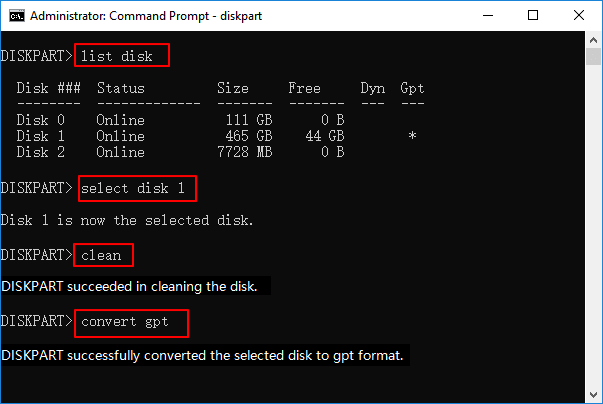
Das Fazit
Aus den oben genannten Details wird deutlich, dass der wesentliche Unterschied zwischen den in Windows integrierten Dienstprogrammen (Datenträgerverwaltung und Diskpart CMD) und Software von Drittanbietern (EaseUS Partition Master) beim Löschen von Datenträgern und in der Benutzerfreundlichkeit liegt. EaseUS Partition Software ist der einfachste Weg, um den Fehler "Neues einfaches Volume ausgegraut" durch Konvertierung eines MBR-Datenträgers in einen GPT-Datenträger zu beheben, ohne dass dabei Ihre Daten verloren gehen. Außerdem ist die Software mit weiteren herausragenden Funktionen ausgestattet, um Ihnen alle Aufgaben der Festplattenverwaltung zu erleichtern. Anstatt dessen wird empfohlen, die EaseUs Partition Master für eine effektive Festplattenkonvertierung zu verwenden.
Neues einfaches Volume ausgegraut FAQs
Zusätzlich zu den Lösungen und Anleitungen möchten viele Menschen mehr über Neues einfaches Volume wissen, das nicht funktioniert. Hier sind einige heiße Themen zu Neues einfaches Volume. Lesen Sie weiter, wenn Sie zusätzliche Hilfe erhalten möchten.
Werden beim Erstellen eines neuen einfachen Volumes Daten gelöscht?
Ja, es werden die Daten gelöscht. Verwenden Sie etwas wie EASEUS Partition Master, um die Partition wiederherzustellen.
Warum ist "Volume erweitern" ausgegraut?
Hier sind die Gründe:
- Die Kapazität des MBR-Datenträgers beträgt 2 TB und Sie können keine neue Partition über 2 TB hinaus erstellen.
- Benutzer können aufgrund der USB- und Windows-Beschränkungen keine zwei Partitionen auf einer externen USB-Festplatte oder einem USB-Flash-Laufwerk erstellen.
Was ist eine einfache Volume-Partition?
Einfache Volumes sind das Äquivalent zu den primären Partitionen und logischen Laufwerken, die auf normalen Festplatten zu finden sind.
Wie erstelle ich ein neues Festplatten-Volume?
Schritt 1. Installieren und starten Sie EaseUS Partition Master.
Schritt 2. Verkleinern Sie die Partitionsgröße.
Schritt 3. Erstellen Sie eine neue Partition.
Schritt 4. Legen Sie die Größe, die Partitionsbezeichnung, den Laufwerksbuchstaben, das Dateisystem usw. für die neue Partition fest und klicken Sie auf "OK", um fortzufahren.
Schritt 5. Übernehmen Sie die Änderungen.
Wie wir Ihnen helfen können
Über den Autor
Maria
Maria ist begeistert über fast allen IT-Themen. Ihr Fokus liegt auf der Datenrettung, der Festplattenverwaltung, Backup & Wiederherstellen und den Multimedien. Diese Artikel umfassen die professionellen Testberichte und Lösungen.
Produktbewertungen
-
Mit „Easeus Partition Master“ teilen Sie Ihre Festplatte in zwei oder mehr Partitionen auf. Dabei steht Ihnen die Speicherplatzverteilung frei.
Mehr erfahren -
Der Partition Manager ist ein hervorragendes Tool für alle Aufgaben im Zusammenhang mit der Verwaltung von Laufwerken und Partitionen. Die Bedienung ist recht einfach und die Umsetzung fehlerfrei.
Mehr erfahren -
"Easeus Partition Master" bietet Ihnen alles, was Sie zum Verwalten von Partitionen brauchen, egal ob Sie mit einem 32 Bit- oder 64 Bit-System unterwegs sind.
Mehr erfahren
Verwandete Artikel
-
Kann Windows 10 nicht auf einem dynamischen Datenträger installiert werden?
![author icon]() Maria/2025/05/21
Maria/2025/05/21
-
Kostenlose Alternative zum HDD-Regenerator [Herunterladen und Testbericht]
![author icon]() Markus/2025/05/21
Markus/2025/05/21
-
Aufteilung von Laufwerk C in Windows 11/10/8/7🔥
![author icon]() Maria/2025/05/21
Maria/2025/05/21
-
Fortnite: Nicht genügend Speicherplatz – So beheben Sie das Problem
![author icon]() Maria/2025/05/21
Maria/2025/05/21










