Gesamte Downloads
Hauptinhalt
Über den Autor
Aktuelle Themen
Wenn Sie ein externes Laufwerk formatieren, müssen Sie die Parameters richtig einstellen, die unter anderem die Funktionalität des Laufwerks auf Windows-PCs und Macs beeinflussen werden. In den meisten Fällen stimmt es, wenn die Hersteller behaupten, dass ihre externen Laufwerke sofort mit beiden Betriebssystemen kompatibel sind. Aber es ist komplizierter als das.
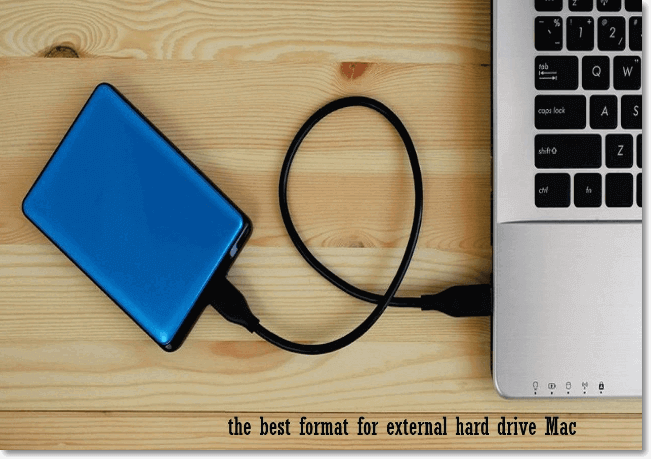
Mit dem Festplattendienstprogramm auf Mac können Sie die Festplatte schnell formatieren, mit einem Label versehen oder sogar partitionieren, um mehrere Volumes zu erstellen. Im nächsten Teil stellen wir Ihnen vor, es welches Formate für Mac gibt und wie Sie das beste Format für eine externe Festplatte auf Mac einstellen können?
Das Format für eine externe Festplatte auf Mac - Welches ist das beste?
Bevor Sie das Format für eine externe Festplatte auf Mac auswählen, sollten Sie sich über die vom Mac Festplattendienstprogramm unterstützten Dateisysteme informieren.
Das Festplattendienstprogramm unterstützt die folgenden Dateisysteme:
Apple File System (APFS): macOS 10.13 (High Sierra) und spätere Versionen verwenden dieses Dateisystem.
Mac OS Extended (HFS+): macOS 10.12 (Sierra) und vorherige Version verwendet das Dateisystem.
MS-DOS (FAT): Dieses Dateisystem funktioniert unter Windows und macOS.
ExFAT ist ein Dateisystem, das sowohl unter Windows als auch unter Mac funktioniert.
Lassen Sie uns diese vier Dateisystemformate im Detail besprechen und sich ein Bild davon machen, welches für Sie am besten geeignet ist!
Apple-Dateisystem (APFS)
Für Mac-Rechner mit macOS 10.13 (High Sierra) oder höher ist APFS das Standard-Dateisystem. Auf der Entwicklerkonferenz von Apple im Juni 2016 wurde erklärt, dass es das 1998 eingeführte HFS+ ersetzen wird. Schnappschüsse, robuste Verschlüsselung, gemeinsame Nutzung von Speicherplatz, schnelle Verzeichnisskalierung und bessere Dateisystemgrundlagen sind nur einige der attraktiven Eigenschaften von APFS.
Aktuelle Versionen von macOS verwenden Flash/SSD-Speicher, der für APFS optimal ist. Daher kann es auch auf älteren Computern mit direkt angeschlossenen externen Speichergeräten und herkömmlichen Festplattenlaufwerken (HDD) verwendet werden. Auf macOS 10.13 oder späteren Plattformen kann das APFS-Dateisystem sowohl für bootfähige als auch für Datenvolumes verwendet werden.
APFS ist ein cleveres System. Es kann Speicherplatz innerhalb einer Partition oder eines Containers dynamisch zuweisen. Der verfügbare Platz im Container wird gemeinsam genutzt, zum Beispiel wenn Ihr APFS-Container mehrere Datenträger enthält. Jedem Datenträger, der mehr Speicherplatz zum Speichern von Daten benötigt, kann der freie Platz automatisch zugewiesen werden.
Sie können die Reserve- und Quota-Größen für jeden Datenträger nach Bedarf festlegen. Das Buch nutzt nur einen Teil des gesamten Containers; der zugängliche Speicherplatz entspricht also der Gesamtgröße des Containers abzüglich der Summe aller Volume-Größen.
Es gibt vier Formate für APFS:
Es verwendet das APFS-Dateisystem.
Sie können dieses Format wählen, wenn Sie keine Verschlüsselung oder Groß-/Kleinschreibung verwenden müssen.
Es verwendet das APFS (Encrypted) Format.
Wenn Sie das Mac-Volume mit diesem Dateisystem auf Ihrem Mac formatieren, können Sie den Datenträger verschlüsseln.
Es verwendet das APFS-Format, das Groß- und Kleinschreibung unterscheidet.
Bei diesem Dateisystem kann die Groß- und Kleinschreibung der Datei- und Ordnernamen unterschieden werden. Zum Beispiel sind die Ordner Work und WORK zwei verschiedene Verzeichnisse.
Es verwendet das APFS-Format (Case-sensitive, Encrypted).
Wie bereits erwähnt, werden in diesem Dateisystem die Vorteile der beiden Formate kombiniert. Mit anderen Worten: Bei den Datei- und Ordnernamen wird zwischen Groß- und Kleinschreibung unterschieden, und Sie können das Volume verschlüsseln.
Je nach Ihren Bedürfnissen können Sie das optimale Format für eine externe Festplatte auf einem Mac auswählen.
Mac OS Erweitert (HFS+)
Das Journaling-Dateisystem Mac OS Extended, manchmal auch als HFS+/HFS Plus oder HFS Extended bezeichnet, wurde von Apple Inc. entwickelt. Es funktioniert mit macOS 10.12 (Sierra) oder einer früheren Version. Es diente als primäres Mac OS X-Dateisystem, bis APFS aufkam.
Es gibt sie in den vier folgenden Formaten:
Es verwendet das Format Mac OS Extended (Journaled) für Journaled HFS Plus
Die Integrität des hierarchischen Dateisystems kann gewahrt werden. Sie können dieses Format wählen, wenn Sie das Volume nicht verschlüsseln oder bei den Namen von Dateien und Ordnern nicht zwischen Groß- und Kleinschreibung unterscheiden müssen.
Es verwendet das Mac OS Extended (Journaled, Encrypted) Format
Sie müssen ein Passwort in dieses Dateisystem eingeben, um die Partition zu verschlüsseln.
Das Mac-Format wird von Mac OS Extended verwendet (Groß-/Kleinschreibung wird beachtet, Journaling)
Bei den Namen von Ordnern wird zwischen Groß- und Kleinschreibung unterschieden.
Es verwendet das Mac-Format, das als Mac OS Extended (Case-sensitive, Journaled, Encrypted) bekannt ist.
Es kombiniert, wie bereits erwähnt, die Eigenschaften der beiden Formate: Bei den Ordnernamen wird zwischen Groß- und Kleinschreibung unterschieden, und die Partition muss mit einem Passwort verschlüsselt werden.
MS-DOS (FAT) und exFAT
ExFAT und FAT sind beide mit Windows und Mac kompatibel. Der Unterschied besteht darin, dass exFAT für Datenträger mit mehr als 32 GB und FAT für Datenträger mit weniger als 32 GB verwendet wird.
Sie können eines dieser beiden Dateisysteme wählen, wenn Sie die externe Festplatte sowohl unter Windows als auch unter Mac verwenden möchten. ExFAT ist dagegen besser kompatibel.
Verwendung
Welches Dateisystem funktioniert am besten mit einer externen Mac-Festplatte? Es gibt keine Pauschallösung, und das ideale Dateisystem sollte auf der Grundlage Ihrer Anwendungsszenarien ausgewählt werden.
Apple-Dateisystem (APFS)
Optimal für Solid-State-Laufwerke (SSDs) und Flash-Laufwerke mit macOS 10.13 oder höher
Mac OS Erweitert (HFS+)
Am besten für mechanische Laufwerke und Laufwerke, die mit macOS 10.12 oder früher verwendet werden
MS-DOS (FAT)
Am besten geeignet für externe Festplatten, die gemeinsam mit Windows-Computern genutzt werden. Wenn die Dateigröße jedoch 4 GB oder das Volumen 32 GB übersteigt, wird dieses Dateisystem nicht unterstützt.
exFAT
Am besten geeignet für externe Festplatten, die gemeinsam mit Windows-Computern genutzt werden
Wie kann man das beste Format für externe Festplatten auf dem Mac einstellen?
Stellen Sie sicher, dass Sie die Dateien des Laufwerks extrahiert oder ein Backup erstellt haben, bevor Sie fortfahren. Es gibt zwei verschiedene Methoden, eine externe Festplatte auf einem Mac zu formatieren, und zwar wie folgt.
Methode 1. Externe Festplatte mit dem Festplattendienstprogramm formatieren
Schritt 1. Starten Sie das Festplattendienstprogramm, nachdem Sie das USB-Laufwerk an den Mac angeschlossen haben. Sie können den Namen des USB-Laufwerks auf der linken Seite des Fensters sehen.
Schritt 2. Wählen Sie auf die Registerkarte "Löschen" aus, indem Sie auf den Namen des USB-Laufwerks klicken. Sie müssen das MS-DOS (FAT) und das Master Boot Record Schema unter den Optionen auswählen.
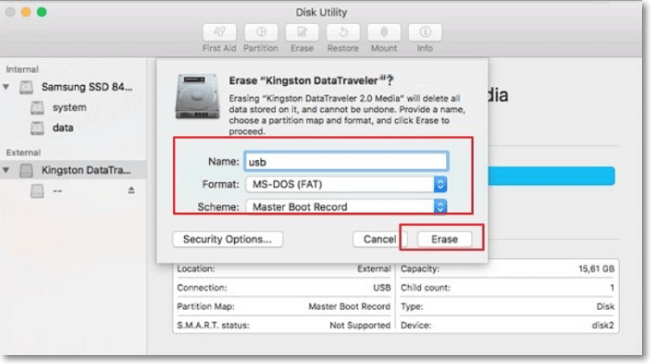
Drücken Sie abschließend die Löschen-Taste, um die Formatierung des USB-Geräts abzuschließen.
Methode 2. Externe Festplatte mit Terminal formatieren
Schritt 1. Schließen Sie das USB-Laufwerk an den Mac an und starten Sie Spotlight, indem Sie "CMD + Leertaste" drücken. Drücken Sie die Eingabetaste, nachdem Sie "Terminal" in das Suchfeld eingegeben haben.
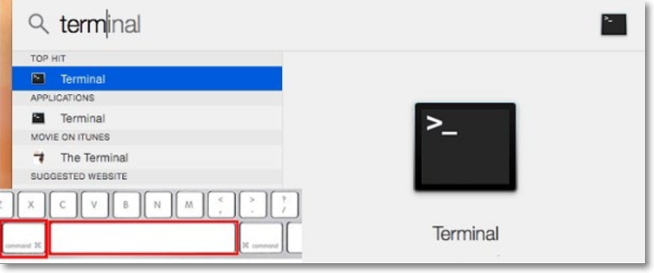
Schritt 2. Sie können Ihr USB-Laufwerk identifizieren, indem Sie "diskutil list" in das Terminal-Fenster eingeben, sobald es geöffnet ist.
Schritt 3. Um einen Datenträger zu löschen, verwenden Sie den Befehl sudo diskutil eraseDisk FAT32 MBRFormat /dev/disk2 ein, wobei sudo für den Aufruf von diskutil durch den Benutzer mit der rechten Maustaste steht.
Der Befehl FAT32 formatieren löscht die Festplatte. Der Speicherort Ihres Laufwerks ist /dev/disk2, und die Einstellung des Dateisystems MBRFormat weist das Festplattendienstprogramm an, den Master Boot Record zum Formatieren zu verwenden.
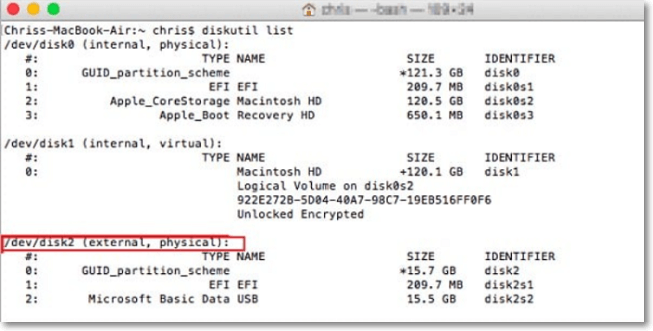
Wenn der Vorgang abgeschlossen ist, geben Sie die Liste diskutil ein, um zu bestätigen, dass die Formatierung korrekt durchgeführt wurde. Der USB-Stick kann nun auf einem Mac mit dem FAT32-Speichersystem verwendet werden.
Was ist das beste Format für externe Festplatte auf Mac und PC
Verwenden Sie exFAT, um Ihre externe Festplatte so zu formatieren, dass sie sowohl mit Mac- als auch mit Windows-Rechnern funktioniert. Sie können exFAT mit jedem Computer verwenden, der in den letzten 20 Jahren hergestellt wurde, und Dateien jeder Größe speichern.
FAT32 vs. exFAT
FAT32, eines der ältesten noch verwendeten Dateisysteme, ist mit allen Mac- und Windows-Betriebssystemversionen kompatibel. Es ist jedoch nicht sehr kompatibel mit modernen Technologien.
Einer der Hauptnachteile von FAT32 ist, dass es nur Dateien bis zu einer Größe von 4 GB speichern kann. Die Datei, die Sie versuchen, auf einen FAT32-Datenträger zu verschieben oder zu kopieren, ist wahrscheinlich größer als 4 GB, wenn Sie die Fehlermeldung "Die Datei ist zu groß für das Zieldateisystem" sehen. Ein weiterer Nachteil ist, dass Windows es nicht erlaubt, Laufwerkspartitionen zu erstellen, die größer als 32 GB sind, und dass es immer noch eine 4-GB-Dateibeschränkung gibt, obwohl Macs eine 2-TB-Disk-Partition erstellen können.
ExFAT, die neuere Version von FAT32, behebt die meisten Probleme mit dem älteren Format. ExFAT ist mit Mac- und Windows-Betriebssystemen kompatibel, genau wie die vorherige Version. Da es jedoch neu ist, können die neuesten Betriebssysteme es nicht verwenden.
Windows XP SP3 ist das älteste Windows-Betriebssystem, das exFAT unterstützt, während Mac 10.6.5 Snow Leopard das älteste Mac-Betriebssystem ist. Aber wie auch immer, es ist sicher zu sagen, dass FAT32 vs. exFAT einen klaren Sieger hat, wenn Sie Ihren Mac und PC in den letzten 20 Jahren gekauft haben.
Wie formatiert man eine externe Festplatte auf einem Windows-PC?
Es gibt 3 verschiedene Methoden zum Formatieren einer externen Festplatte auf einem Windows-PC.
Methode 1. EaseUS Partition Master
EaseUS Partition Master ist ein kostenloser Partition Manager. Mit Partition Master, einem flexiblen Festplattenverwaltungsprogramm, das beim Erstellen, Ändern der Größe, Verschieben, Zusammenführen und Klonen von Partitionen hilft, können Sie jede Festplatte problemlos formatieren.
Die nachfolgend aufgeführten Situationen könnten dem entsprechen, was Sie beim Formatieren einer bestehenden Partition oder eines Chunks in viele Teile benötigen.
Fall 1: Eine vorhandenen Partition formatieren
Schritt 1. Starten Sie EaseUS Partition Master, klicken Sie mit der rechten Maustaste auf die Partition auf Ihrer externen Festplatte/USB/SD-Karte, die Sie formatieren möchten, und wählen Sie die Option "Formatieren".

Schritt 2. Weisen Sie der ausgewählten Partition eine neue Partitionsbezeichnung, ein Dateisystem (NTFS/FAT32/EXT2/EXT3/EXT4/exFAT) und eine Clustergröße zu und klicken Sie dann auf "OK".

Schritt 3. Klicken Sie im Warnfenster auf "Ja", um fortzufahren.
Schritt 4. Klicken Sie auf die Schaltfläche "1 Aufgabe(n) ausführen" in der oberen linken Ecke, um die Änderungen zu überprüfen, und klicken Sie dann auf "Ausführen", um die Formatierung Ihrer externen Festplatte/USB/SD-Karte zu starten.
Fall 2: Formatieren einer neuen Partition
Schritt 1. Starten Sie EaseUS Partition Master, um im Bereich Partition Manager nach freiem Speicherplatz zu suchen.
- Wenn Ihre Festplatte über nicht zugewiesenen Speicherplatz verfügt, gehen Sie zu Schritt 3, um eine Partition zu erstellen.
- Wenn die Festplatte keinen freien Speicherplatz mehr hat, fahren Sie mit Schritt 2 fort.
Schritt 2. Verkleinern Sie eine Festplattenpartition, um nicht zugeordneten Speicherplatz zu schaffen.
Klicken Sie mit der rechten Maustaste auf die Partition des Ziellaufwerks mit viel freiem Speicherplatz und wählen Sie "Vergrößern/verschieben".

Ziehen Sie ein Ende der Partition nach rechts oder links, um die Partition so zu verkleinern, dass genügend freier Speicherplatz zur Verfügung steht. Im Bereich "Partitionsgröße" können Sie visuell erkennen, wie viel Platz Sie verkleinert haben. Klicken Sie auf "OK".

Klicken Sie auf "1 Aufgabe(n) ausführen" und dann auf "Ausführen", um alle Änderungen zu speichern.
Gehen Sie zurück zum Partitions-Manager, es sollte nicht zugewiesener Speicherplatz auf der gleichen Festplatte erscheinen und Sie können mit Schritt 3 fortfahren, um eine neue Partition auf Ihrer Festplatte zu erstellen.
Schritt 3. Erstellen Sie eine neue Partition mit nicht zugewiesenem Speicherplatz auf der Zielfestplatte.
Klicken Sie mit der rechten Maustaste auf den nicht zugewiesenen Speicherplatz und wählen Sie "Erstellen".

Passen Sie die Größe der Partition, den Laufwerksbuchstaben, die Bezeichnung der Partition, das Dateisystem (NTFS, FAT32, EXT2/3/4, exFAT) und mehr in den erweiterten Einstellungen an. Klicken Sie auf "OK".

Schritt 4. Klicken Sie abschließend auf "1 Aufgabe(n) ausführen" und "Ausführen", um die Erstellung der Partition mit dem nicht zugewiesenen Speicherplatz auf Ihrer Festplatte abzuschließen. Wiederholen Sie die Schritte, um eine Festplatte zu partitionieren und viele weitere Partitionen zu erhalten.
Außerdem kann es vorkommen, dass sich Speichergeräte wie SD-Karten unter ungewöhnlichen Umständen nicht formatieren lassen. In diesem Fall sollten Sie lernen, wie Sie das Problem beheben können.
Methode 2. Die Windows Datenträgerverwaltung
Windows verfügt über ein Programm namens Datenträgerverwaltung, mit dem Sie interne und externe Datenträger verwalten können. Sie können damit auch eine Partition erstellen und formatieren.
Eine neue Partition formatieren
Schritt 1. Mit dem Rechtsklick auf das Windows Symbol und wählen Sie "Datenträgerverwaltung" aus.
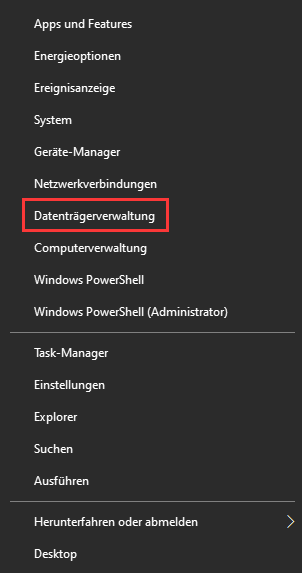
Schritt 3. Wählen Sie "Neues einfaches Volume" aus, wenn Sie mit der rechten Maustaste auf einen leeren Bereich Ihrer Festplatte klicken.

Schritt 4. Befolgen Sie die Anweisungen des Assistenten für neue einfache Volumes.
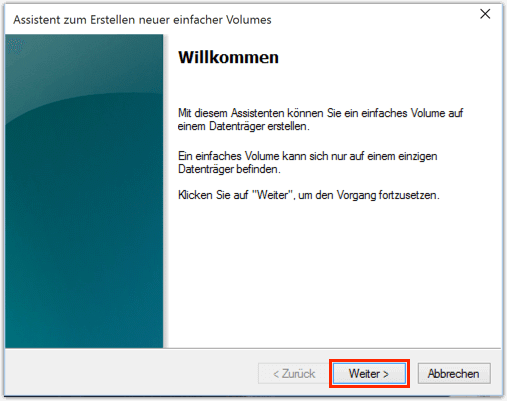
Schritt 5. Wählen Sie Weiter, nachdem Sie die Größe der zu erstellenden Partition eingegeben oder die maximale Standardgröße akzeptiert haben.
Schritt 6. Akzeptieren Sie den Standard-Laufwerksbuchstaben für die Partition oder wählen Sie einen anderen aus, und klicken Sie auf Ok.

Schritt 7. Wählen Sie eine der folgenden Optionen im Dialogfeld "Partition formatieren".
Wählen Sie "Dieses Volume nicht formatieren" und klicken Sie dann auf "Weiter", wenn Sie das Volume zu diesem Zeitpunkt nicht formatieren möchten.
Klicken Sie auf Weiter, um das Volume mit den Standardparametern zu formatieren.
Eine vorhandene Partition formatieren
Schritt 1. Wählen Sie "Verwalten", wenn Sie mit der rechten Maustaste auf "Dieser PC" klicken.
Schritt 2. Navigieren Sie zu "Datenträgerverwaltung".
Schritt 3. Wählen Sie "Formatieren" aus, indem Sie mit der rechten Maustaste auf die gewünschte Partition klicken.
Schritt 4. Wählen Sie das Dateisystem und die Datenträgerbezeichnung aus und klicken Sie dann auf "OK", um die Formatierung des Laufwerks zu beginnen.
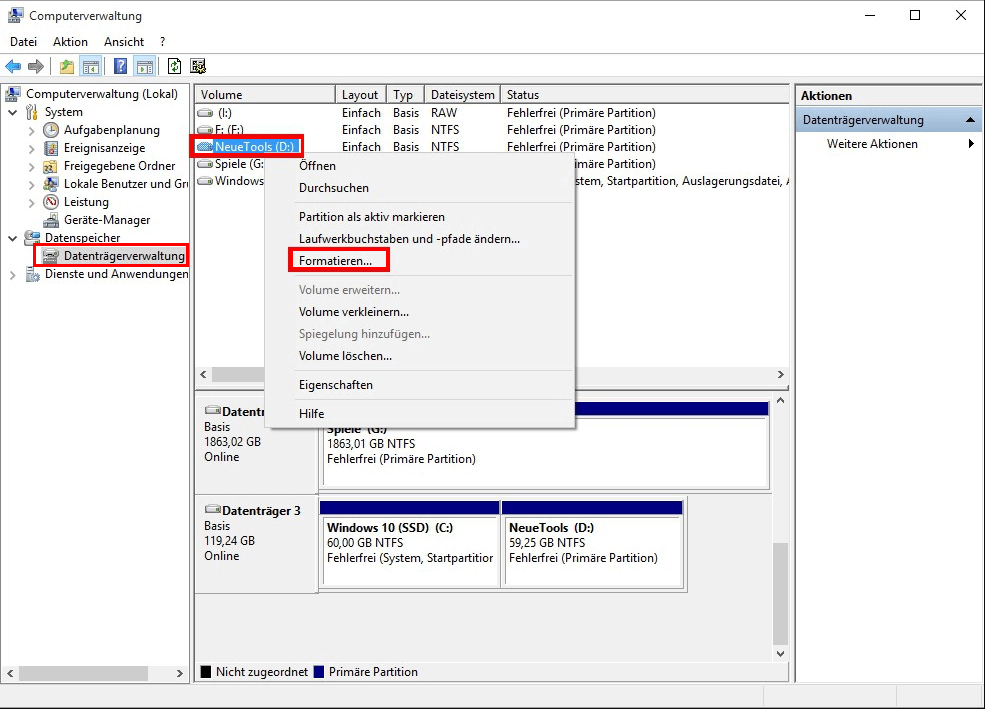
Methode 3. Der Windows Datei-Explorer
Wenn Ihre externe Festplatte funktionsfähig ist, wird sie von Ihrem Computer richtig erkannt und unter Geräte und Laufwerke im "Dieser PC" angezeigt. Sie ist auch über die linke Seitenleiste des Datei-Explorers zugänglich.
Hinweis: Stellen Sie sicher, dass Sie alle Dateien auf Ihrer externen Festplatte sichern, wenn Sie sie bereits mit Ihrem PC verwendet haben. Ihr Laufwerk ist nach dem Formatieren leer.
Schritt 1. Mit dem Rechtsklick auf die externe Festplatte wählen Sie "Formatieren" aus.
Wählen Sie ein Format aus dem Menü Dateisystem. Da NTFS (New Technology File System) das Standard-Dateisystem von Microsoft ist, wird es von Windows-Rechnern standardmäßig für Sie ausgewählt. Klicken Sie dann mit der rechten Maustaste auf die externe Festplatte und klicken Sie auf Formatieren.
Schritt 2. Wählen Sie ein Format aus dem Dateisystem-Menü aus.
Da NTFS (New Technology File System) das Standard-Dateisystem von Microsoft ist, wird es von Windows-Rechnern standardmäßig für Sie ausgewählt. Sie sollten jedoch auch exFAT wählen, wenn Sie die externe Festplatte auf einem Mac benutzen wollen.

Schritt 3. Klicken Sie auf "Start", nachdem Sie die Schnellformatierung-Option aktiviert haben.
Dies kann je nach Größe des Laufwerks und je nachdem, ob Dateien gelöscht werden müssen, einige bis mehrere Minuten in Anspruch nehmen.
Schritt 4. Wenn das Pop-up-Fenster Format Complete angezeigt wird, klicken Sie auf "OK".
Die Partitionierung einer Festplatte ist eine einfache Methode, um sie mit Mac und Windows kompatibel zu machen. Dies bedeutet, dass die Festplatte in zwei Formate aufgeteilt wird - eines für Mac und eines für PC.
Das Fazit
In diesem Artikel haben wir das beste Format für externe Festplatten Mac und PC besprochen. Wenn Sie eine externe Festplatte partitionieren, können Sie Operationen in einem Bereich der Festplatte durchführen, ohne die anderen Bereiche zu beeinträchtigen. Mit dem EaseUS-Formatierungstool oder der Windows-Datenträgerverwaltung können Sie eine Festplattenpartition in wenigen einfachen Schritten formatieren. Die Daten auf dem gewählten Laufwerk sollten vor dem Vorgang gesichert werden, da die Formatierung zu Datenverlust führt. Sie können Dateien manuell übertragen oder eine Datenwiederherstellungssoftware verwenden, wenn die Partition oder das Gerät nicht zugänglich ist.
FAQ der besten Formate für externe Festplatten auf dem Mac
Wenn Sie noch Zweifel haben, können Sie die Antworten auf die folgenden Fragen lesen;
1. Sollte ich exFAT oder macOS Journaled auf einer externen Festplatte verwenden?
ExFat wird ausschließlich für Übertragungen von Computer zu Computer verwendet; es wird nicht für den aktiven Zugriff verwendet. Wenn Sie einen Mac verwenden, wählen Sie HFS+ (macOS Journaled); wenn Sie einen Windows-Computer verwenden, verwenden Sie NTFS.
2. Verwendet der Mac NTFS oder exFAT?
Sie sind nicht kompatibel, weil Mac OS HFS verwendet, während Windows NTFS benutzt. Sie können den Datenträger jedoch mit dem exFAT-Dateisystem formatieren, um ihn mit Windows und Mac kompatibel zu machen.
3. Welches ist das beste Format für eine externe Festplatte?
NTFS ist eine gute Option und wahrscheinlich insgesamt die beste Wahl, wenn Sie Ihr externes Laufwerk mit Windows-basierten Computern verwenden möchten. ExFAT ist jedoch vorzuziehen, wenn Sie das Laufwerk außerhalb der Grenzen des aktuellen Windows-Ökosystems verwenden müssen.
Wie wir Ihnen helfen können
Über den Autor
Mako
Nach dem Studium der Germanistik ist Mako seit 2013 Teil des EaseUS-Teams und hat sich in den letzten 11 Jahren intensiv mit Software-Themen beschäftigt. Der Schwerpunkt liegt auf Datenrettung, Datenmanagement, Datenträger-Verwaltung und Multimedia-Software.
Produktbewertungen
-
Mit „Easeus Partition Master“ teilen Sie Ihre Festplatte in zwei oder mehr Partitionen auf. Dabei steht Ihnen die Speicherplatzverteilung frei.
Mehr erfahren -
Der Partition Manager ist ein hervorragendes Tool für alle Aufgaben im Zusammenhang mit der Verwaltung von Laufwerken und Partitionen. Die Bedienung ist recht einfach und die Umsetzung fehlerfrei.
Mehr erfahren -
"Easeus Partition Master" bietet Ihnen alles, was Sie zum Verwalten von Partitionen brauchen, egal ob Sie mit einem 32 Bit- oder 64 Bit-System unterwegs sind.
Mehr erfahren
Verwandete Artikel
-
11 Lösungen: Windows mit 'NTLDR fehlt' lässt sich nicht laden
![author icon]() Mako/2025/05/21
Mako/2025/05/21
-
SD-Karte für Raspberry Pi formatieren - So klappt's einfach und schnell
![author icon]() Katrin/2025/07/07
Katrin/2025/07/07
-
Samsung SSD Formatieren Tool kostenlos herunterladen [mit Anleitung] 🚩
![author icon]() Maria/2025/05/21
Maria/2025/05/21
-
ASUS Laptop beschleunigen [ 7 Lösungen im Jahr 2025]
![author icon]() Markus/2025/05/21
Markus/2025/05/21








