Gesamte Downloads
Hauptinhalt
Über den Autor
Aktuelle Themen
Viele Windows-Benutzer möchten ihren Festplattenspeicher mit der PowerShell überprüfen, aber sie finden es möglicherweise verwirrend, Operationen durchzuführen. In diesem Tutorial werden mehrere Möglichkeiten zur Überprüfung des Festplattenspeichers mit PowerShell und ein alternatives Tool zur Anzeige der Festplattennutzung vorgestellt.
| ⏱️Dauer: | 5-10 Minuten |
| 🎯Ziel: | Festplattenspeicher mit Powershell-Skript auf Windows-Computern prüfen |
| 🧰Tools: |
|

Wann wird der Festplattenspeicher mit PowerShell überprüft?
Im Folgenden finden Sie einige Beispiele für bestimmte Situationen oder Symptome, die Sie dazu veranlassen können, den Festplattenspeicher Ihres Computers mit PowerShell zu überprüfen:
- Die Festplatte wird ohne Grund voll
- Das Computersystem wird langsam oder friert wiederholt ein
- Neue Anwendungen oder Updates lassen sich nicht installieren
- Dateien können nicht gespeichert oder geöffnet werden
- Dateien oder Anwendungen brauchen lange zum Laden
- Warnungen über geringen Speicherplatz
Wenn Sie eine der oben genannten Situationen erlebt haben, können Sie sich auf das Tutorial im nächsten Abschnitt beziehen und den Festplattenspeicher mit PowerShell überprüfen.
Überprüfen des Festplattenspeichers in PowerShell [Mit Bildern]
Es gibt mehrere Methoden, um den Festplattenspeicher in PowerShell zu überprüfen. In diesem Abschnitt werden die drei am häufigsten verwendeten Methoden zur Überprüfung des Festplattenspeichers mit PowerShell-Befehlen vorgestellt. Diese sind für Windows-Benutzer vergleichsweise einfach und funktional.
Weg 1. PowerShell Festplattenspeicher über den Befehl Get-Volume prüfen
Get-Volume ist der einfachste Befehl, um Festplattenspeicherinformationen zu finden. Mit diesem Befehl können Sie die Speicherplatzdetails aller Volumes auf einmal überprüfen. Er zeigt die wichtigsten Informationen an, darunter Zustand, Systemtyp und freier/verwendeter Speicherplatz in GB. Darüber hinaus zeigen wir Ihnen, wie Sie die Speicherplatzinformationen eines bestimmten Laufwerks überprüfen können.
1) Alle Volumes und Speicherplatzzuweisung anzeigen
Schritt 1: Öffnen Sie die Suchleiste und geben Sie PowerShell ein.
Schritt 2: Wählen Sie die Option "Als Administrator ausführen".

Schritt 3: Geben Sie Get-Volume in das PowerShell-Fenster ein und drücken Sie die Eingabetaste.

Nun finden Sie eine Liste der Partitionen mit den zugehörigen Informationen.
2) Ein bestimmtes Laufwerk anzeigen
Um die Details eines bestimmten Laufwerks abzufragen, z. B. das Laufwerk C, geben Sie den folgenden Befehl ein: Get-Volume -DriveLetter C. Wenn Sie die Informationen für ein anderes Laufwerk abrufen möchten, ersetzen Sie einfach den Laufwerksbuchstaben entsprechend.

Weg 2. PowerShell Festplattenspeicher über den Befehl Get-PSDrive prüfen
Dies ist ein weiterer effektiver und dennoch einfacher Weg, den Festplattenspeicher mit dem Cmdlet zu überprüfen. Hier sind zwei verschiedene Befehle zu befolgen:
# 1. Prüfen Sie den Platz auf allen Laufwerken
Dieser Befehl zeigt den freien Speicherplatz auf allen Laufwerken in GB an.
Schritt 1: Öffnen Sie das PowerShell-Fenster.
Schritt 2: Geben Sie den Befehl Get-PSDrive ein, und drücken Sie die Eingabetaste, um ihn auszuführen.

Es zeigt eine detaillierte Ansicht des belegten/freien Speicherplatzes, des Anbieters und des Stammverzeichnisses aller Partitionen auf dem lokalen Laufwerk an.
# 2. Überprüfen Sie den Speicherplatz eines bestimmten Laufwerks
Überprüfen Sie den belegten/freien Speicherplatz für ein bestimmtes Laufwerk, indem Sie den folgenden Befehl ausführen: Get-PSDrive C. Ersetzen Sie das letztere durch das Ziellaufwerk anstelle von C.

Weg 3. PowerShell Abrufen des Festplattenspeichers über den Befehl Get-WmiObject
Diese Methode ist eine etwas komplizierte, aber praktische Alternative zu den zuvor genannten Methoden. Sie liefert detaillierte Informationen über Ihre Laufwerke. Zwei Skripte dieser Methode liefern detaillierte Informationen, einschließlich Medientyp, Gesamtgröße des Laufwerks in GB und belegter/freier Speicherplatz.
1) Prüfen Sie den gesamten zugewiesenen Platz
Wählen Sie den folgenden Befehl aus, kopieren Sie ihn, fügen Sie ihn in PowerShell ein, und drücken Sie die Eingabetaste.
- Get-WmiObject -Class win32_logicaldisk | Format-Table DeviceId, MediaType, @{n="Size";e={[math]::Round($_.Size/1GB,2)}},@{n="FreeSpace";e={[math]::Round($_.FreeSpace/1GB,2)}}

Sehen Sie sich die angezeigten Details an. Sie können die Speicherplatzbelegung aller Partitionen des lokalen Laufwerks leicht ermitteln.
2) Überprüfen Sie die den einzelnen Laufwerken zugewiesene Speicherkapazität
Führen Sie den folgenden Befehl aus, um den detaillierten Speicherplatzanteil jedes einzelnen Laufwerks zu überprüfen. Er zeigt den freien/gesamten Speicherplatz und den freien Prozentsatz jedes Laufwerks in Ihrem Computer an.
Alles, was Sie tun müssen, ist, den gegebenen Befehl auf PowerShell zu ziehen und abzulegen. Sehen Sie sich den Screenshot an, um zu erfahren, wie es funktioniert.
- Get-WmiObject -Class Win32_LogicalDisk |
- Select-Object -Property DeviceID, VolumeName, @{Label='FreeSpace (Gb)'; expression={($_.FreeSpace/1GB).ToString('F2')}},
- @{Label='Total (Gb)'; expression={($_.Size/1GB).ToString('F2')}},
- @{label='FreePercent'; expression={[Math]::Round(($_.freespace / $_.size) * 100, 2)}}|ft

- Persönliche Gedanken:
- PowerShell ist eine praktische Lösung zur Überprüfung des Festplattenspeichers, kann jedoch für Anfänger schwierig zu bedienen sein. Außerdem kann ein falscher Befehl zu einem unerwarteten Datenverlust führen. Kurz gesagt, PowerShell ist aufgrund der Komplexität und Schwierigkeit der Bedienung möglicherweise nicht die beste Option für diejenigen, die noch keine Erfahrung haben.
Wenn Sie ein Anfänger ohne umfangreiche Computererfahrung oder Vertrautheit mit PowerShell sind, empfehlen wir die Verwendung eines zuverlässigen Drittanbieter-Tools - EaseUS Partition Master. Sie können sich diese Software im nächsten Teil ansehen.
Bonus-Tipp: Festplattenspeicher mit alternativer PowerShell-Software prüfen
EaseUS Partition Master ist eine beliebte alternative Software zur Überprüfung des Festplattenplatzes in wenigen Minuten. Als kostenloser Speicherplatzanalysator ist er für seine umfangreichen Funktionen und seine ansprechende Oberfläche bekannt. Es verfügt über alle Optionen, die den Benutzer dazu bringen, den Festplattenspeicher zu überprüfen und ihn einfach freizugeben. Mit der Funktion Disk Space Analyzer können Sie beispielsweise Informationen zu einzelnen Laufwerken anzeigen, ohne dass ein Scan erforderlich ist.
Mit einem einzigen Klick können Sie alle Laufwerke auf Ihrem lokalen Computer scannen. Es bietet viele benutzerfreundliche Funktionen, um den Benutzern zu helfen. Für eine Schritt-für-Schritt-Anleitung können Sie dieses Tutorial zur Hilfe nehmen:
Schritt 1. Starten Sie EaseUS Partition Master und wechseln Sie zu Discovery. Suchen und laden Sie den Space Analyzer unter Häufig verwendete Tools herunter.

Schritt 2. Wählen Sie im Popup-Fenster des Space Analyzer den zu analysierenden Datenträger aus und klicken Sie in der oberen rechten Ecke auf Analysieren .

Schritt 3. Warten Sie eine Weile und Sie werden die detaillierten Daten sehen. Sie können auf Ordner/Datei klicken, um verschiedene Datentypen anzuzeigen, und auf das kleine Ordnersymbol klicken, um weitere Informationen innerhalb der Datei zu sehen.

EaseUS Partition Master VS PowerShell, Was zeichnet diese Software bei der Überprüfung des Speicherplatzes aus?
Hier ist eine Vergleichstabelle, und Sie können einen Blick darauf werfen und erfahren, was EaseUS Partition Mater mit seiner Disk Space Analyzer-Funktion gegenüber PowerShell auszeichnet:
| EaseUS Partition Master | PowerShell |
|---|---|
|
|
Darüber hinaus ist EaseUS Partition Master nicht nur ein Tool zur Überprüfung des Speicherplatzes, sondern ermöglicht Ihnen auch die Verwaltung des Speicherplatzes mit den unten aufgeführten Funktionen, einschließlich:
- Migration des Betriebssystems und Bereinigung der Daten.
- Die meisten Verwaltungsaufgaben werden automatisch ausgeführt.
- Überprüfen und Verwalten von Festplatten, einschließlich Erstellen, Formatieren und Partitionieren.
Ein kurzer Überblick über PowerShell
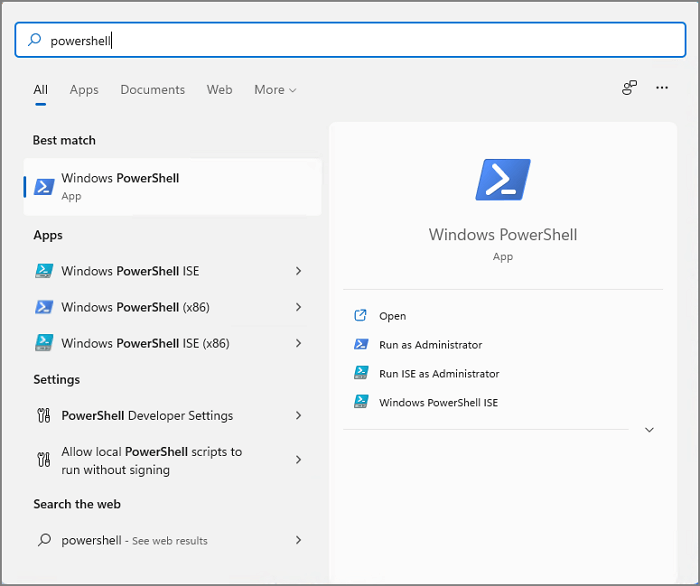
PowerShell ist ein effizientes Befehlszeilen-Shell- und Skriptsprachen-Tool. Es wurde entwickelt, um Windows-Administratoraufgaben mithilfe mehrerer Befehle, Skripte und Module zu verwalten. Windows-Benutzer können verschiedene Aufgaben ausführen, z. B. die Überprüfung des Speicherplatzes, die Installation von Windows-Updates usw.
PowerShell funktioniert nahtlos auf allen Windows-Betriebssystemen. Die umfangreiche Palette an Cmdlets bietet Benutzern mehrere Optionen zur Ausführung von Aufgaben. So können Benutzer beispielsweise aus mehreren Befehlen wählen, um den Festplattenspeicher mit PowerShell zu überprüfen, und sie können auch das Niveau der detaillierten Ergebnisse verbessern, indem sie verschiedene Befehle hinzufügen. Aufgrund seiner Vielseitigkeit wird dieses Tool häufig von Fachleuten verwendet.
Wenn Ihnen die Tipps auf dieser Seite zur Überprüfung des Festplattenspeichers mit PowerShell oder einem alternativen Tool gefallen, teilen Sie sie mit anderen und helfen Sie mehr Freunden um Sie herum:
Schlussfolgerung
Wir hoffen, dass diese Anleitung Ihnen hilft, Ihren Speicherplatz zu überprüfen und zu verwalten. Es steht Ihnen frei, sich für eine beliebige Methode zu entscheiden, um die Arbeit zu erledigen. Wir empfehlen jedoch nur fortgeschrittenen Windows-Benutzern, das PowerShell-Dienstprogramm zu verwenden. Anfänger können hingegen EaseUS Partition Master verwenden, da es mühelos mit jedem Wissensstand zu bedienen ist.
Außerdem raten wir Ihnen, die angegebenen Tipps zu befolgen und Ihren Speicherplatz effizienter zu verwalten:
- Trennen und Speichern von Dokumentdateien vom System
- Erweitern Sie das Laufwerk C und lassen Sie genügend Platz darin.
- Aufräumen und rechtzeitiges Entfernen von nutzlosen Junk-Dateien oder großen Dateien
- Cache oder temporäre Dateien löschen, falls erforderlich
- Nutzen Sie den Cloud-Speicher von OneDrive für selten verwendete Dateien
- Regelmäßige Bereinigung des Papierkorbs und der temporären Dateien
FAQs zum Überprüfen des Festplattenspeichers mit PowerShell
Wenn Sie weitere Fragen zum Überprüfen des Festplattenspeichers mit PowerShell haben, finden Sie in unserem FAQ-Bereich Antworten.
1. Welches PowerShell-Skript kann ich verwenden, um den Speicherplatzbericht abzurufen?
Wenn Sie den Speicherplatzbericht über PowerShell abrufen möchten, führen Sie das Skript "Get-PSDrive" aus. Es zeigt Ihnen Informationen wie belegter/verfügbarer Speicherplatz, Gesamtkapazität und belegter Speicherplatz.
2. Wie prüfe ich den Speicherplatz in CMD?
Sie können den Speicherplatz mit CMD überprüfen. Folgen Sie den Schritten:
Schritt 1: Öffnen Sie die Windows-Suchleiste, geben Sie Eingabeaufforderung ein, und klicken Sie auf Als Administrator ausführen.
Schritt 2: Geben Sie wmic diskdrive get size ein und drücken Sie die Eingabetaste.
Es zeigt Ihnen die Gesamtgröße Ihrer Festplatte an.
3. Kann ich PowerShell ausführen, um den Speicherplatz auf Windows-Servern zu überprüfen?
Ja, um den Speicherplatz auf Windows-Servern zu überprüfen, führen Sie den folgenden Befehl in PowerShell aus: Get-DiskSpaceReport.
Das Skript sammelt Informationen zu allen Windows-Servern und speichert sie als CSV-Datei auf der lokalen Festplatte. Öffnen Sie den Datei-Explorer und navigieren Sie zu der gespeicherten Datei in C:\Temp\DiskSpaceReport.
Wie wir Ihnen helfen können
Über den Autor
Maria
Maria ist begeistert über fast allen IT-Themen. Ihr Fokus liegt auf der Datenrettung, der Festplattenverwaltung, Backup & Wiederherstellen und den Multimedien. Diese Artikel umfassen die professionellen Testberichte und Lösungen.
Produktbewertungen
-
Mit „Easeus Partition Master“ teilen Sie Ihre Festplatte in zwei oder mehr Partitionen auf. Dabei steht Ihnen die Speicherplatzverteilung frei.
Mehr erfahren -
Der Partition Manager ist ein hervorragendes Tool für alle Aufgaben im Zusammenhang mit der Verwaltung von Laufwerken und Partitionen. Die Bedienung ist recht einfach und die Umsetzung fehlerfrei.
Mehr erfahren -
"Easeus Partition Master" bietet Ihnen alles, was Sie zum Verwalten von Partitionen brauchen, egal ob Sie mit einem 32 Bit- oder 64 Bit-System unterwegs sind.
Mehr erfahren
Verwandete Artikel
-
Android SD Karte Daten sicher löschen oder formatieren
![author icon]() Markus/2025/05/21
Markus/2025/05/21
-
Samsung Magician Boot-Laufwerk klonen | Schritt-für-Schritt-Anleitung
![author icon]() Maria/2025/05/21
Maria/2025/05/21
-
Windows 10/8/7: Festplatte überprüfen
![author icon]() Mako/2025/05/21
Mako/2025/05/21
-
Wie kann man ASUS Laptop von USB-Stick booten [Schnell & Effizient]
![author icon]() Maria/2025/05/21
Maria/2025/05/21








