Gesamte Downloads
Hauptinhalt
Über den Autor
Aktuelle Themen
Übersicht über BitLocker-Festplatte & Bitlocker Festplatte formatieren
“Hallo, ich bin auf ein Problem gestoßen. Als ich versuchte, die von Bitlocker verschlüsselte Festplatte zu öffnen. Aber ich habe das Passwort vergessen. Nach vielen Mals Versuch kann die verschlüsselte Partition auch nicht formatiert werden. Ich kann auf diese Festplatte nicht zugreifen. Bitte um Hilfe! Wie kann ich die verschlüsselte Festplatte formatieren? Vielen Dank!"
Bevor Sie erfahren, wie Sie ein Bitlocker verschlüsselte Festplatte formatieren können, sollten Sie zunächst Folgendes wissen:
- ℹ️1. Was ist BitLocker?
- ℹ️2. Was ist eine BitLocker-Festplatte für?
Laut Wikipedia ist "BitLocker eine Datenträgerverschlüsselungsfunktion, die in allen Windows-Versionen ab Windows Vista enthalten ist. Sie wurde entwickelt, um Daten zu schützen, indem sie eine Verschlüsselung für ein ganzes Volume bereitstellt."
Wenn Sie BitLocker auf einer Festplatte aktivieren, verschlüsselt Microsoft Windows die auf dem Gerät gespeicherten Dateien und Ordner so, dass nur die zugelassenen Benutzer auf die Daten zugreifen können.
Aber kann man die Bitlocker verschlüsselte Festplatte formatieren und sie wieder nutzbar machen? - Ja. Wenn Sie ein BitLocker-Laufwerk, einen USB-Stick oder eine SD-Karte aktiviert oder sogar gesperrt haben, können Sie es selbst formatieren.
In den meisten Fällen können Sie ein Laufwerk problemlos formatieren oder sogar löschen. Wenn die Festplatte oder der USB jedoch mit Windows BitLocker verschlüsselt ist, werden die Dinge ein wenig komplexer.
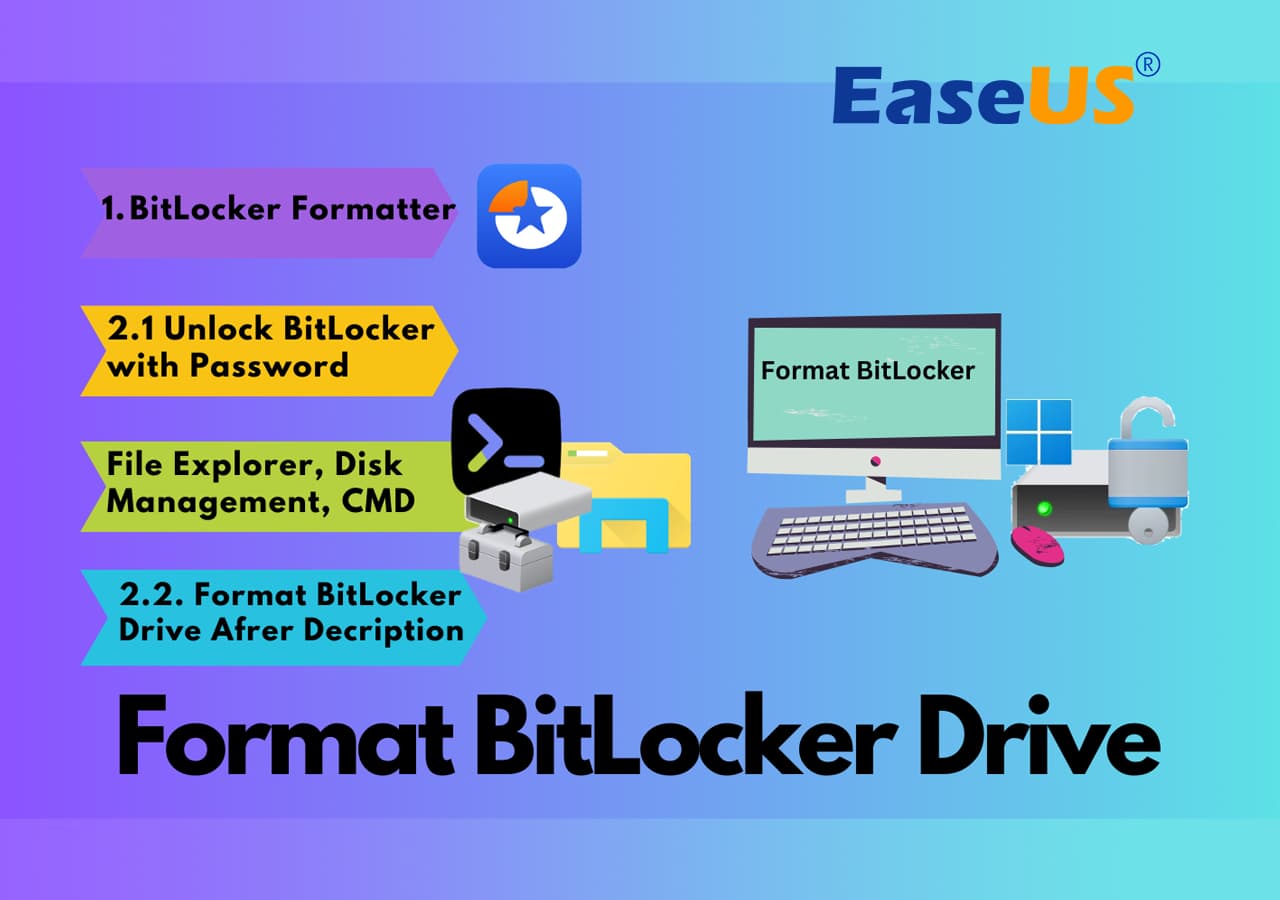
Status der BitLocker Festplatte überprüfen - verschlüsselt oder nicht
Bevor Sie beginnen, öffnen Sie den Windows-Dateiexplorer, um zunächst den Status Ihrer mit BitLocker verschlüsselten Festplatte zu überprüfen:
- 1️⃣Fall 1. Die BitLocker-Festplatte ist verschlüsselt
Wenn Ihre Festplatte mit einem goldenen Schlosssymbol verschlüsselt ist, bedeutet dies, dass Ihr Laufwerk derzeit gesperrt ist. Sie müssen es zuerst entsperren, bevor Sie es formatieren können.
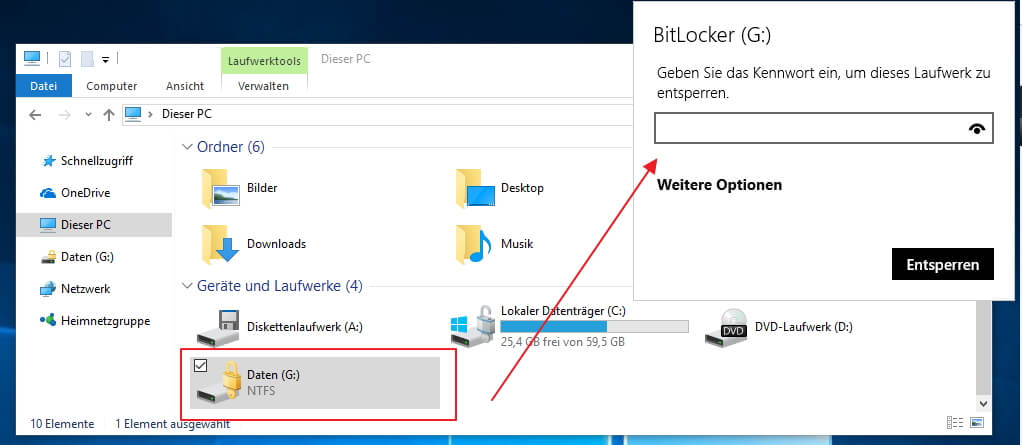
- 2️⃣Fall 2. BitLocker Festplatte ist entsperrt
Wenn Ihre Festplatte mit einem blauen Schlosssymbol entsperrt ist, bedeutet dies, dass Ihre Laufwerksdaten derzeit sichtbar und bearbeitbar sind. Sie können auch auf die gespeicherten Dateien zugreifen und sogar Änderungen daran vornehmen, auch auf der Festplatte.
Mit anderen Worten, wenn Ihre Festplatte entsperrt ist, können Sie direkt Teil 2 lesen und eine der angebotenen Methoden anwenden, um die Festplatte zu formatieren.
WICHTIG: Wenn auf der BitLocker-Festplatte, dem externen USB-Anschluss oder der SD-Karte wichtige Daten gespeichert sind, entsperren Sie das Laufwerk und sichern Sie die Daten zunächst an einem anderen sicheren Ort. Sollten die gespeicherten Daten für Sie lebenswichtig sein, gehen Sie zu Teil 3, um Hilfe zu erhalten. Für eine sofortige Formatierungslösung gehen Sie zum nächsten Teil als Anleitung.
BitLocker Festplatte unter Windows 10/8/7 formatieren - ohne Passwort
- Dauer: 3 Min.
- Komplexe Stufe: ⭐
- Benutzer: Computer-Anfänger
Wie geht das Löschen und die Formatierung der Festplattenpartition, wenn Sie das Passwort dafür vergessen sollten und die Festplatte bereits unzugänglich ist? Lassen Sie EaseUS Professionelle Partition Manager Software Ihnen helfen - Es ist egal, ob Sie das BitLocker-Passwort vergessen oder verloren haben. EaseUS Partition Master mit seiner fortschrittlichen Formatierungsfunktion formatiert die BitLocker-verschlüsselte Festplatte, das USB-Flash-Laufwerk und die SD-Karte in die Dateisysteme FAT32, NTFS, FAT, usw.. Alle Windows-Benutzer können es zur Verwaltung von Partitionen auf einer internen Festplatte oder externen Speichergeräten verwenden.
⬇️Kostenlos herunterladen
Im Folgenden erfahren Sie, wie Sie ein BitLocker-Laufwerk ohne Passwort formatieren können:
Schritt 1. Starten Sie die Software.
Schritt 2. Klicken Sie mit der rechten Maustaste auf die Partition und wählen Sie "Formatieren" aus.
Schritt 3. Stellen Sie den Partitionsnamen, das Dateisystem und die Clustergröße ein. Dann klicken Sie auf "OK".
Schritt 3. Klicken Sie im Warnfenster auf "Ja", um fortzufahren.
Schritt 4. Klicken Sie auf die "1 Aufgabe(n) ausführen" in der rechten unteren Ecke, um die Änderungen zu überprüfen, und klicken Sie dann auf "Anwenden", um die Formatierung der Partition zu starten.
Danach wird Ihre verschlüsselte Festplattenpartition wieder zugänglich und Sie können es um neue Daten zu speichern verwenden.
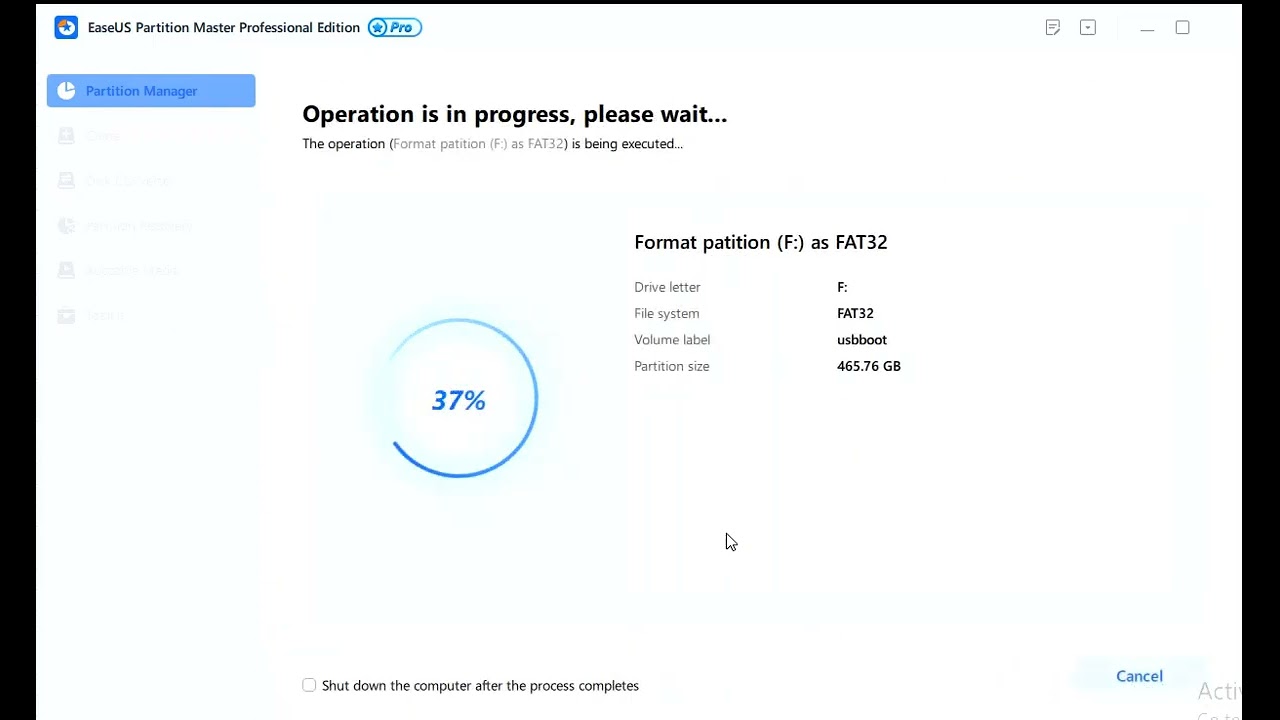
Danach ist Ihr Laufwerk wieder nutzbar und kann ohne BitLocker-Verschlüsselung wieder zum Speichern von Dateien verwendet werden. Vergessen Sie auch nicht, dieses tolle Tool weiterzugeben, damit mehr Ihrer Freunde ihre BitLocker-verschlüsselten Speichergeräte online entsperren können:
BitLocker- Festplatte mit Passwörtern unter Windows formatieren
Beachten Sie, dass Sie das Laufwerk, wenn es mit einem BitLocker-Kennwort verschlüsselt ist, zuerst entsperren müssen. Sobald das BitLocker-Laufwerk gesperrt ist, ändert Windows die Dateisystemparameter, Verzeichniseinträge und andere wichtige Parameter des Laufwerks.
Infolgedessen kann außer Windows selbst keine andere Software das Laufwerk erkennen und darauf zugreifen. In diesem Teil lernen Sie drei Methode kennen, wie Sie die BitLocker-Festplatte oder USB, SD entsperren können:
| Praktikable Lösungen | Effektivität | Tool |
|---|---|---|
| 💻Verschlüsselte Festplatte mit Kennwort entsperren | Medium | Computer, Passwort |
| 🧹Clean-Befehl zum Löschen der BitLocker-Verschlüsselung ausführen | Niedrig | Computer, Eingabeaufforderung |
| 👨🔧EaseUS 1-0n-1 Remote Assistance Service nutzen | Hoch | Computer, EaseUS |
#1. BitLocker verschlüsselte Festplatte vor der Formatierung entschlüsseln
Methode 1. Verschlüsselte Festplatte mit Kennwort entsperren
- Dauer: 5 Min.
- Komplexe Stufe: ⭐⭐
- Benutzer: Computer-Anfänger
Schritt 1. Öffnen Sie den Windows Datei-Explorer und suchen Sie das BitLocker-verschlüsselte Laufwerk.
Schritt 2. Doppelklicken Sie auf das BitLocker-Laufwerk oder das externe Laufwerk und geben Sie Ihr Kennwort im Popup-Fenster ein.
Schritt 3. Und klicken Sie auf "Entsperren", um das Laufwerk zu entsperren.
Jetzt können Sie problemlos auf das Laufwerk zugreifen und alles im BitLocker-Laufwerk verwalten.
Methode 2. BitLocker verschlüsselte Festplatte in Eingabeaufforderung entsperren (ohne Kennwort)
- Dauer: 10 Min.
- Komplexe Stufe: ⭐⭐⭐⭐
- Benutzer: Computer-Fachleute
Wenn Sie den Wiederherstellungsschlüssel oder das Kennwort für das BitLocker-Laufwerk vergessen haben, können Sie den Befehl "Clean" in DiskPart ausführen, um die Verschlüsselung zu entfernen.
Wir empfehlen, dass Sie alle Möglichkeiten ausprobieren, um das Passwort zu finden und das Laufwerk zu entsperren. Denn bei diesem Vorgang werden die Partition und die Daten auf dem BitLocker-Laufwerk gelöscht.
Gehen Sie vorsichtig vor:
Schritt 1. Geben Sie cmd in die Suchleiste ein und klicken Sie mit der rechten Maustaste auf die Eingabeaufforderung und wählen Sie "Als Administrator ausführen".
Schritt 2. Geben Sie diskpart ein und drücken Sie die Eingabetaste.
Schritt 3. Geben Sie die folgenden Befehle ein und drücken Sie jedes Mal die Eingabetaste:
list disk
select disk *
list partition
select partition * (Ersetzen Sie * durch die Partitionsbezeichnung Ihres BitLocker-Laufwerks)
delete partition overrride
Schritt 4. Geben Sie exit ein, um das Fenster zu schließen.
Jetzt können Sie eine neue Partition auf dem nicht zugewiesenen Speicherplatz erstellen und sie auf NTFS formatieren, um wieder Daten zu speichern.
Methode 3. EaseUS 1-0n-1 Remote Assistance Service nutzen
- Dauer: Unbestimmt
- Komplexitätsgrad: ⭐⭐
- Benutzer: Computer-Anfänger
Beachten Sie, dass das EaseUS-Supportteam Ihnen seit kurzem auch einen 1:1-Fernwartungsservice zur Verfügung stellt. Wenn Sie Probleme mit der Entsperrung des BitLocker-Laufwerks haben, können Sie sich an unser Support-Team wenden.
#2. BitLocker- Festplatte nach der Entsperrung durch Passwörter formatieren
In diesem Abschnitt erfahren Sie, wie Sie die mit Bitlocker verschlüsselte Festplatte mit den folgenden 3 Tools formatieren können:
| Praktikable Lösungen | Effektivität | Tool |
|---|---|---|
| 💻Festplatte über Datei-Explorer formatieren | Medium | Computer, Datei-Explorer |
| 🧹Mit der Datenträgerverwaltung die BitLocker-Verschlüsselung formatieren | Medium | Computer, Datenträgerverwaltung |
| 👨🔧Befehlszeilen ausführen | Niedrig | Computer, EaseUS |
Methode 1. Festplatte über Datei-Explorer formatieren
- Dauer: 5 Min.
- Komplexitätsgrad: ⭐⭐⭐
- Benutzer: Erfahrene Benutzer
Schritt 1. Schließen Sie Ihr Laufwerk (Festplatte oder andere externe Speichergeräte) an den PC an.
Schritt 2. Öffnen Sie den Windows Datei-Explorer und klicken Sie mit der rechten Maustaste auf das BitLocker-Laufwerk, wählen Sie "Formatieren...".

Schritt 3. Markieren Sie "Schnellformatierung" im Formatierungsfenster, stellen Sie das Dateisystem ein (NTFS für eine interne Festplatte, FAT32 für USB/SD kleiner als 32GB, exFAT für große externe Laufwerke) und klicken Sie auf "Starten".
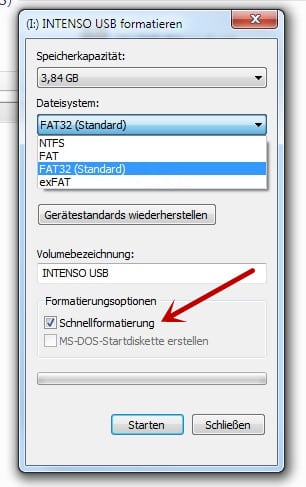
Warten Sie, bis der Vorgang abgeschlossen ist, Sie können es nun wieder als normales Datenlaufwerk verwenden.
Methode 2. BitLocker verschlüsselte Festplatte mit der Datenträgerverwaltung formatieren
- Dauer: 4 Min.
- Komplexitätsgrad: ⭐⭐⭐
- Benutzer: Erfahrene Benutzer
Schritt 1. Geben Sie "Systemsteuerung" in das Suchfeld ein. Und klicken Sie auf "Systemsteuerung".
Schritt 2. Klicken Sie auf "Verwaltung" > "Computerverwaltung" > "Datenträgerverwaltung".
Schritt 3. Klicken Sie mit der rechten Maustaste auf das Laufwerk oder die Partition und klicken Sie auf "Formatieren...".
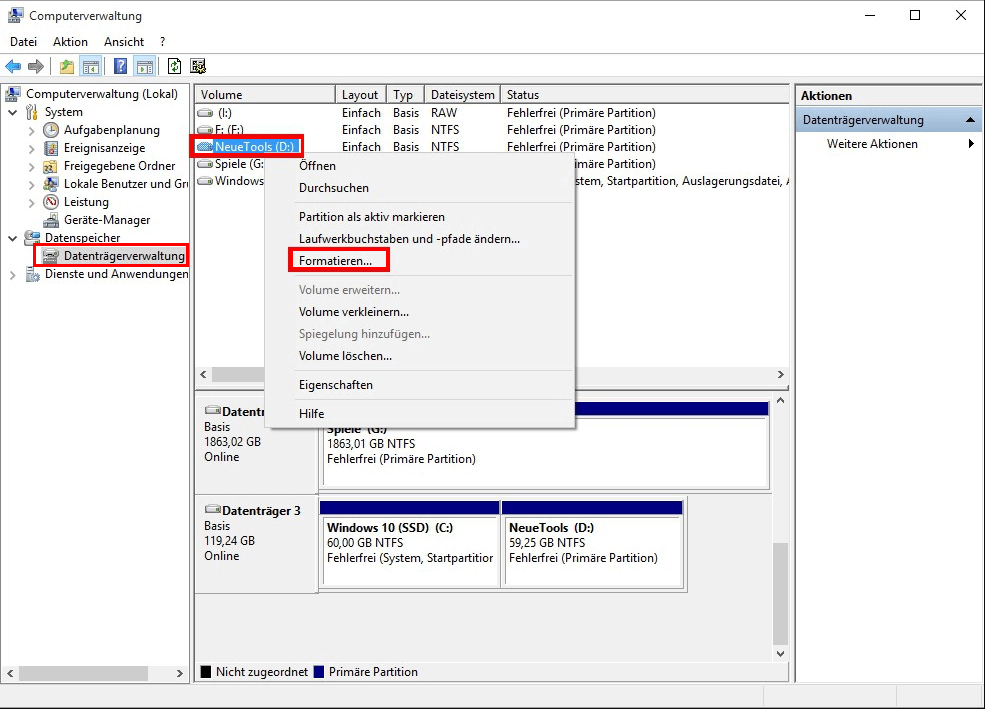
Schritt 4. Wählen Sie das Dateisystem und stellen Sie die Clustergröße ein.
Schritt 5. Klicken Sie auf "OK", um den BitLocker-verschlüsselten Datenträger, das USB-Flash-Laufwerk oder die SD-Karte zu formatieren.
Methode 3. Verschlüsselte Festplatte mit DiskPart Formatierungsbefehl formatieren
- Dauer: 10 Minuten
- Komplexe Stufe: ⭐⭐⭐⭐
- Benutzer:Computer-Fachleute
Schritt 1. Geben Sie cmd in das Suchfeld ein, klicken Sie mit der rechten Maustaste auf die Eingabeaufforderung und wählen Sie "Als Administrator ausführen".
Schritt 2. Geben Sie diskpart ein und drücken Sie die Eingabetaste.
Schritt 3. Geben Sie die folgenden Befehle ein und drücken Sie jedes Mal die Eingabetaste, um die Festplatte zu formatieren:
list disk
select disk *
list volume
select volume *
format fs=ntfs quick
Schritt 4. Wenn DiskPart meldet, dass die Formatierung abgeschlossen ist, geben Sie exit ein und drücken die Eingabetaste, um DiskPart zu schließen.
Bonustipp zum verschlüsselten BitLocker-Laufwerk
1. BitLocker von der Festplatte/USB/SD-Karte entfernen
Wenn Sie Bitlocker für ein Laufwerk auf Ihrem Computer aktiviert haben, können Sie normalerweise Daten auf das Laufwerk schreiben und von ihm lesen. Wenn Sie jedoch Windows installieren möchten, wird die Meldung „Windows kann auf diesem Festplattenspeicher nicht installiert werden. Die Bitlocker-Laufwerksverschlüsselung ist aktiviert.“.
Darüber hinaus haben einige Benutzer beschlossen, BitLocker zu deaktivieren, da es die Leistung ihrer SSD beeinträchtigt. Wenn Sie BitLocker auf Ihrer SSD aktiviert haben, lesen Sie den folgenden Artikel und treffen Sie Ihre Wahl.
Hinweis: Wenn Ihr BitLocker-Laufwerk derzeit gesperrt ist, müssen Sie es zunächst mit Ihrem Passwort entsperren. Hier ist die Anleitung dazu:
Schritt 1. Gehen Sie auf Ihrem Computer zur Systemsteuerung. Klicken Sie auf „ BitLocker-Festplatte verschlüsseln“.
Schritt 2. Suchen Sie das mit Bitlocker verschlüsselte Laufwerk und wählen Sie „BitLocker ausschalten“, um die Festplatte, den USB-Stick oder die SD-Karte zu entschlüsseln. Warten Sie, bis der Entschlüsselungsvorgang abgeschlossen ist.
2. Daten auf der verschlüsselten Festplatte wiederherstellen
Wenn Sie viele Daten auf der verschlüsselten Festplattenpartition gespeichert haben und diese nicht verlieren wollen, können Sie durch eine professionelle Datenrettungssoftware die Daten von der verschlüsselter Festplattenpartition wiederherstellen. Laden Sie EaseUS Data Recovery Wizard herunter und versuchen Sie, Ihre Dateien auf anderen Partitionen, Festplatten oder einem USB-Sticke oder SD-Karten zu speichern. Sollten die Daten in der verschlüsselten Festplattenpartition wichtig sein, versuchen Sie bitte diese Möglichkeit, um einen Datenverlust zu vermeiden und das Problem erfolgreich zu lösen.

Wie wir Ihnen helfen können
Über den Autor
Katrin
Jahrgang 1990; Studierte Deutscher Philologie an SISU, China; Seit 2011 zum festen Team der EaseUS-Redaktion. Seitdem schreibte sie Ratgeber und Tipps. Zudem berichtete sie über Neues und Aufregendes aus der digitalen Technikwelt.
Produktbewertungen
-
Mit „Easeus Partition Master“ teilen Sie Ihre Festplatte in zwei oder mehr Partitionen auf. Dabei steht Ihnen die Speicherplatzverteilung frei.
Mehr erfahren -
Der Partition Manager ist ein hervorragendes Tool für alle Aufgaben im Zusammenhang mit der Verwaltung von Laufwerken und Partitionen. Die Bedienung ist recht einfach und die Umsetzung fehlerfrei.
Mehr erfahren -
"Easeus Partition Master" bietet Ihnen alles, was Sie zum Verwalten von Partitionen brauchen, egal ob Sie mit einem 32 Bit- oder 64 Bit-System unterwegs sind.
Mehr erfahren
Verwandete Artikel
-
6 Lösungen: Den Hal.dll-Fehler unter Windows 10 beheben
![author icon]() Mako/2025/05/21
Mako/2025/05/21
-
Bootcamp partition vergrößern, ohne Windows zu löschen oder neu zu installieren
![author icon]() Katrin/2025/05/21
Katrin/2025/05/21
-
Windows 11/10: USB-Stick lässt sich nicht öffnen (Schnelle Lösung)
![author icon]() Maria/2025/05/30
Maria/2025/05/30
-
USB-Partitionstool/-Manager: USB-Stick partitionieren oder tragbares USB-Laufwerk erstellen
![author icon]() Maria/2025/06/29
Maria/2025/06/29













