Gesamte Downloads
Hauptinhalt
Über den Autor
Aktuelle Themen
Was bedeutet der Fehler 0x8007045D?
Der Fehlercode "0x8007045D" ist ein Problemname, der Details zur Fehlfunktion enthält, einschließlich der Gründe für das Auftreten der Fehlfunktion, der fehlerhaften Systemkomponente oder Anwendung sowie einiger anderer Informationen. Der numerische Code im Fehlernamen enthält in der Regel Daten, die vom Hersteller der Komponente oder Anwendung, bei der die Störung auftrat, entschlüsselt werden können. Das Problem mit diesem Code kann an verschiedenen Stellen im System auftreten.
Der Fehlercode 0x8007045D kann in einer Popup-Fehlermeldung und in Teilen von Windows 10 erscheinen, wenn auf Dateien zugegriffen wird oder ein Update durchgeführt wird. Der Fehler tritt auf, wenn ein Computer Schwierigkeiten hat, während eines Vorgangs auf die erforderlichen Dateien zuzugreifen oder diese zu lesen. Dies kann durch eine beschädigte Windows-Registrierung, beschädigte System- oder Programmdateien, einen unvollständigen Dateidownload, fehlerhafte Speichermodule oder ein beschädigtes Speichergerät wie eine externe Festplatte, ein USB-Laufwerk, eine CD oder eine DVD verursacht werden.
Im Folgenden finden Sie zwei Beispiele dafür, wie der Fehler 0x8007045D auftreten kann:
Fehler 0x8007045D: Diese Anforderung konnte wegen eines E/A-Gerätefehlers nicht ausgeführt werden.
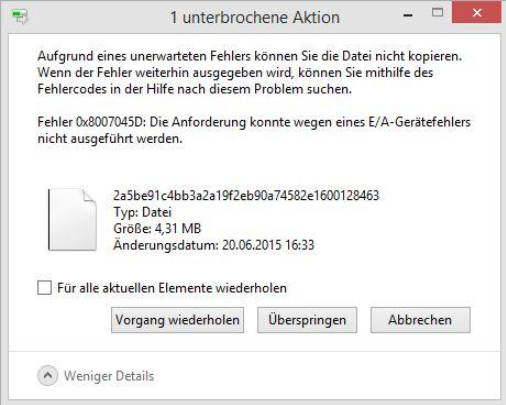
Windows kann erforderliche Dateien nicht installieren. Stellen Sie sicher, dass all für die Installation erforderlichen Dateien verfügbar sind. Und starten Sie die Installation erneut. Fehlercode: 0x8007045D

So beheben Sie den Fehler 0x8007045D
Da der Fehlercode 0x8007045d sowohl durch Software- als auch durch Hardwareprobleme ausgelöst werden kann, gibt es eine Reihe verschiedener Lösungsmöglichkeiten, die einen Versuch wert sind.
Lösung 1. Windows neu starten
Ein Neustart von Windows sollte fast immer die erste Option sein. Mit dieser einfachen Maßnahme lassen sich die meisten zufälligen Computerfehler beheben, und es lohnt sich, sie jederzeit auszuprobieren, wenn Sie technische Probleme haben.
- Öffnen Sie das Startmenü.
- Wählen Sie das Energiesymbol unten (Windows 11/10) oder oben (Windows 8) auf dem Bildschirm.
- Wählen Sie Neu starten.
Lösung 2. Trennen und wieder Anschließen des Laufwerks
Wenn dieses Problem beim Zugriff auf Dateien von einer externen Festplatte auftritt, können Sie versuchen, das Laufwerk zu trennen und erneut an den PC anzuschließen. Es wird auch empfohlen, das USB-Laufwerk an einem anderen USB-Anschluss anzuschließen. Dies kann häufig Probleme beim Zugriff auf Dateien beheben.
Oder versuchen Sie einen anderen USB-Anschluss. Der Anschluss könnte beschädigt sein. Wenn Sie einen anderen USB-Anschluss an Ihrem Windows-Gerät haben, versuchen Sie auch diesen.
Lösung 3. Windows aktualisieren
Mit einem Windows-Update werden die neuesten Funktionen und Sicherheitspatches installiert. Außerdem wird das Gerät auf beschädigte Dateien und Fehler gescannt und diese Dateien und Fehler werden behoben.
So aktualisieren Sie unter Windows 11:
- Klicken Sie mit der rechten Maustaste auf das Startmenü und wählen Sie Einstellungen, oder suchen Sie in der Suchleiste danach. Wenn sich das Fenster öffnet, wählen Sie auf der linken Seite Windows Update.
- Um nach Windows 11-Updates zu suchen, wählen Sie Nach Updates suchen.
- Windows 11 sucht nach der Auswahl dieser Schaltfläche nach Updates für das Betriebssystem, tut dies aber auch automatisch. Je nach den von Ihnen eingestellten Optionen wird Ihr PC neu gestartet, um einige Updates anzuwenden, entweder während Sie Ihren Computer benutzen oder irgendwann in einer Ruhephase.
So aktualisieren Sie unter Windows 10:
- Wenn Sie Windows 10 verwenden, wählen Sie das Startmenü, gefolgt von dem Zahnrad-/Einstellungssymbol auf der linken Seite. Wählen Sie dort Update & Sicherheit und dann Windows Update auf der linken Seite.
- Suchen Sie nach neuen Windows 10-Updates, indem Sie Nach Updates suchen wählen.
- In Windows 10 erfolgt das Herunterladen und Installieren von Updates automatisch und sofort nach der Überprüfung oder bei einigen Updates zu einem Zeitpunkt, zu dem Sie Ihren Computer nicht verwenden.

Lösung 4. Die Dateien erneut herunterladen
Es besteht die Möglichkeit, dass die Dateien, auf die Sie zuzugreifen versuchen, beim ersten Download beschädigt wurden. Dies kann durch eine schwache oder fehlerhafte Internetverbindung oder durch ein Problem auf dem Server der Website verursacht werden. Wenn möglich, löschen Sie die Dateien und laden Sie sie erneut herunter.
Lösung 5. Das Laufwerk auf Fehler prüfen
Windows verfügt über ein integriertes Tool, das Laufwerke auf Fehler überprüft und diese behebt. Die Überprüfung sollte nur ein paar Minuten dauern. Wenn die Überprüfung abgeschlossen ist, werden Sie auf alle Fehler aufmerksam gemacht, die dabei entdeckt wurden.
Um ein beliebiges Laufwerk zu scannen:
- Öffnen Sie den Datei-Explorer, klicken Sie mit der rechten Maustaste auf das betroffene Laufwerk
- Wählen Sie dann Eigenschaften > Tools > Fehlerüberprüfung. Klicken Sie auf Prüfen. um das Laufwerk auf Dateisystemfehler zu überprüfen.
- Die Überprüfung sollte nur wenige Minuten dauern. Wenn der Scan abgeschlossen ist, werden Sie auf alle während des Scans gefundenen Fehler aufmerksam gemacht.

Führen Sie die folgenden Schritte aus, um dies über die Eingabeaufforderung zu tun:
- Geben Sie cmd in die Suchleiste ein und wählen Sie Eingabeaufforderung (Admin).
- Geben Sie in der Eingabeaufforderung den folgenden Befehl ein: chkdsk e: /f /r /x
Der Parameter "/f" teilt CHKDSK mit, die gefundenen Fehler zu beheben.
"/r" bedeutet, dass CHKDSK die fehlerhaften Sektoren auf dem Laufwerk finden und lesbare Informationen wiederherstellen wird.
"/x" zwingt den Laufwerk abzusteigen, bevor der Prozess beginnt.

Prüfen Sie das Laufwerk mit einer Software:
Mit EaseUS Partition Master wird eine Festplatte automatisch überprüft und werden die logisch defekten Sektoren repariert.
Schritt 1. Schließen Sie Ihr Gerät wie externe Festplatte, SD-Karte oder USB-Stick an Ihren PC an. Stellen Sie sicher, dass Ihr Gerät von dem Computer oder von EaseUS Partition Master erkannt werden kann.
Schritt 2. Klicken Sie mit der rechten Maustaste auf die Partition, auf der sich die Fehler befinden, und wählen Sie "Dateisystem überprüfen" aus.
Schritt 3. Die Funktion "Dateisystem überprüfen" wird Fehler auf der ausgewählten Partition prüfen. Klicken Sie auf "Starten", um die Überprüfung zu starten.
Schritt 4. Der Prozess wird eine Weile dauern. Warten Sie mit Geduld, bis die Überprüfung endet. Klicken Sie anschließend auf "Fertigstellen".
Wenn zu viele fehlerhafte Sektoren vorhanden sind, bleibt der Scanvorgang stecken. Warten Sie geduldig. Nach dem Vorgang könnten Sie genau wissen, wie viele fehlerhafte Sektoren vorhanden sind.
Lösung 6. Antivirenprogramme und Firewall vorübergehend deaktivieren
Antivirenprogramme sind berüchtigt dafür, dass sie Updates und Installationen behindern. Wenn Ihr Antivirenprogramm aus irgendeinem Grund vermutet, dass eine Datei gefährlich ist, oder wenn es gerade dabei ist, eine Datei zu scannen, ist die Datei unbrauchbar. Versuchen Sie, Ihr Antivirenprogramm vorübergehend zu deaktivieren und die Installation/Aktualisierung dann erneut zu versuchen.
So deakivieren Sie Windows Firewall:
- Gehen Sie zu Systemsteuerung > System und Sicherheit > Windows-Firewall > Windows-Firewall ein- oder ausschalten.
- Aktivieren Sie die Option Windows Firewall deaktivieren (nicht empfohlen) und wählen Sie dann OK.
- Um die Firewall für private und öffentliche Netzwerke zu deaktivieren, wählen Sie in beiden Abschnitten Windows Firewall deaktivieren (nicht empfohlen).

Lösung 7. Einen Sauberen Start durchführen
Wenn Sie Ihr System in einen sauberen Startzustand versetzen, können Sie feststellen, ob Anwendungen von Drittanbietern oder bestimmte Diesnte das Problem verursachen. Wenn dies das Problem behebt, können Sie genau feststellen, welches Startelement den Fehler verursacht. Sie können dann die Aufgabe durchführen, aber die Änderung danach wieder rückgängig machen.
- Klicken Sie mit der rechten Maustaste auf die Schaltfläche Start
- Klicken Sie auf Suchen
- Geben Sie "msconfig" in die Suchleiste ein und drücken Sie die Eingabetaste
- Klicken Sie auf Dienste
- Klicken Sie auf das Kontrollkästchen Alle Microsoft-Dienste ausblenden
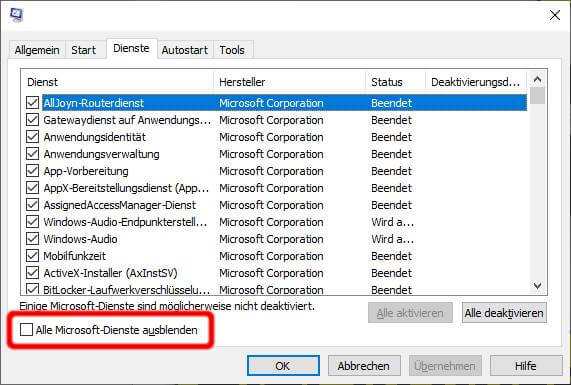
- Klicken Sie auf Alle deaktivieren
- Klicken Sie auf die Schaltfläche Start und öffnen Sie Task-Manager
- Klicken Sie auf ein beliebiges Startprogramm, von dem Sie vermuten, dass es stören könnte
- Klicken Sie auf Deaktivieren
- Wiederholen Sie die Schritte 8 und 9 für alle Autostart-Programme
- Klicken Sie auf das X, um den Task-Manager zu schließen.
- Klicken Sie im Fenster Systemkonfiguration auf OK
- Starten Sie das System neu
Lösung 8. Treiber aktualisieren
Eine Aktualisierung der Treiber kann Fehler in Bezug auf lokale und externe Datenträger beheben.
- Drücken Sie WIN+X zum Öffnen von Geräte-Manager und navigieren Sie zum Zielgerät.
- Klicken Sie mit der rechten Maustaste und wählen Sie Treiber aktualisieren.
- Starten Sie Ihren Computer neu, sobald die Aktualisierung abgeschlossen ist.

Lösung 9. CDs und DVDs reinigen und reparieren
Fingerabdrücke auf den CDs und DVDs können die Ursache für die Fehlermeldung 0x8007045D sein. Wenn die Datenträger verschmutzt sind, hat das Laufwerk des Computers möglicherweise Schwierigkeiten, die Daten richtig zu lesen. Reinigen Sie den Datenträger auf die richtige Weise und versuchen Sie es erneut.
Wenn eine CD oder DVD gesprungen oder zerkratzt ist, können Sie versuchen, sie mit Zahnpasta oder einem anderen Poliermittel zu reparieren. Googeln Sie einfach "Wie man eine zerkratzte CD repariert", um einige allgemeine Antworten zu erhalten.
Lösung 10. Dateien über die Cloud übertragen
Wenn Sie von einem externen Laufwerk aus nicht auf die Dateien zugreifen können, ist das Laufwerk möglicherweise physisch beschädigt, und das Problem lässt sich durch keine noch so gute Reinigung beheben. Um dieses Problem zu umgehen, senden Sie die Dateien über einen Cloud-Dienst wie Google Drive, Dropbox oder OneDrive an Ihren Computer.
Lesen Sie auch: OneDrive synchronisieren nicht.
Lösung 11. Problembehandlung für Hardware und Geräte ausführen
Windows verfügt über eine Reihe integrierter Programme, die so genannten Problembehandlungen. Diese Programme suchen nach bestimmten technischen Problemen und beheben diese Probleme.
Sie können die Problembehandlung für Hardware und Geräte verwenden, indem Sie Einstellungen > Update und Sicherheit > Problembehandlung wählen. Wählen Sie dann Problembehandlung ausführen.
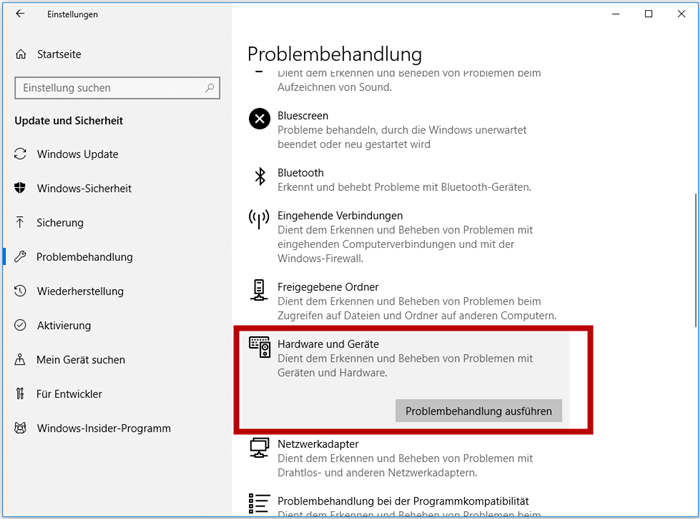
Wie wir Ihnen helfen können
Über den Autor
Katrin
Jahrgang 1990; Studierte Deutscher Philologie an SISU, China; Seit 2011 zum festen Team der EaseUS-Redaktion. Seitdem schreibte sie Ratgeber und Tipps. Zudem berichtete sie über Neues und Aufregendes aus der digitalen Technikwelt.
Produktbewertungen
-
Mit „Easeus Partition Master“ teilen Sie Ihre Festplatte in zwei oder mehr Partitionen auf. Dabei steht Ihnen die Speicherplatzverteilung frei.
Mehr erfahren -
Der Partition Manager ist ein hervorragendes Tool für alle Aufgaben im Zusammenhang mit der Verwaltung von Laufwerken und Partitionen. Die Bedienung ist recht einfach und die Umsetzung fehlerfrei.
Mehr erfahren -
"Easeus Partition Master" bietet Ihnen alles, was Sie zum Verwalten von Partitionen brauchen, egal ob Sie mit einem 32 Bit- oder 64 Bit-System unterwegs sind.
Mehr erfahren
Verwandete Artikel
-
Anleitung zum Konvertieren von MBR zu UEFI [Sichere Anleitung für Einsteiger]
![author icon]() Maria/2025/09/07
Maria/2025/09/07
-
Clustergröße für NTFS | Größe der NTFS-Zuordnungseinheiten einstellen [Ausführliche Anleitung]
![author icon]() Mako/2025/05/21
Mako/2025/05/21
-
BitLocker-Laufwerk auf einem anderen PC entsperren | 2 sichere Anleitungen
![author icon]() Maria/2025/05/23
Maria/2025/05/23
-
Windows 11-Kennwort ohne anmeldung zurücksetzen🔥
![author icon]() Maria/2025/08/17
Maria/2025/08/17











