Gesamte Downloads
Hauptinhalt
Über den Autor
Aktuelle Themen
Viele Benutzer der DVR Festplatte haben von einem Problem berichtet, nachdem sie eine DVR Festplatte an einen Windows Computer angeschlossen haben, funktioniert diese Festplatte nicht. Aber diese Festplatte kann in dem DVR Box noch funktionieren. Falls Sie auch von diesem Problem gestoßen sind, können wir Ihnen eine Lösung anbieten.
Normalerweise ist das Dateisystem einer DVR Festplatte XFS, das mit Linux Dateisystem kompatibel ist. Aber auf einem Windows 10/8/7 Computer kann das Dateisystem leider nicht erkannt werden. Deswegen solange diese Festplatte auf Linux Computer oder in dem DVR Box richtig funktioniert, können Sie das Problem einfach beheben. Die Lösung ist, das Dateisystem zu NTFS oder FAT formatieren, welches mit dem Windows PC kompatibel ist.
Wie kann man eine DVR Festplatte unter Windows formatieren? Lesen Sie bitte die folgende Anleitungen.
Entsperren/Anschließen eines Digitalrekorders auf einem Windows-PC
Um eine DVR-Festplatte an Ihren Computer anzuschließen, benötigen Sie einen Kreuzschlitzschraubendreher. Führen Sie dann die folgenden Schritte aus, um die DVR-Festplatte auszubauen und mit Ihrer Windows-Festplatte zu verbinden.
- Schritte 1. Ziehen Sie das Netzkabel des Computers aus der Steckdose. Entfernen Sie die Schrauben an der Seitenwand mit einem Kreuzschlitzschraubendreher.
- Schritt 2. Entfernen Sie mit dem Schraubendreher die Schraube an der Kante einer leeren Festplatte im Inneren des Computers, in der Nähe seiner Oberkante. Ziehen Sie die Festplatteschublade aus dem Festplatteschacht heraus. Entfernen Sie dann mit dem Schraubendreher die beiden Schrauben an den Seiten des Festplatteschachtes. Schieben Sie das DVR-Festplatte mit der Steckerseite nach außen in den Schacht des Festplatteschachts. Bringen Sie die Schrauben wieder an.
- Schritt 3. Ziehen Sie den Netzstecker und den Stecker des Datenkabels aus dem Festplatteschacht. Stecken Sie den Netzstecker in die Netzbuchse auf der Rückseite des DVR-Festplatte. Verbinden Sie den Stecker des Datenkabels mit der Datenbuchse auf der Rückseite des Digitalrekorders.
- Schritt 4. Setzen Sie die Festplatteschublade wieder in den Festplatteschacht ein und befestigen Sie die Schraube wieder. Bringen Sie die Seitenabdeckung und andere Dinge wieder an.
Anschließend können Sie den Computer einschalten und den Formatierungsprozess des DVR starten.
Wie kann man DVR Festplatte für PC formatieren
Methode 1. Mit EaseUS Partition Master DVR Festplatte für PC formatieren
EaseUS Partition Master ist eine professionelle und zuverlässige Festplatteverwaltungssoftware. Die hilft dem durchschnittlichen Computerbenutzer, eine Reihe von Operationen wie Größenänderung von Partitionen, Zusammenführen, Formatieren, Systemmigration usw. durchzuführen. Hier können Sie die Software kostenlos herunterladen und Dateisystem der DVR-Festplatte zu NTFS oder FAT formatieren. Dann können Sie die Festplatte auf Windows Computer benutzen.
Schritt-für-Schritt Anleitung
Nachdem EaseUS Partition Master gestartet werden, können Sie mit der Formatierung beginnen.
Schritt 1. Schließen Sie zuerst das externe Gerät an Ihren PC an, das Sie formatieren möchten.
Schritt 2. Starten Sie EaseUS Partition Master und auf der Oberfläsche wird es detaillierte Infomationen Ihrer Festplatten angezeigt. Klicken Sie mit der rechten Maustaste auf die zu formatierende Partition und wählen Sie "Formatieren" aus.
Schritt 3. Sie können den Partitionsnamen, das Dateisystem und die Clustergröße der Partition nach Wunsch ändern. Klicken Sie dann auf "OK".
Schritt 4. Klicken Sie auf "Aufgabe(n) ausführen" in der oberen linken Ecke, um alle ausstehenden Operationen zu prüfen. Klicken Sie anschließend auf "Anwenden", um das Formatieren auszuführen.
Mit die Software können Sie noch:
- Betriebssystem migrieren
- Festplatte/Partitionen klonnen
- Partitionsgröße ändern
- Partition verschieben
- Zusammenführen
- Formatieren/Konvertieren/Löschen
- ... ...
Methode 2. DVR-Festplatte mit der Windows Datenträgerverwaltung formatieren
Wenn Sie keine Software herunterladen möchten, können Sie eine DVR-Festplatte mit der Datenträgerverwaltung formatieren. Dies ist ein in Windows integriertes Tool, mit dem Sie Partitionen erstellen, löschen, erweitern, verkleinern und formatieren können. Hier sind die Schritte zum Formatieren des DVR mit der Datenträgerverwaltung.
Schritt 1. Klicken Sie mit der rechten Maustaste auf das Windows-Symbol und wählen Sie "Datenträgerverwaltung".
Schritt 2. Klicken Sie mit der rechten Maustaste auf das DVR-Laufwerk und klicken Sie auf "Formatieren".
Schritt 3. Wählen Sie das Dateisystem und legen Sie die Clustergröße fest. (Windows-Benutzer verwenden häufig NTFS und FAT32)

Schritt 4. Klicken Sie auf "OK", um das Laufwerk zu formatieren.
Methode 3. DVR-Festplatte mit dem Datei-Explorer in Windows 10 formatieren
Eine weitere einfache Möglichkeit, eine DVR-Festplatte zu formatieren, ist die Verwendung des Datei-Explorers. Sie können die DVR-Festplatte mit einfachen Schritten formatieren.
Schritt 1. Klicken Sie auf "Dieser PC", klicken Sie mit der rechten Maustaste auf die angeschlossene DVR-Festplattenpartition und wählen Sie "Formatieren".
Schritt 2. Wählen Sie im Formatierungsfenster das gewünschte Dateisystem für Ihre Festplatte aus.
Schritt 3. Markieren Sie "Schnellformatierung" und klicken Sie auf "Start".
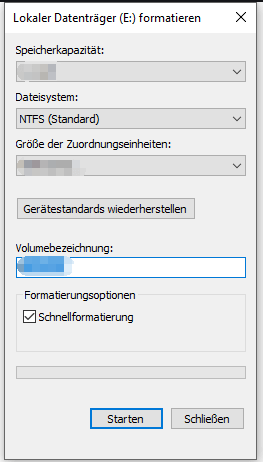
Dann klicken Sie auf "OK", um die Formatierung zu bestätigen und abzuschließen. Wenn Sie mehrere Partitionen haben, können Sie diese Schritte wiederholen.
Methode 4. Mit Eingabeaufforderung eine DVR-Festplatte formatieren
Wenn Sie mit der Eingabeaufforderung vertraut sind, können Sie diese Methode in Betracht ziehen. Aber Sie sollten bei jedem Schritt vorsichtig sein, da jede falsche Bedienung zu schwerwiegenden Folgen führen kann.
Schritt 1. Geben Sie cmd in das Suchfeld in Windows 10 ein, klicken Sie mit der rechten Maustaste auf "Eingabeaufforderung", und wählen Sie "Als Administrator ausführen".
Schritt 2. Geben Sie in der Eingabeaufforderung diskpart ein und drücken Sie "Enter".
Schritt 3. Geben Sie die folgenden Befehlszeilen ein und drücken Sie jeweils die "Enter"-Taste:
list disk
select disk + disk number (z. B. Festplatte 2 auswählen)
list volume
select volume + volume number
format fs=ntfs
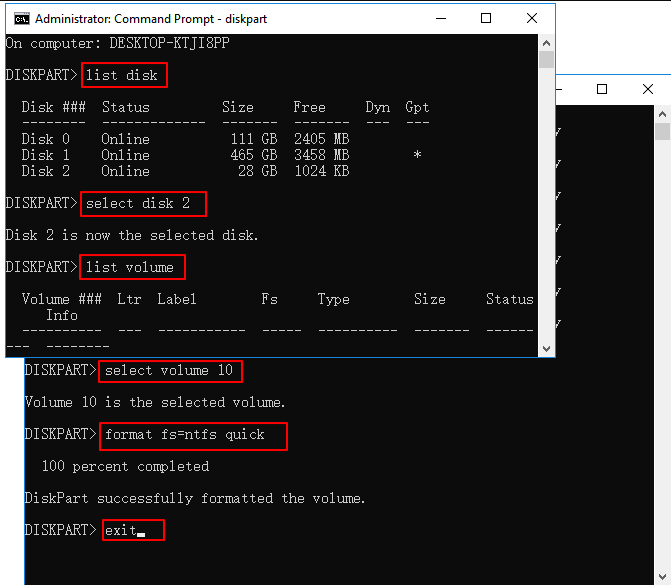
Geben Sie dann exit ein und drücken Sie "Enter", um diesen DVR-Formatierungsprozess zu beenden.
Wie wir Ihnen helfen können
Über den Autor
Mako
Nach dem Studium der Germanistik ist Mako seit 2013 Teil des EaseUS-Teams und hat sich in den letzten 11 Jahren intensiv mit Software-Themen beschäftigt. Der Schwerpunkt liegt auf Datenrettung, Datenmanagement, Datenträger-Verwaltung und Multimedia-Software.
Produktbewertungen
-
Mit „Easeus Partition Master“ teilen Sie Ihre Festplatte in zwei oder mehr Partitionen auf. Dabei steht Ihnen die Speicherplatzverteilung frei.
Mehr erfahren -
Der Partition Manager ist ein hervorragendes Tool für alle Aufgaben im Zusammenhang mit der Verwaltung von Laufwerken und Partitionen. Die Bedienung ist recht einfach und die Umsetzung fehlerfrei.
Mehr erfahren -
"Easeus Partition Master" bietet Ihnen alles, was Sie zum Verwalten von Partitionen brauchen, egal ob Sie mit einem 32 Bit- oder 64 Bit-System unterwegs sind.
Mehr erfahren
Verwandete Artikel
-
Top 5 Best Disk Formatter Software Free Download zur Disk Formatierung [Vorteile aufgelistet]
![author icon]() Mako/2025/05/26
Mako/2025/05/26
-
PC bootet nach Einbau einer M.2-SSD nicht – Vollständige Anleitung
![author icon]() Katrin/2025/05/21
Katrin/2025/05/21
-
Windows 11 fügt auf nicht unterstützter Hardware ein Wasserzeichen hinzu, so entfernen Sie es
![author icon]() Maria/2025/05/21
Maria/2025/05/21
-
Was ist das Dateisystemformat Ext2/Ext3/Ext4 und was ist der Unterschied [Vollständige Anleitung]
![author icon]() Maria/2025/05/21
Maria/2025/05/21











