Gesamte Downloads
Hauptinhalt
Über den Autor
Aktuelle Themen
Die Blockgröße ist eine Speichereinheit, die auf der Festplatte in kleine Einheiten unterteilt ist. Normalerweise beträgt die Blockgröße auf den meisten PCs 4K, aber Sie können sie zwischen 512 Byte und 64KB ändern. In den meisten Fällen ist es gut, die Standardeinstellungen zu verwenden; in einigen Fällen ist es jedoch notwendig, die Blockgröße zu ändern.
Wenn Sie nach einer Lösung für diese Aufgabe suchen. Dann sind Sie hier genau richtig. EaseUS bietet vier effiziente Lösungen für Sie. Lesen Sie weiter, um zu erfahren, wann und wie Sie die Blockgröße von 4K auf 64K ändern können!
Ändern der Blockgröße von 4K auf 64K - 4 effiziente Wege
Sie können die Blockgröße Ihrer Festplatte auf vier verschiedene Arten von 4K auf 64K ändern. Wir besprechen die Optionen weiter unten, aber bevor Sie das ausprobieren, sehen Sie sich die Tabelle unten an, um die verfügbaren Optionen zu sehen und herauszufinden, welche besser ist.
| Lösungen | Wirkungsgrad | Schwierigkeitsgrad |
|---|---|---|
| 🏅EaseUSPartition Master | 👍High - Das beste Werkzeug, um die Blockgröße zu ändern, und hat mehrere andere festplattenbezogene Werkzeuge. | ⭐ |
| 🥈DiskManagement | Medium - ein in Windows integriertes Tool, das diese Aufgabe übernimmt. | ⭐⭐ |
| 🥉FileExplorer | Mittel - Schnelles Ändern der Blockgröße. | ⭐⭐ |
| 🥉CMD | Mittel - Am besten für diejenigen, die die Eingabeaufforderung lieben, um Windows-Einstellungen zu ändern. | ⭐⭐⭐ |
Es liegt auf der Hand, dass die Verwendung eines Drittanbieter-Tools - EaseUS Partition Master - eine gute Wahl ist. Dieses Tool kann die Clustergröße ohne Formatierung ändern. Es erhöht die Erfolgsquote bei der Größenänderung und ist der einfachste Weg, dies zu tun. Natürlich können Sie auch andere Programme wählen, je nach Ihren Vorlieben. Wir werden für alle Methoden eine Schritt-für-Schritt-Anleitung geben.
Weiteres Wissen über die Größe von Zuordnungseinheiten, wie z. B. die beste SSD-Cluster-Größe, finden Sie im folgenden Artikel:
Was ist die beste Größe der SSD-Zuordnungseinheit in Windows 11/10
Auf dieser Seite werden wir Ihnen die beste Größe der SSD-Zuordnungseinheit in Windows 11/10 vorstellen. Und Sie können auch die beste Lösung bekommen, um sie zu ändern.
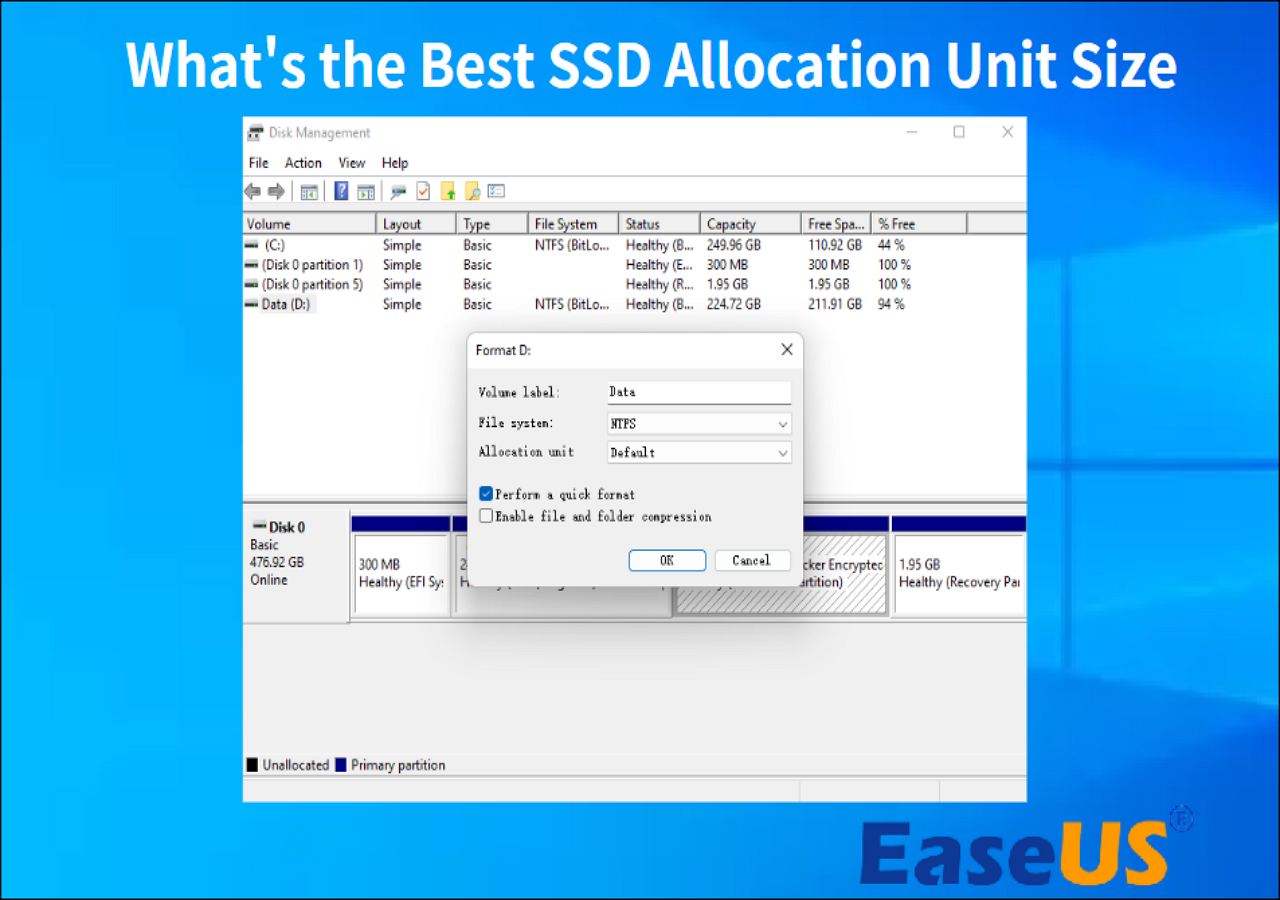
Option 1: Ändern Sie die Blockgröße von 4K auf 64K mit EaseUS Partition Master
EaseUS Partition Master ist ein One-Stop-Shop für alle Ihre Bedürfnisse im Zusammenhang mit Festplatten. Die Funktion "Clustergröße ändern" macht die Größenänderung von Festplattenclustern einfach und effizient. Außerdem können Sie Partitionen einfacher erstellen, löschen und zusammenführen.
Mit nur wenigen Klicks können Sie die Blockgröße Ihrer Festplatte in wenigen Sekunden von 4K auf 64K ändern, ohne dass Daten verloren gehen.
Schritt 1. Klicken Sie mit der rechten Maustaste auf die Partition, deren Clustergröße Sie ändern möchten, wählen Sie "Erweitert" und klicken Sie auf "Clustergröße ändern".

Schritt 2. Klicken Sie auf die Größenliste unter dem Abschnitt Neue Größe und wählen Sie die gewünschte Clustergröße aus, die Sie für die Festplattenpartition anpassen möchten, und klicken Sie auf "OK".

Schritt 3. Klicken Sie auf "1 Aufgabe(n) ausführen" und dann auf "Übernehmen", um den Vorgang zu bestätigen.

Andere Eigenschaften von EaseUS Partition Master:
Möglichkeit 2. Ändern der Clustergröße von 4K auf 64K mit der Datenträgerverwaltung
Die Datenträgerverwaltung ist ein Windows-eigenes Festplattendienstprogramm, mit dem Sie Dateisysteme ändern, Partitionen erstellen, Laufwerke formatieren und vieles mehr können. Mit dem Datenträgerverwaltungsprogramm können Sie auch die Blockgröße ändern.
So geht's:
Schritt 1. Geben Sie im "Start"-Menü "Datenträgerverwaltung" ein.
Schritt 2. Wählen Sie das Laufwerk, dessen Clustergröße Sie ändern möchten, und klicken Sie mit der rechten Maustaste darauf.
Schritt 3. Wählen Sie "Formatieren".
Schritt 4. Klicken Sie auf das Dropdown-Menü "Allocate unit size" und wählen Sie "64K".
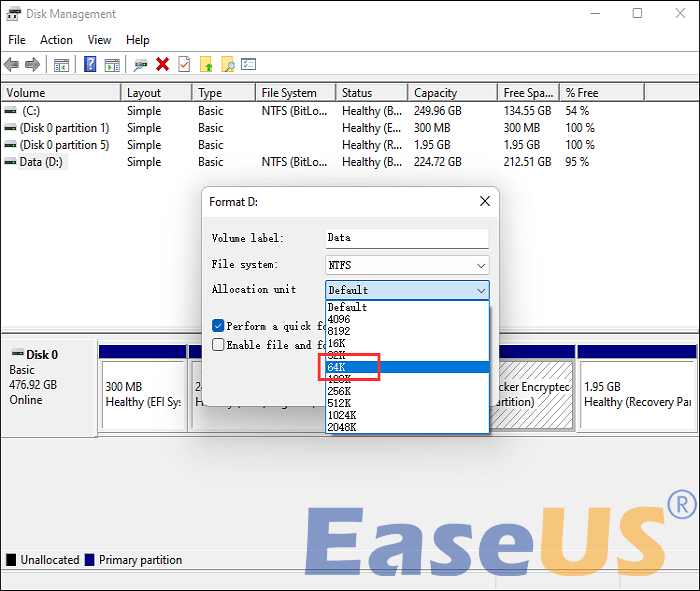
Schritt 5. Beginnen Sie jetzt mit der Formatierung Ihres Laufwerks.
Die Datenträgerverwaltung ist ein von Windows bereitgestelltes Tool zur Verwaltung von Festplattenpartitionen und -formaten. Sie können es auch für die folgenden Aufgaben verwenden:
Option 3: Ändern der Clustergröße von 4K auf 64K mit dem Datei-Explorer
Der Datei-Explorer ist eines der Hauptportale für den Zugriff auf verschiedene lokale Festplatten und Speichermedien, die an Ihren PC angeschlossen sind. Sie können mit dem Datei-Explorer auch die Clustergröße einer Ihrer Festplatten ändern.
So geht's:
Schritt 1. Öffnen Sie "Dieser PC".
Schritt 2. Wählen Sie die Festplatte aus, deren Clustergröße Sie ändern möchten.
Schritt 3. Klicken Sie mit der rechten Maustaste auf den Datenträger und wählen Sie "Formatieren".
Schritt 4. Wählen Sie "64K" aus dem Dropdown-Menü "Allocate unit size".

Schritt 5. Klicken Sie auf "Start", um das Laufwerk zu formatieren und die Clustergröße zu ändern.
Möglichkeit 4. Ändern der Clustergröße von 4K auf 64K über CMD
Die Eingabeaufforderung ist der Befehlszeileninterpreter von Windows, der verschiedene Befehle und Aufgaben zur Fehlerbehebung ausführen kann.
Hier erfahren Sie, wie Sie die Clustergröße über die Eingabeaufforderung ändern können:
Schritt 1. Um eine Eingabeaufforderung zu öffnen, klicken Sie auf "Start" und geben Sie "Eingabeaufforderung" ein.
Schritt 2. Wählen Sie "Als Administrator ausführen".
Schritt 3. Geben Sie nun die folgenden Befehle ein und drücken Sie die "Enter"-Taste, um die Clustergröße erfolgreich zu ändern.
- Diskette
- Listendatenträger
- Wählen Sie Festplatte x (Ersetzen Sie "X" durch die Nummer der Festplatte, deren Clustergröße Sie ändern möchten).
- Listenaufteilung
- wählen Sie die Partition m (m ist die Nummer der Partition, für die Sie die Clustergröße ändern möchten).
- format fs=ntfs quick unit=64k
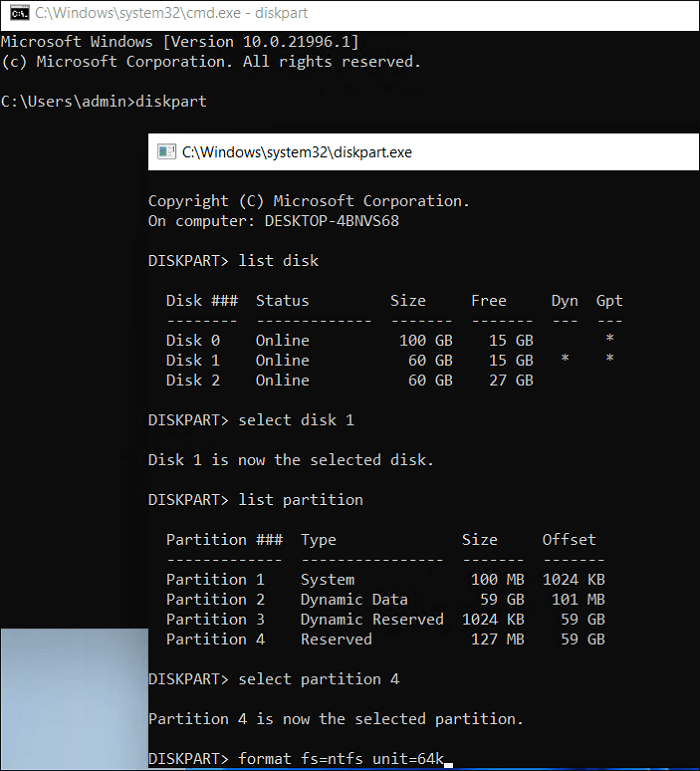
Was sind Blockgröße und Clustergröße?
Blockgröße und Clustergröße klingen, als wären sie ein und dasselbe, aber das sind sie nicht.
Ein Block ist eine Speichereinheit, in die Daten geschrieben oder vom Laufwerk gelesen werden können. Ein Cluster hingegen legt fest, wie viel Speicherplatz einer Datei zugewiesen wird, und nimmt in der Regel mehrere Blöcke ein.
Der Hauptunterschied zwischen Blockgröße und Clustergröße besteht darin, dass das eine ein logisches Attribut des Dateisystems ist, während das andere ein physisches Merkmal des Speichergeräts ist.
Kleinere Clustergrößen können die Leistung für kleine Dateien verbessern, verschwenden aber auch Speicherplatz. Eine größere Clustergröße kann die Leistung von kleinen Dateien verlangsamen, während sie die Effizienz von großen Dateien verbessert. In der Regel sind jedoch 4096 Byte (oder 4K) die Standardgröße von Clustern.
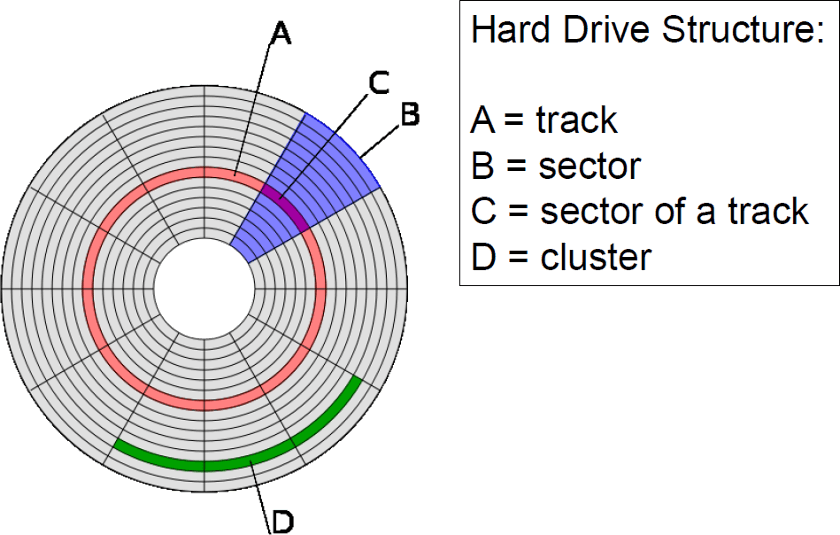
Für die meisten Workloads stellt dies ein gutes Gleichgewicht zwischen Leistung und Effizienz dar. Wenn Sie die Cluster- oder Blockgröße ändern möchten, finden Sie in diesem Leitfaden die effizienteste Lösung. Und Sie können auch auf den Link klicken und ihn mit anderen teilen, wenn Sie ihn für nützlich halten.
Warum die Blockgröße von 4K auf 64K ändern?
Ein 64K-Block ist eine Speichereinheit von 64 Kilobytes. Er ist ein Vielfaches der Standardblockgröße von 4K, die häufig in Dateisystemen verwendet wird, die große Dateien speichern.
Bei größeren Clustern können mehr Daten pro Cluster gespeichert werden, so dass der Festplattenkopf weniger Zeit benötigt, um von Cluster zu Cluster zu gelangen. Außerdem verhindert die Auswahl einer 64K-Blockgröße die Fragmentierung Ihrer Festplatte.
Hier sind noch ein paar weitere Gründe, warum Sie die Blockgröße Ihres Laufwerks von 4K auf 64K ändern sollten:
- Zur Verbesserung der Leistung bei großen Dateien: Wenn Sie viele große Dateien auf Ihrem Speichergerät haben, kann die Änderung der Clustergröße auf 64K die Leistung verbessern.
- Um Speicherplatz zu sparen: Wenn Sie viele kleine Dateien auf Ihrem Speichergerät haben, können Sie durch die Änderung der Clustergröße auf 64K Speicherplatz sparen.
- Um die Kompatibilität mit bestimmten Anwendungen zu verbessern: Einige Anwendungen erfordern eine bestimmte Clustergröße. Einige Datenbanken erfordern beispielsweise eine Clustergröße von 64K. Wenn Sie eine Anwendung verwenden, die eine bestimmte Clustergröße erfordert, sollten Sie die Clustergröße Ihrer Festplatte ändern.
Schlussfolgerung
Jetzt wissen Sie also, warum Sie die Blockgröße Ihrer Festplatte von 4K auf 64K ändern sollten. Wir haben Ihnen auch gezeigt, wie genau Sie die Blockgröße ändern können, aber EaseUS Partition Master ist unsere bevorzugte Methode, weil sie einfach zu bedienen ist und Sie die Blockgröße damit in wenigen Sekunden ändern können.
Darüber hinaus bietet EaseUS Partition Master mehrere andere festplattenbezogene Tools und ist äußerst benutzerfreundlich, was diese Lösung zu einem absoluten No-Brainer macht.
FAQs zur Änderung der Blockgröße von 4K auf 64K
Haben Sie weitere Fragen zur Änderung der Blockgröße von 4K auf 64K? Hier beantworten wir alles darüber.
1. Spielt die Blockgröße eine große Rolle?
Ja, die Blockgröße spielt eine große Rolle. Eine Festplatte kann kleine Dateien schneller lesen, wenn die Blockgröße kleiner ist, aber wenn die Dateien größer sind, ist es besser, eine 64K-Blockgröße zu wählen, da die Suche nach der Datei das Laufwerk weniger belastet.
2. Wie groß ist ein Windows-4K-Block?
Die tatsächliche Größe des 4K-Blocks beträgt 4.096 Bytes.
3. Wie prüft man die Blockgröße der Festplatte unter Windows?
So können Sie die Blockgröße überprüfen:
- Geben Sie im "Start"-Menü "Systeminformationen" ein.
- Erweitern Sie "Komponenten", gefolgt von "Speicher".
- Suchen Sie auf der rechten Seite des Fensters nach "Bytes/Sektor".
- Die in "Bytes/Sektor" angezeigte Zahl ist die Blockgröße Ihrer Festplatte.
4. Wie kann man die Clustergröße ohne Formatierung ändern?
Der beste Weg, die Clustergröße ohne Formatierung zu ändern, ist die Verwendung des EaseUS Partition Master. Sie können die Clustergröße mühelos ändern, ohne zu formatieren oder Daten zu verlieren.
Mit diesem Programm können Sie die Größe des Clusters ohne Formatierung ändern:
- Klicken Sie mit der rechten Maustaste auf den Datenträger, dessen Partition Sie ändern möchten, und wählen Sie "Erweitert".
- Erweitern Sie das Dropdown-Menü "Neue Größe" und wählen Sie "64K".
- Klicken Sie auf OK" und im folgenden Fenster auf "Übernehmen".
Wie wir Ihnen helfen können
Über den Autor
Maria
Maria ist begeistert über fast allen IT-Themen. Ihr Fokus liegt auf der Datenrettung, der Festplattenverwaltung, Backup & Wiederherstellen und den Multimedien. Diese Artikel umfassen die professionellen Testberichte und Lösungen.
Produktbewertungen
-
Mit „Easeus Partition Master“ teilen Sie Ihre Festplatte in zwei oder mehr Partitionen auf. Dabei steht Ihnen die Speicherplatzverteilung frei.
Mehr erfahren -
Der Partition Manager ist ein hervorragendes Tool für alle Aufgaben im Zusammenhang mit der Verwaltung von Laufwerken und Partitionen. Die Bedienung ist recht einfach und die Umsetzung fehlerfrei.
Mehr erfahren -
"Easeus Partition Master" bietet Ihnen alles, was Sie zum Verwalten von Partitionen brauchen, egal ob Sie mit einem 32 Bit- oder 64 Bit-System unterwegs sind.
Mehr erfahren
Verwandete Artikel
-
Detaillierte Anleitung: Wie kann man Toshiba Laptop von USB booten?
![author icon]() Maria/2024/04/23
Maria/2024/04/23
-
Kostenlose Festplatte Überprüfen und Testen Software - 2024 Top 6
![author icon]() Markus/2024/04/22
Markus/2024/04/22
-
Fehlerbehebungen: Gerät konnte nicht geöffnet werden. Getlasterror()=32 [100% Erfolgreich]
![author icon]() Mako/2024/04/22
Mako/2024/04/22
-
Anleitung: Partition nach dem Stromausfall wiederherstellen
![author icon]() Mako/2024/04/22
Mako/2024/04/22








