Zusammenfassung:
Sind Sie auf der Suche nach Möglichkeiten, die Zugriffsrechte auf USB-Stick auf Ihrem Mac zu ändern? In dieser Anleitung erfahren Sie, wie Sie die Zugriffsrechte für einen USB-Stick auf Ihrem Mac ändern können.
Macintosh-Benutzer kommen häufig in Situationen, in denen sie sich an verschiedene Geräte anpassen müssen. Während sich alles nahtlos in das Apple-Ökosystem einfügt, können bei der Interaktion mit Nicht-Apple-Geräten Herausforderungen auftreten. Eine besondere Herausforderung ergibt sich, wenn Sie externe Peripheriegeräte an Ihrem Mac verwenden, wie z. B. USB-Sticks, die mit NTFS formatiert sind.
Dieses Szenario kann sich als problematisch erweisen, da USB-Laufwerke eine häufig verwendete Methode zur gemeinsamen Nutzung von Daten sind. Es gibt jedoch keinen Grund zur Panik, da dieser Artikel Sie durch die Änderung der Zugriffsrechte auf einem USB-Laufwerk Mac führen wird. EaseUS bespricht sowohl native als auch nicht-native Lösungen, um dieses Problem zu beheben.
Zugriffsrechte auf USB-Stick auf dem Mac ändern
Eine der häufigsten Ursachen für Berechtigungsfehler beim Mac ist das NTFS-Dateisystem. Es ist das Standard-Dateisystem in Windows-Computern, aber Mac unterstützt NTFS nicht. In dieser Anleitung werden vier Möglichkeiten zum Ändern der USB-Zugriffsrechte beschrieben.
Weg 1. Führen Sie EaseUS NTFS for Mac aus, um auf den USB-Stick zuzugreifen
In solchen Szenarien ist EaseUS NTFS for Mac die optimale Lösung. Diese Software wurde speziell entwickelt, um eine nahtlose Kompatibilität zwischen dem Mac-eigenen Dateisystem und dem allgegenwärtigen NTFS-Format herzustellen. Mit diesem Tool können Einzelpersonen USB-Laufwerke, die im NTFS-Format formatiert sind, lesen und beschreiben. Dies ermöglicht einen mühelosen Dateizugriff, Datentransfer und Dateimanipulation ohne Einschränkungen im Vergleich zu anderen Methoden, und die Verwendung von EaseUS NTFS for Mac führt zu einer schnelleren Datenübertragungsgeschwindigkeit.
Im Folgenden finden Sie eine einfache Schritt-für-Schritt-Anleitung, wie Sie mit EaseUS NTFS for Mac auf ein NTFS-formatiertes USB-Laufwerk auf Ihrem MacBook zugreifen können:
Schritt 1. Starten und aktivieren Sie EaseUS NTFS for Mac. Klicken Sie auf "Ich habe bereits eine Lizenz", um diese Software freizuschalten.

Schritt 2. Schließen Sie ein NTFS-Laufwerk an den Mac an. EaseUS NTFS for Mac erkennt das Gerät automatisch. Wählen Sie Ihr Laufwerk aus und Sie werden sehen, dass es jetzt als "Schreibgeschützt" markiert ist. Klicken Sie auf "Enable Writable", um dem Laufwerk Lese- und Schreibrechte hinzuzufügen.

Schritt 3. Wenn der Status von NTFS-Laufwerken auf "beschreibbar" wechselt.

Schritt 4. EaseUS NTFS for Mac öffnet ein Fenster, um Mac den Zugriff auf das NTFS-Laufwerk zu ermöglichen:
- 1. Wählen Sie "Full Disk Access", klicken Sie auf das Schloss-Symbol und geben Sie das Administrator-Passwort ein, um es zu entsperren.
- 2. Wählen Sie die beiden Symbole von NTFS für Mac.
- 3. Ziehen Sie sie in die Liste "Full Disk Access".
- 4. Klicken Sie auf "Beenden & Wiederherstellen", um EaseUS NTFS for Mac neu zu starten.

Schritt 5. Wenn EaseUS NTFS for Mac neu startet, können Sie die gespeicherten Daten auf dem NTFS-Gerät prüfen, lesen, schreiben und sogar ändern.

Hauptmerkmale von EaseUS NTFS for Mac
- Mit diesem Tool können Sie NTFS auf einem Mac mounten schnell.
- Mit dieser Software können Sie Dateien direkt von Windows NTFS-formatierten Laufwerken anzeigen.
- Damit können Sie Systemprobleme wie "Externe Festplatte lässt sich auf dem Mac nicht einbinden" mit Leichtigkeit beheben.
Wir empfehlen dringend, EaseUS NTFS for Mac eine Chance zu geben, da es einen effizienten Weg bietet, auf NTFS-formatierte USB-Laufwerke zuzugreifen. Es vereinfacht den Prozess und stellt sicher, dass Sie das Ziel-USB-Laufwerk maximieren.
Weg 2. Berechtigung auf USB-Laufwerk Mac ändern
Für die Verwaltung von Zugriffsrechte auf einem USB-Laufwerk, das an Ihren Mac angeschlossen ist, gibt es zwei Hauptoptionen, die Sie untersuchen können:
Möglichkeit 1. Ändern Sie die Berechtigung direkt, wenn Sie Administrator sind
Als Mac-Administrator können Sie die Zugriffsrechte für ein USB-Laufwerk direkt ändern. Damit haben Sie die volle Kontrolle darüber, wer auf die darauf gespeicherten Dateien zugreifen, sie bearbeiten oder löschen kann. Dieses Maß an Kontrolle ist von unschätzbarem Wert, wenn es darum geht, den Benutzerzugriff auf ein an Ihren Mac angeschlossenes USB-Laufwerk zu überwachen. Wenn Sie diese Schritte befolgen, können Sie die Zugriffsrechte für ein USB-Laufwerk am Mac nahtlos ändern:
Schritt 1: Schließen Sie das Ziel-USB-Laufwerk an den Mac an und suchen Sie es im Finder. Das USB-Laufwerk wird unter "Standort" gefunden. Klicken Sie nun mit der rechten Maustaste auf Ihr Laufwerk und wählen Sie "Get Info".

Schritt 2: Bewegen Sie sich im "Get Info"-Fenster nach unten, wo Sie ein Schlosszeichen sehen. Klicken Sie darauf und geben Sie das Administrator-Passwort ein, wenn Sie dazu aufgefordert werden. Wählen Sie nun die Option "Eigentum an diesem Volume ignorieren". Klicken Sie auf das "Zahnrad"-Symbol unter der Kategorie "Freigabe und Zugriffsrechte" und wählen Sie "Auf beigefügtes Element anwenden...".
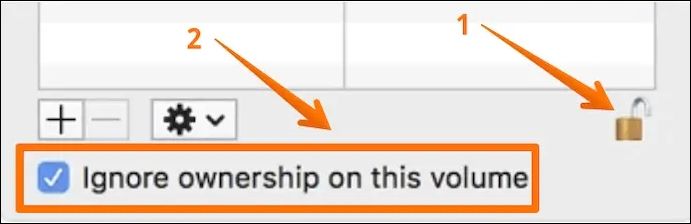
Möglichkeit 2. Zugriffsrechte für neue Benutzer zuweisen
Um die Kontrolle über Ihre Daten zu behalten, ist es wichtig, neuen Benutzern, die auf ein USB-Laufwerk zugreifen, bestimmte Zugriffsrechte zu erteilen. Mit dieser Option können Sie die Zugriffsebenen und Sicherheitskonfigurationen an die individuellen Anforderungen der einzelnen Benutzer anpassen. Wenn Sie neuen Benutzern bestimmte Zugriffsrechte erteilen möchten, können Sie die folgenden Anweisungen befolgen:
Schritt 1: Nachdem Sie Ihr USB-Laufwerk angeschlossen haben, suchen Sie es im Finder und klicken Sie mit der rechten Maustaste darauf. Wählen Sie "Get Info" aus dem Menü und klicken Sie ganz unten auf das Vorhängeschloss-Symbol.

Schritt 2: Wenn Sie auf das Vorhängeschloss-Symbol klicken, werden Sie nach dem Administrator-Passwort gefragt. Geben Sie es ein und klicken Sie auf die gewünschten Benutzer im Abschnitt "Freigabe und Zugriffsrechte", um die Zugriffsrechte zu erteilen.

Schritt 3: Wählen Sie aus drei verschiedenen Berechtigungstypen: "Lesen und Schreiben", "Nur Lesen" und "Nur Schreiben".
Weg 3. Zugriff auf den USB-Stick mit Terminal
Die Verwendung des Terminals bietet eine leistungsstarke und flexible Methode für Benutzer, die einen Befehlszeilenansatz zur Verwaltung ihres USB-Laufwerks auf einem Mac bevorzugen. Terminal bietet direkten Zugriff auf das Dateisystem und ermöglicht eine präzise Kontrolle über Zugriffsrechte, Dateimanipulation und Systemkonfiguration. Im Folgenden erfahren Sie, wie Sie mit Terminal-Befehlen effektiv auf Ihr USB-Laufwerk zugreifen können:
Schritt 1: Sobald Sie Ihr USB-Laufwerk an Ihren Mac angeschlossen haben, starten Sie "Terminal". Navigieren Sie dazu zunächst über den Finder zum Ordner "Programme" und öffnen Sie dort den Ordner "Dienstprogramme". Suchen Sie hier "Terminal" und starten Sie es.

Schritt 2: Geben Sie im "Terminal" den Befehl sudo nano /etc/fstab ein und führen Sie ihn aus. Sie werden aufgefordert, das Administrator-Passwort einzugeben und anschließend den folgenden Befehl auszuführen. LABEL=NAME none ntfs rw, auto, nobrowse (Verwenden Sie den Namen Ihres USB-Laufwerks anstelle von NAME.)

Schritt 3: Drücken Sie nun die Tasten "Strg+O", dann die Eingabetaste und anschließend die Tasten "Strg+X". Trennen Sie nun Ihr USB-Laufwerk und schließen Sie es wieder an den Mac an. Rufen Sie anschließend das "Dock" auf und klicken Sie auf "Go". Wählen Sie hier "Gehe zu Ordner", geben Sie "Volumes" ein und klicken Sie auf "Los".
Weg 4. Erste Hilfe ausführen, um den USB-Stick zu reparieren
Der Grund für die Unfähigkeit, den USB-Stick zu lesen/schreiben, kann ein Systemproblem sein. Es können unerwartete Fehler auftreten, Daten beschädigt werden oder Sie haben Schwierigkeiten beim Einbinden.
In solchen Fällen kann die im Festplattendienstprogramm integrierte "Erste Hilfe"-Funktion von unschätzbarem Wert sein. First Aid wurde speziell dafür entwickelt, typische Probleme mit der Festplatte zu erkennen und zu beheben. Im Folgenden führen wir Sie durch die Schritte zur Ausführung von First Aid:
Schritt 1: Nachdem Sie sichergestellt haben, dass Ihr USB-Gerät an den Mac angeschlossen ist, öffnen Sie den Ordner "Dienstprogramme" unter "Programme". Klicken Sie hier auf "Festplatten-Dienstprogramm", um es zu starten.

Schritt 2: Wählen Sie den USB-Stick auf der linken Seite und klicken Sie in der oberen Leiste auf "Erste Hilfe". Verwenden Sie hier "Ausführen", um den Festplattenreparaturprozess zu starten.
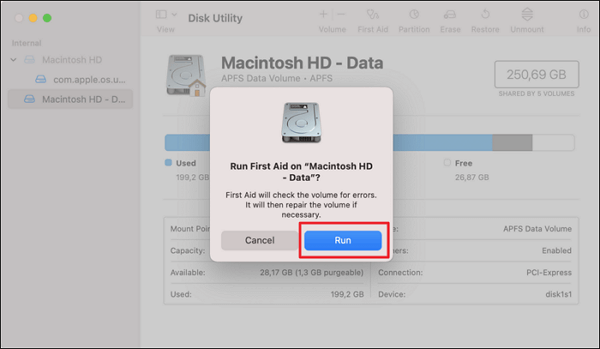
Warum wir die Zugriffsrechte auf USB-Stick auf dem Mac ändern müssen
Haben Sie schon einmal darüber nachgedacht, welche Bedeutung das Ändern von Zugriffsrechte auf USB-Stick hat, wenn Sie einen Mac verwenden? Es ist eine Frage, die es wert ist, in Betracht gezogen zu werden, denn wenn Sie verstehen, warum diese Aktion einen tiefgreifenden Einfluss auf Ihre Datensicherheit und die Funktionalität Ihres Geräts haben kann. Nachfolgend finden Sie die wichtigsten Gründe für das Ändern von Zugriffsrechte:
- Nicht unterstütztes Dateisystem: In der digitalen Welt werden USB-Laufwerke oft mit Dateisystemen wie NTFS vorformatiert. Diese werden von macOS möglicherweise nicht nativ unterstützt. Durch Ändern der Zugriffsrechte können Sie diese Lücke überbrücken.
- Defekte Verbindung: Manchmal kann ein scheinbar einfaches Problem, wie eine fehlerhafte USB-Verbindung, zu Problemen beim Datenzugriff führen. Die Anpassung der Zugriffsrechte kann helfen, diese Probleme zu beheben und eine konsistente und zuverlässige Verbindung zu gewährleisten.
- Beschädigte Dateien: Die Beschädigung von Daten kann ein Alptraum sein, der oft auf einen unsachgemäßen Auswurf oder einen unerwarteten Stromausfall zurückzuführen ist. Durch Ändern der Zugriffsrechte können Sie auf beschädigte Dateien zugreifen und sie möglicherweise wiederherstellen.
- Hardware-Fehlfunktionen: Wie alle Hardware können auch USB-Laufwerke mit der Zeit ausfallen. Das Ändern von Zugriffsrechte kann bei der Behebung dieser Probleme helfen und in einigen Fällen die Wiederherstellung von Daten ermöglichen.
- Schreibschutz: USB-Laufwerke können mit einem Schreibschutz versehen sein, der Sie daran hindert, Dateien zu ändern oder zu löschen. Durch Ändern der Zugriffsrechte können Sie die Berechtigung erhalten, Daten nach Bedarf zu schreiben, zu bearbeiten oder zu löschen.
Teilen Sie diesen Beitrag mit anderen Mac Benutzern:
Schlussfolgerung
In diesem umfassenden Leitfaden haben wir verschiedene Methoden zum Ändern von Zugriffsrechte auf USB-Stick Mac untersucht. Vom Zugriff auf Ihr USB-Laufwerk über Terminal zur erweiterten Steuerung bis hin zur Verwendung der Ersten Hilfe des Festplatten-Dienstprogramms zur Fehlerbehebung haben wir eine Reihe von Techniken behandelt. Eine herausragende Lösung, die Ihre Aufmerksamkeit verdient, ist EaseUS NTFS for Mac, das die Kompatibilitätslücke zwischen Ihrem Mac und NTFS-formatierten USB-Laufwerken schließt.
Mit diesem vielseitigen Tool können Sie Daten nahtlos lesen und schreiben und so Ihr Mac-Erlebnis insgesamt verbessern. Seine benutzerfreundliche Oberfläche, die Datensicherheitsfunktionen und die hohe Geschwindigkeit machen es zu einem Muss für jeden, der mit NTFS-Laufwerken auf einem Mac arbeitet. Lesen Sie weitere Artikel über das Ändern von Zugriffsrechte auf USB-Laufwerken für weitere Informationen:
FAQs zum Ändern von Zugriffsrechte auf USB-Stick Mac
Wenn Sie die Zugriffsrechte für ein USB-Laufwerk am Mac ändern möchten, sind Sie hier genau richtig. Hier haben wir eine Reihe von häufig gestellten Fragen zusammengestellt, um Ihnen eine Hilfestellung zu geben:
1. Wie ändere ich die Zugriffsrechte auf meiner externen Festplatte?
Um die Zugriffsrechte für Ihre externe Festplatte zu ändern, befolgen Sie bitte die folgenden Anweisungen:
Schritt 1. Verbinden Sie zunächst Ihre externe Festplatte mit Ihrem Mac und rufen Sie sie über den Abschnitt "Speicherorte" im Finder auf. Klicken Sie dann mit der rechten Maustaste auf das externe Laufwerk und wählen Sie im Kontextmenü die Option "Informationen abrufen".
Schritt 2. Bewegen Sie sich nach unten, um auf den Abschnitt "Freigabe & Zugriffsrechte" im nächsten Fenster zuzugreifen. Klicken Sie auf das Symbol "Vorhängeschloss", um es durch Eingabe des Administrator-Passworts zu entsperren. Wählen Sie anschließend die gewünschten Benutzer aus und ändern Sie die Zugriffsrechte.
2. Warum sagt mein Mac, dass ich keine Berechtigung zum Speichern an diesem Ort habe?
Diese Meldung tritt häufig auf, wenn Sie versuchen, eine Datei an einem Ort zu speichern, an dem Ihr Benutzerkonto nicht über die erforderlichen SchreibZugriffsrechte verfügt. Um dieses Problem zu beheben, haben Sie zwei Möglichkeiten: Passen Sie die OrdnerZugriffsrechte an oder verwenden Sie ein Administratorkonto, um die Aufgabe zu erledigen.
3. Wie kann ich auf Dateien auf meinem Mac zugreifen?
Hier sind die Schritte, um auf Ihre Dateien auf Ihrem Mac zuzugreifen:
Anweisungen: Öffnen Sie den "Finder" über das "Dock" und wählen Sie hier den Ordner aus. Wenn Sie die Datei kürzlich verwendet haben, befindet sie sich in "Aktuelle". Für heruntergeladene Dateien greifen Sie auf "Downloads" zu, oder Sie können den Finder verwenden, um zum gewünschten Ordner zu navigieren.
Weitere Artikel & Tipps:

EaseUS NTFS for Mac
- NTFS-Festplatte auf Mac benutzen
- Kompatibel mit M1-basierten Mac
- Einhängen & Aushängen von NTFS-Festplatten unter MacOS.
Umfassende Lösungen




