Zusammenfassung:
Kann Mac auf NTFS schreiben? Entdecken Sie, wie Sie Macs in die Lage versetzen, auf NTFS-Laufwerke im Jahr 2023 zu schreiben! Unser Tutorial enthält einfache Schritte, Softwarelösungen und Tipps, die Ihnen den Einstieg erleichtern.
Haben Sie mit Problemen auf Ihrem Mac beim Schreiben auf NTFS-Laufwerke zu kämpfen? Kann Mac auf NTFS schreiben? Keine Sorge! Alle Ihre Fragen werden in meinem umfassenden Leitfaden beantwortet.
Dieser Artikel führt Sie durch einige Schritte und zuverlässige Softwarelösungen, die es Ihrem Mac ermöglichen, nahtlos auf NTFS-formatierten Laufwerken zu lesen und zu schreiben. Außerdem können Sie 3 verschiedene Methoden anwenden, um Ihren Mac dazu zu bringen, NTFS zu unterstützen.
Verabschieden Sie sich von Kopfschmerzen bei der Dateiübertragung und freuen Sie sich auf plattformübergreifende Zugänglichkeit. Machen Sie sich also bereit, Ihr Mac-Erlebnis zu verbessern und auf NTFS-Laufwerke zu schreiben wie nie zuvor!
Kann Mac auf NTFS schreiben
Nein. Standardmäßig kann macOS NTFS-Laufwerke lesen, aber in den meisten Fällen nicht darauf schreiben. Es gibt jedoch ein paar Möglichkeiten, die NTFS-Schreibunterstützung zu aktivieren. Hier ist, wie Sie dies tun können:
1. Verwenden Sie Software von Drittanbietern. Mehrere Programme ermöglichen es Ihrem Mac, auf NTFS-formatierte Laufwerke zu schreiben. Diese Lösungen sind einfach zu verwenden und bieten eine nahtlose Benutzererfahrung.
2. Formatieren Sie das Laufwerk mit einem kompatiblen Dateisystem. Eine weitere Möglichkeit ist die Neuformatierung des Laufwerks mit einem Dateisystem, das sowohl von macOS als auch von Windows gelesen und geschrieben werden kann, wie z. B. exFAT. Diese Lösung eignet sich gut für Laufwerke, die häufig unter beiden Betriebssystemen verwendet werden. Allerdings müssen Sie Ihre sensiblen Daten neu formatieren und sichern, bevor Sie fortfahren.
Es gibt mehrere andere Methoden, mit denen Ihr Mac auf NTFS-Laufwerke schreiben kann. Sie müssen jedoch den richtigen Prozess befolgen, um sie effektiv zu nutzen.
Sie möchten vielleicht Folgendes wissen:
Wie man Mac dazu bringt, auf NTFS zu schreiben
Hier finden Sie einige einfach zu befolgende Anleitungen, die Ihrem Mac helfen, auf NTFS-formatierte Laufwerke zu schreiben. Verwenden Sie die Anleitung, die Ihren Anforderungen entspricht, und stellen Sie sicher, dass Sie Ihre Daten vorher sichern.
- Anleitung 1. Verwenden Sie EaseUS NTFS for Mac - Einfachste
- Anleitung 2. Verwenden Sie macFUse - Medium
- Anleitung 3. Terminal zum Schreiben auf NTFS verwenden - Schwierig
Jetzt können Sie die drei Arten von Leitfäden im Detail für Sie wie folgt lesen:
Anleitung 1. Verwenden Sie EaseUS NTFS for Mac - Einfachste
Der einfachste und sicherste Weg, Macs dazu zu bringen, auf NTFS zu schreiben, ohne Daten zu verlieren, ist die Nutzung eines Drittanbieterdienstes. Software wie EaseUS NTFS for Mac bietet eine benutzerfreundliche Oberfläche und schnelle Lösungen für das Problem, dass NTFS nicht schreibt.
EaseUS NTFS for Mac ist einsteigerfreundlich und kann Ihnen helfen, NTFS-Laufwerke mit Ihrem Mac mit nur wenigen einfachen Klicks zu beschreiben. Sie können EaseUS NTFS for Mac herunterladen und es verwenden, um die NTFS-Schreibunterstützung auf Ihrem Mac zu konfigurieren.
Folgen Sie einfach den nachstehenden Schritten, um loszulegen:
Schritt 1. Starten und aktivieren Sie EaseUS NTFS for Mac. Klicken Sie auf "Ich habe bereits eine Lizenz", um diese Software freizuschalten.

Schritt 2. Schließen Sie ein NTFS-Laufwerk an den Mac an. EaseUS NTFS for Mac erkennt das Gerät automatisch. Wählen Sie Ihr Laufwerk aus und Sie werden sehen, dass es jetzt als "Schreibgeschützt" markiert ist. Klicken Sie auf "Enable Writable", um dem Laufwerk Lese- und Schreibrechte hinzuzufügen.

Schritt 3. Wenn der Status von NTFS-Laufwerken auf "beschreibbar" wechselt.

Schritt 4. EaseUS NTFS for Mac öffnet ein Fenster, um Mac den Zugriff auf das NTFS-Laufwerk zu ermöglichen:
- 1. Wählen Sie "Full Disk Access", klicken Sie auf das Schloss-Symbol und geben Sie das Administrator-Passwort ein, um es zu entsperren.
- 2. Wählen Sie die beiden Symbole von NTFS für Mac.
- 3. Ziehen Sie sie in die Liste "Full Disk Access".
- 4. Klicken Sie auf "Beenden & Wiederherstellen", um EaseUS NTFS for Mac neu zu starten.

Schritt 5. Wenn EaseUS NTFS for Mac neu startet, können Sie die gespeicherten Daten auf dem NTFS-Gerät überprüfen, lesen, schreiben und sogar ändern.

Neben den oben erwähnten Funktionen bietet EaseUS NTFS for Mac noch einige andere Funktionen:
- Automatisches Einbinden der Software in die Taskleiste, so dass Sie sie nach der Aktivierung leicht öffnen können.
- Hilfe beim Wechsel von NTFS zu FAT32 ohne Formatierung auf dem Mac
- Sie ist mit der Mac-Version kompatibel.
- Es kann sicher auswerfen NTFS-Laufwerk anstelle der Kraft auswerfen Maschine.
Mit einem Wort, das EaseUS NTFS for Mac-Tool hilft Ihnen, NTFS-Laufwerke mit einem Klick beschreibbar zu machen. Darüber hinaus hilft es Ihnen, NTFS-Volumes sicher und ohne Datenverlust auszuwerfen. Unterstützung für die neuesten M1/M2-Geräte und macOS Ventura 13.0 Version wird ebenfalls unterstützt.
Anleitung 2. Verwenden Sie macFUse - Medium
macFUSE (früher bekannt als FUSE für macOS) ist eine Open-Source-Software, mit der Sie die nativen Dateiverarbeitungsfunktionen von Macs erweitern können. Sie fügt Unterstützung für verschiedene Dateisysteme, einschließlich NTFS, hinzu und lässt Sie Schreibunterstützung für NTFS-Laufwerke aktivieren. Hier erfahren Sie, wie Sie es für Ihren Mac einrichten können:
Schritt 1. Installieren Sie macFUSE, indem Sie die macFUSE GitHub-Releases-Seite besuchen und die neueste Version des Installationsprogramms (.dmg-Datei) herunterladen.
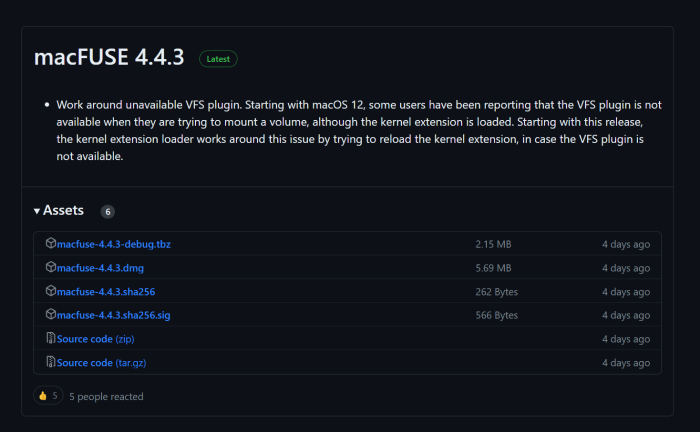
Schritt 2. Führen Sie die heruntergeladene .dmg-Datei aus und folgen Sie den Anweisungen zur Installation von NTFS-3G.
- Hinweis:
- NTFS-3G ist der Open-Source-NTFS-Treiber, der mit macFUSE zusammenarbeitet, um macOS NTFS-Schreibunterstützung zu ermöglichen.
Schritt 3. Besuchen Sie die NTFS-3G-Website und laden Sie die neueste Version des NTFS-3G-Installationsprogramms (.pkg-Datei) herunter.

Schritt 4. Öffnen Sie nun die heruntergeladene .pkg-Datei und folgen Sie den Anweisungen, um Homebrew auf Ihrem Mac zu installieren.
- Hinweis:
- Homebrew ist ein Paketmanager, der Ihnen hilft, verschiedene Kommandozeilenprogramme zu installieren, einschließlich desjenigen, das zum Einbinden von NTFS-Laufwerken mit Schreibunterstützung benötigt wird.
Schritt 5. Öffnen Sie das Terminal und fügen Sie den folgenden Befehl ein.
- bash
- /bin/bash -c "$(curl -fsSL https://raw.githubusercontent.com/Homebrew/install/HEAD/install.sh)"
Schritt 6. Installieren Sie nun das Skript osxfuse-ntfs. Damit können Sie NTFS-Laufwerke mit Schreibunterstützung unter Verwendung von macFUSE und NTFS-3G einbinden.
Schritt 7. Geben Sie im Terminal den folgenden Befehl ein.
- bash
- brew install eugenmayer/dockersync/osxfuse-ntfs
Schritt 8. Mounten Sie das NTFS-Laufwerk mit Schreibunterstützung, indem Sie den folgenden Befehl eingeben.
- bash
- ntfs-3g /dev/diskXsY /Volumes/DRIVE_NAME -o rw, auto_cache, noatime, local, nobrowse
- Hinweis:
- Ersetzen Sie den DRIVE_NAME durch den Namen Ihres NTFS-Laufwerks.
Das NTFS-Laufwerk sollte jetzt Schreibunterstützung haben, aber es wird nicht standardmäßig im Finder angezeigt. Öffnen Sie also Finder und drücken Sie die Tasten Cmd + Shift + G und geben Sie Folgendes in das Feld Gehe zum Ordner ein:
- /Laufwerke/Laufwerk_NAME
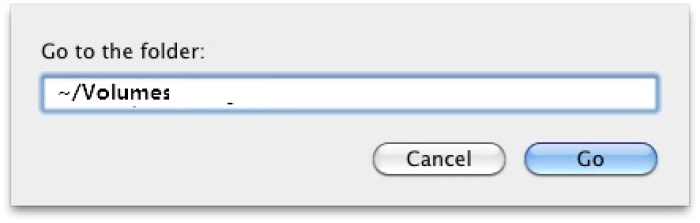
- Hinweis:
- Ersetzen Sie DRIVE_NAME durch den tatsächlichen Namen Ihres NTFS-Laufwerks.
Die folgenden Informationen könnten Sie interessieren:
Anleitung 3. Terminal zum Schreiben auf NTFS verwenden - Schwierig
macOS verfügt über eine versteckte Funktion, die es Ihnen ermöglicht, die NTFS-Schreibunterstützung zu aktivieren, aber Apple unterstützt sie nicht offiziell. Um sie zu aktivieren, folgen Sie den unten stehenden Schritten:
Schritt 1. Öffnen Sie Terminal und geben Sie den folgenden Befehl ein.
- sudo nano /etc/fstab

Schritt 2. Geben Sie den Befehl ein und geben Sie Ihr Administratorkennwort ein, wenn Sie dazu aufgefordert werden.
Schritt 3. Fügen Sie die folgende Zeile in den Texteditor ein.
- LABEL=DRIVE_NAME keine ntfs rw, auto, nobrowse
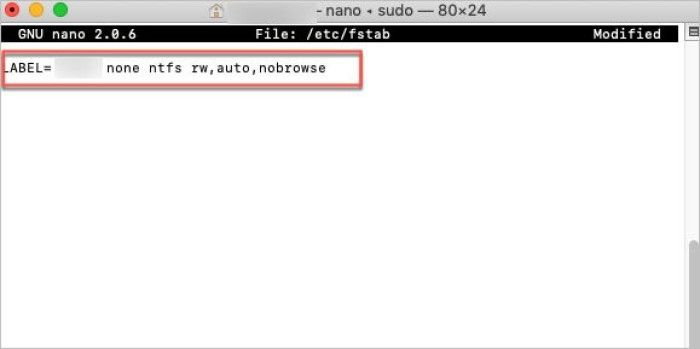
- Hinweis:
- Ersetzen Sie DRIVE_NAME durch den Namen Ihres NTFS-Laufwerks.
Schritt 4. Drücken Sie die Tasten Strg + O, um die Datei zu speichern.
Schritt 5. Starten Sie Ihren Mac neu, und das NTFS-Laufwerk sollte nun beschreibbar sein.
Beachten Sie jedoch, dass diese Methode experimentell ist und Sie Ihre Daten vor der Anwendung sichern sollten.
Wenn Sie sich für eine verwandte Passage interessieren, die Ihnen helfen kann, Schreibzugriff auf M1 Mac zu erhalten, können Sie die verlinkte Passage lesen:
NTFS für Mac M1 Free: Wie man Schreibzugriff auf M1 Mac bekommt
In diesem Abschnitt geht es hauptsächlich darum, wie man Schreibzugriff auf den M1 Mac erhält, indem dem Leser drei hilfreiche Lösungen angeboten werden.
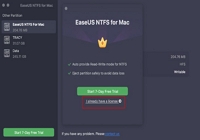
Schlussfolgerung
Die Verwendung eines NTFS-Laufwerks auf dem Mac kann zu einer Herausforderung werden. macOS bietet von Haus aus keine Schreibunterstützung und lässt Sie keine neuen Dateien speichern oder Änderungen vornehmen. In diesem Artikel finden Sie 3 Methoden, um die NTFS-Schreibunterstützung auf Ihrem Mac zu aktivieren.
Allerdings kann der Prozess für einige Methoden ein wenig kompliziert werden. Daher ist die Verwendung eines Drittanbieter-Tools wie EaseUS NTFS for Mac eine viel einfachere und anfängerfreundliche Option. Sie können es herunterladen und noch heute Ihr NTFS-Laufwerk auf Ihrem Mac verwenden.
Wenn Sie der Meinung sind, dass dieser Abschnitt Ihnen helfen kann, Macs zum Schreiben auf NTFS-Laufwerke zu befähigen, freuen wir uns, wenn Sie ihn in den sozialen Medien teilen.
Kann Mac auf NTFS schreiben FAQs
Sie sollten nun in der Lage sein, das NTFS-Laufwerk auf Ihrem Mac zu lesen und darauf zu schreiben. Wenn Sie jedoch noch Fragen haben, die Sie gerne beantwortet haben möchten, dann folgen Sie den unten stehenden FAQs.
1. Kann Mac auf exFAT schreiben?
Ja, exFAT ist mit macOS kompatibel. Macs und Windows-PCs können das exFAT-Dateisystem lesen und beschreiben. Das macht es zu einer beliebten Wahl für externe Laufwerke, die auf verschiedenen Plattformen verwendet werden können.
2. Wie erlaube ich meinem Mac, auf NTFS zu schreiben?
Sie können Ihrem Mac erlauben, auf ein NTFS-Laufwerk zu schreiben, indem Sie die experimentelle versteckte Funktion verwenden, die über das Terminal aktiviert werden kann. Starten Sie einfach das Terminal als Administrator und geben Sie die folgenden Befehle ein:
- sudo nano /etc/fstab
- LABEL=DRIVE_NAME keine ntfs rw, auto, nobrowse
3. Wie mountet man eine NTFS-Festplatte unter macOS?
Sie können NTFS-Festplatten unter macOS mit der macFUSE-Methode mounten. Der Prozess kann jedoch etwas kompliziert werden, und ich schlage vor, eine Anwendung eines Drittanbieters wie EaseUS NTFS for Mac zu verwenden, um Ihnen beim Einbinden Ihrer NTFS-Festplatte zu helfen.
Wenn Sie das Laufwerk dennoch manuell einbinden möchten, geben Sie nach der Installation von macFUSE, NTFS-3G und Homebrew den folgenden Befehl ein:
- bash
- ntfs-3g /dev/diskXsY /Volumes/DRIVE_NAME -o rw, auto_cache, noatime, local, nobrowse
Weitere Artikel & Tipps:

EaseUS NTFS for Mac
- NTFS-Festplatte auf Mac benutzen
- Kompatibel mit M1-basierten Mac
- Einhängen & Aushängen von NTFS-Festplatten unter MacOS.
Umfassende Lösungen




