Zusammenfassung:
Wenn Sie Ihre LaCie-Festplatte nicht auf dem Mac-Desktop sehen können, finden Sie hier einfache Lösungen, um LaCie-Festplatten zu reparieren, die nicht auf Ihrem Mac angezeigt werden.
LaCie ist eine beliebte Marke für externe Festplatten. Sie ist mit allen führenden Geräten kompatibel und bietet eine sehr gute Leistung mit einer schnellen Übertragungsgeschwindigkeit.
LaCie ist der wichtigste Peripherie-Schnittstellen-Standard im Apple Computer. Aber Apple-Benutzer können immer noch auf das Problem stoßen, dass die LaCie-Festplatte nicht auf Ihrem Mac angezeigt wird.
Wie behebe ich, dass die LaCie-Festplatte auf dem Mac angezeigt wird (5 einfache Optionen)
Wenn Sie eine LaCie-Festplatte oder ein anderes externes Laufwerk in Ihren Mac einstecken, wird es normalerweise auf dem Schreibtisch oder in der linken Spalte unter dem Gerät angezeigt.
Manchmal wird Ihre externe Festplatte jedoch nicht von Ihrem Mac erkannt oder die LaCie-Festplatte kann im Festplattendienstprogramm nicht angezeigt werden. Dies kann wiederum dazu führen, dass die LaCie-Festplatte nicht auf Ihrem Mac angezeigt wird.
Es gibt viele Gründe dafür, dass die LaCie-Festplatte nicht auf Ihrem Computer angezeigt wird, z. B:
- Beschädigte Daten
- Fehlerhaftes Kabel
- Problem mit der Stromversorgung
- Kaputtes Laufwerk
- NTFS-Schreibschutzproblem und so weiter.
Es ist jedoch nicht so schwer, die LaCie-Festplatte zu reparieren, die auf dem Mac nicht angezeigt wird. Es gibt viele Möglichkeiten, dieses Problem zu beheben, und hier sind einige der besten Lösungen für Sie zu versuchen.
Möglichkeit 1. Bearbeiten Sie die Finder-Einstellungen
Wenn Sie die LaCie-Festplatte an Ihren Mac anschließen, wird sie im Finder unter den Speicherorten angezeigt. Wenn der Finder Ihre externe Festplatte jedoch nicht erkennt, müssen Sie einige Einstellungen in den Voreinstellungen ändern. Hier erfahren Sie, wie Sie die Finder-Einstellungen bearbeiten können:
Schritt 1. Navigieren Sie zum Finder-Menü > Einstellungen.
Schritt 2. Klicken Sie auf Externe Laufwerke unter der Registerkarte Allgemein, um sicherzustellen, dass es auf dem Desktop angezeigt wird.
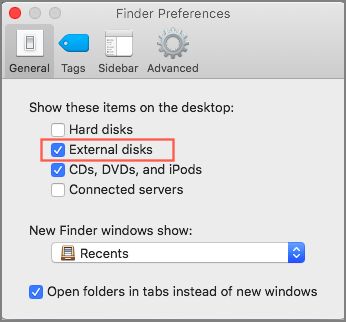
Schritt 3. Wählen Sie unter der Registerkarte Seitenleiste aus, welche Ordner und externen Geräte in der linken Spalte des Finder-Fensters angezeigt werden sollen.
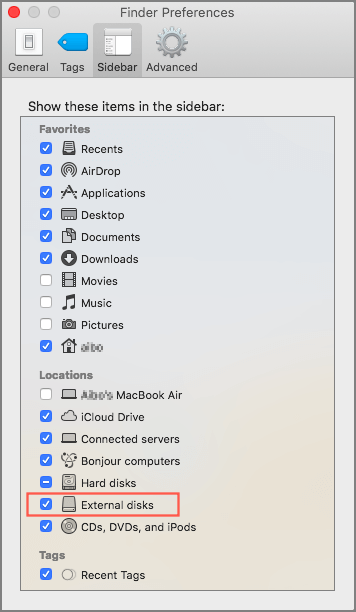
Möglichkeit 2. Grundlegende Überprüfungen durchführen
In den meisten Fällen sind kleine Probleme wie ein beschädigtes USB-Kabel oder eine instabile Stromversorgung der Grund dafür, dass LaCie nicht auf dem Mac angezeigt wird. Daher sollten Sie zunächst einige grundlegende Überprüfungen durchführen, bevor Sie andere Optionen zur Behebung des Problems ausprobieren. Die üblichen grundlegenden Überprüfungen, die Sie durchführen sollten, sind:
- Stellen Sie sicher, dass das Laufwerk falsch angeschlossen ist. Es ist offensichtlich, dass Ihre LaCie-Festplatte nicht angezeigt wird, wenn sie nicht richtig angeschlossen ist. Überprüfen Sie also die Anschlüsse Ihrer externen Festplatte oder schließen Sie Ihre LaCie-Festplatte erneut an die Mac-Anschlüsse an.
- Beschädigtes Kabel. Wenn Ihr Kabel wackelt oder locker ist, kann dies die Verbindung zwischen externen Laufwerken und Mac stören. Versuchen Sie, Ihr LaCie-Laufwerk mit einem anderen Kabel an Ihren Mac anzuschließen.
- Defekter Anschluss des Flash-Laufwerks. Wenn die Verbindung oder das Kabel nicht das Problem ist, muss es sich um ein Hardware-Problem mit Ihrem Mac handeln. Sie sollten versuchen, die Festplatte an einen anderen Anschluss anzuschließen oder den beschädigten Anschluss zu reparieren.
- Starten Sie Ihren Computer neu. Manchmal ist MacOS der Übeltäter. In diesem Fall können Sie Ihren Mac neu starten, um die beschädigten Daten zu reparieren. Gehen Sie zu Apfel-Menü > Neustart. Dadurch wird der MacOS-Speicher wiederhergestellt und Ihr Mac kann neu starten.
- Falsch formatiertes Laufwerk. Wenn Ihre LaCie-Festplatte nicht für die Verwendung mit dem Mac formatiert ist, kann dies ein Problem darstellen. Schließen Sie Ihre Festplatte an Ihren Windows-Computer an, um zu überprüfen, ob sie mit ihm funktioniert.
- Mac ist nicht für die Anzeige externer Festplatten formatiert. Es ist möglich, dass der Mac das LaCie-Laufwerk erkannt hat, aber sein Symbol nicht auf dem Desktop anzeigt. In diesem Fall können Sie das Laufwerk in der linken Spalte des Finder-Menüs aufrufen.
- NVRAM zurücksetzen. Starten Sie dazu Ihren Mac neu und drücken Sie 20 Sekunden lang diese vier Tasten gleichzeitig: Option, Befehl, P und R. Sobald Ihr Mac wieder startet, lassen Sie alle Tasten los, wenn Sie den Startton hören. Möglicherweise wird nun eine Festplatte auf Ihrem Mac angezeigt.
- Überprüfen Sie Apples Festplatten-Dienstprogramm. Gehen Sie dazu zu Systemeinstellungen > Festplattendienstprogramm. Wenn das LaCie-Laufwerk dort sichtbar ist, klicken Sie auf die Option zum Einbinden. Dadurch wird das externe Laufwerk auf dem Schreibtisch sichtbar.
Möglichkeit 3. Festplatte wird im Terminal nicht angezeigt
Wenn die grundlegenden Prüfungen das Problem der nicht angezeigten Festplatte nicht beheben, können Sie versuchen, die Verbindung zur Festplatte zu trennen und sie über Terminal wieder einzubinden. Hier erfahren Sie, wie Sie eine Festplatte über das Terminal reparieren können:
Schritt 1. Gehen Sie zum Finder > Anwendung > Dienstprogramme > Terminal starten.
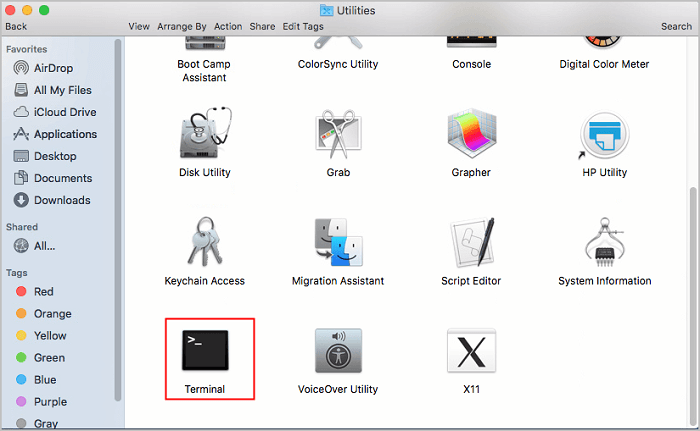
Schritt 2. Geben Sie diskutil list ein und drücken Sie die Eingabetaste auf Ihrer Tastatur. Nun wird eine Liste aller verbundenen Laufwerke auf Ihrem Bildschirm angezeigt.
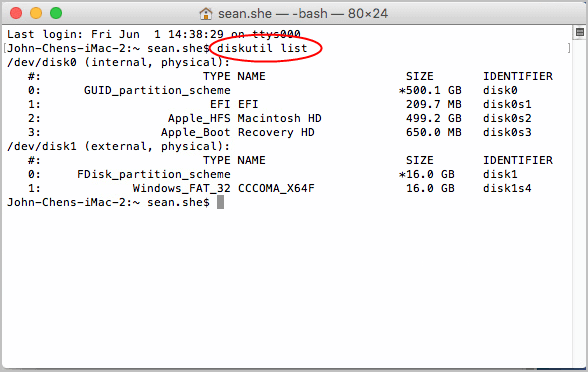
Schritt 3. Suchen Sie dev/disk[Nummer] (extern, physisch). Die Nummer hängt von der spezifischen numerischen Ziffer ab, die der LaCie-Festplatte von Ihrem System zugewiesen wurde. Merken Sie sich diese Nummer, denn sie wird in den nächsten Schritten benötigt.
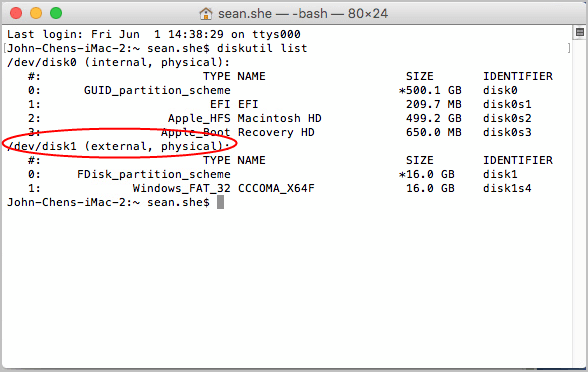
Schritt 4. Geben Sie diskutil info disk[number] ein und drücken Sie die Eingabetaste. Ändern Sie die Nummer mit der Nummer, die für Ihre externe Festplatte steht, z. B. 1, 2, usw.
Schritt 5. Geben Sie nun diskutil eject disk[number] ein und drücken Sie die Eingabetaste. Danach wird das Laufwerk auf Ihrem Mac ausgeworfen.

Schritt 6. Geben Sie erneut diskutil list ein, aber dieses Mal wird dev/disk[number] (extern, physisch) nicht angezeigt.
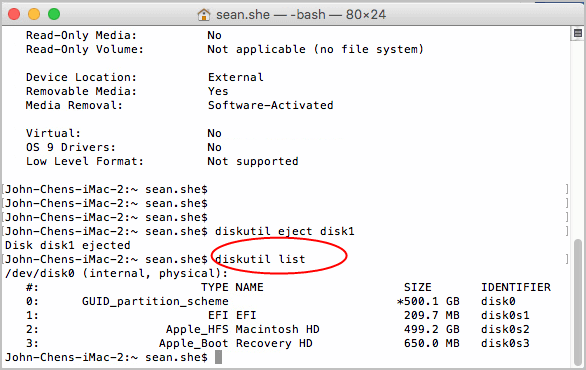
Schritt 7. Entfernen Sie die LaCie-Festplatte und schließen Sie sie erneut an Ihren Mac an. Dies wird wahrscheinlich auf der Festplatte auf Ihrem Schreibtisch angezeigt.
Möglichkeit 4. Prüfen Sie, ob Ihr Lacie-Gerät NTFS-formatiert ist
Wenn Ihr LaCie-Laufwerk im NTFS-Format formatiert ist, wird es von Ihrem Mac nicht erkannt. Das liegt daran, dass das NTFS-Format nicht offiziell von OS X unterstützt wird.
Zunächst sollten Sie überprüfen, ob Ihr Laufwerk im NTFS-Format formatiert ist oder nicht. So gehen Sie vor:
Schritt 1. Gehen Sie auf das Suchsymbol auf Ihrem Desktop und klicken Sie auf Spotlight-Suche öffnen.
Schritt 2. Geben Sie Disk Utility ein und drücken Sie die Eingabetaste.
Schritt 3. Wählen Sie in der Seitenleiste die Registerkarte Info.
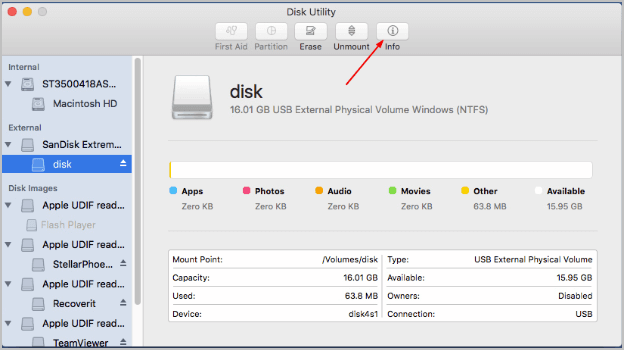
Schritt 4. Prüfen Sie, ob im Dateisystem Windows (NTFS) angezeigt wird.
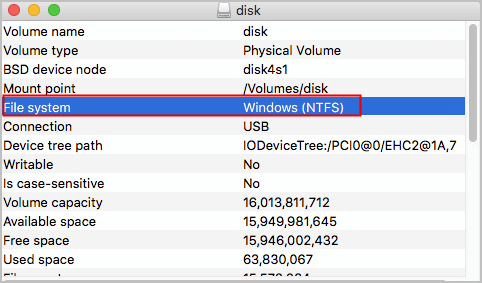
Wenn bestätigt wird, dass Ihre LaCie-Festplatte im NTFS-Format ist, haben Sie zwei Möglichkeiten, dies zu beheben:
1. Verwenden Sie EaseUS NTFS für Mac, um das Gerät zu mounten
EaseUS NTFS für Mac ist eine leistungsstarke Software, mit der Sie Ihre Windows-NTFS-Laufwerke über die Mac-Statusleiste ein- und aushängen können. Es ermöglicht Ihnen auch das Lesen und Schreiben von NTFS-formatierten externen Laufwerken auf Ihrem Mac. Diese Software bietet eine kostenlose 7-Tage-Testversion, die Sie noch heute buchen können.
EaseUS NTFS für Mac bietet viele großartige Funktionen, wie:
- Externe NTFS-Festplatte mit einem Klick mounten.
- Aktivieren Sie die Lese- und Schreibunterstützung.
- Sicheres Auswerfen von externen Festplatten.
- Superschnelle Geschwindigkeit zum Speichern oder Kopieren von Daten zwischen externem Laufwerk und Mac.
- Nahtlose Benutzeroberfläche.
- Kompatibel mit allen führenden MacOS - MacOS Big Sur 11 bis macOS Sierra 10.12.
Schritt 1. Starten Sie EaseUS NTFS für Mac auf Ihrem Mac-Computer und klicken Sie auf "Ich habe bereits eine Lizenz", um Ihren Code zum Freischalten der Software einzugeben.
Schritt 2. Schließen Sie Ihr externes NTFS-Speichergerät an den Mac an und lassen Sie EaseUS NTFS für Mac es erkennen. Sobald Ihr Laufwerk erkannt wurde, wählen Sie es aus und klicken Sie auf "Einhängen".
Danach wird EaseUS NTFS für Mac dieses Laufwerk auf dem Mac mounten und Sie können dessen Inhalt öffnen und ansehen.
2. Laufwerk in Mac-freundliches Dateisystem formatieren
Mit dem Festplatten-Dienstprogramm können Sie auch NTFS-formatierte Laufwerke in ein Mac-freundliches Format umwandeln. Bei dieser Methode können jedoch alle Daten auf Ihrem Laufwerk gelöscht werden. Wenn Sie also keine wichtigen Daten auf Ihrem LaCie-Laufwerk haben, können Sie diese Schritte ausführen:
Schritt 1. Starten Sie das Festplattendienstprogramm > Wählen Sie die Registerkarte "Löschen" in der Seitenleiste.
Schritt 2. Wählen Sie das ExFAT-Format und klicken Sie auf Löschen. Der Vorgang wird einige Minuten dauern, bis er abgeschlossen ist. Prüfen Sie, ob das externe Laufwerk jetzt angezeigt wird.
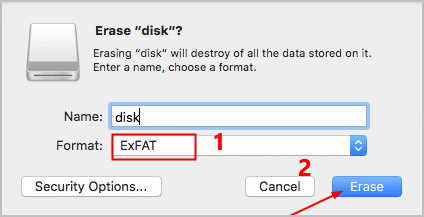
Möglichkeit 5. Führen Sie First Aid aus, um Lacie Drive Error zu reparieren
Wenn die beschädigten Dateien hier das Problem sind, können Sie First Aid ausführen, um das Problem zu reparieren. Führen Sie dazu die folgenden Schritte aus:
Schritt 1. Starten Sie das Festplattendienstprogramm.
Schritt 2. Wählen Sie das externe Laufwerk im linken Fenster aus und klicken Sie auf die Registerkarte Erste Hilfe.
Schritt 3. Klicken Sie auf die Schaltfläche Ausführen, um die Fehler zu reparieren. Dies muss LaCie auf Ihrem Mac anzeigen.
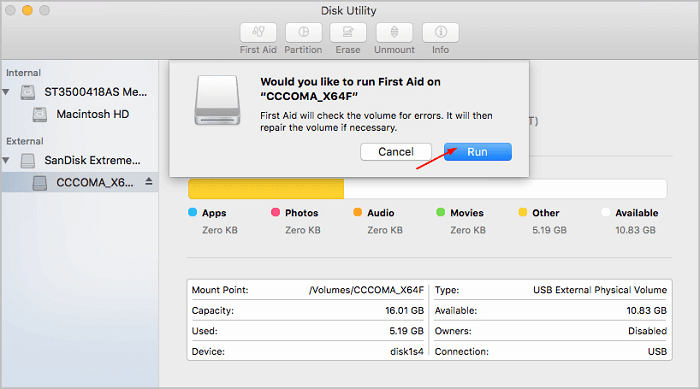
Zusammenfassung
Die LaCie-Festplatte ist vielleicht eine der beliebtesten und teuersten Festplatten auf dem Markt. Aber wenn sie für das NTFS-Format optimiert ist oder der Flash-Port Ihres Macs beschädigt ist, wird die LaCie-Festplatte nicht auf Ihrem Mac angezeigt.
Stellen Sie daher immer sicher, dass Ihre LaCie-Festplatte, die Mac-Einstellungen und andere Hardware vollständig optimiert sind.
Wenn Sie Hilfe beim Einbinden oder Ausbinden von NTFS-Laufwerken benötigen, können Sie einfach EaseUS NTFS für Mac installieren und die LaCie-Festplatte problemlos mit Ihrem Mac verbinden.
Weitere Artikel & Tipps:
-
![Artikelschreiber]() Maria / 2025-08-07
Maria / 2025-08-07 -
So formatieren Sie ein 1 TB / 2 TB NTFS-Laufwerk auf einem Mac
![Artikelschreiber]() Maria / 2025-08-07
Maria / 2025-08-07
-
(Gelöst!) Dateien lassen sich nicht auf USB-Stick auf dem Mac kopieren
![Artikelschreiber]() Maria / 2025-08-07
Maria / 2025-08-07 -
2021 Bester kostenloser Download von NTFS für Mac-Software
![Artikelschreiber]() Maria / 2025-08-07
Maria / 2025-08-07

EaseUS NTFS for Mac
- NTFS-Festplatte auf Mac benutzen
- Kompatibel mit M1-basierten Mac
- Einhängen & Aushängen von NTFS-Festplatten unter MacOS.
Umfassende Lösungen




