Zusammenfassung:
Dieser Artikel stellt die möglichen Methoden zum Ändern von Berechtigungen auf externen Festplatten Mac vor. Benutzer können lernen, wie man Berechtigungsprobleme löst und die volle Kontrolle über ihre externen Laufwerke erhält.
Die Dateiberechtigung auf dem Mac wurde entwickelt, um wichtige Kontrollen und Einstellungen für Änderungen und das Verschieben von Dateien auf dem Mac-System bereitzustellen. Darüber hinaus können Sie auf Ihrer externen Festplatte auf Dateien zugreifen, wenn Sie eine gültige Berechtigung haben.
EaseUS deckt in diesem Artikel die möglichen Lösungen für das Ändern von Zugriffsrechte auf externe Festplatte auf dem Mac ab. Benutzer können lernen, wie sie Berechtigungsprobleme lösen und die vollständige Kontrolle über ihre externen Laufwerke erhalten.
Warum muss ich die Zugriffsrechte für externe Festplatte auf dem Mac ändern?
Sie müssen die Zugriffsrechte aktualisieren, wenn eine externe Mac-Festplatte schreibgeschützt ist und Sie nicht auf die Daten schreiben oder sie bearbeiten können. Dies ist ein häufiges Problem, wenn Benutzer häufig ein externes Laufwerk verwenden. Sie verfügen nicht über die erforderlichen Zugriffsrechte, damit ihr Benutzerkonto Daten darauf schreiben kann, und müssen daher die Zugriffsrechte ändern.
Die folgenden möglichen Ursachen könnten dazu beitragen, dass die externe Festplatte keine Zugriffsrechte hat. Hier ist die Liste:
- Beschädigte Datei
- Schlechte Sektoren
- Firewall
- Nicht unterstütztes Format
- ZugriffsZugriffsrechte
- Unsachgemäßes Herunterfahren des Systems
- Fehlerhafte Verbindung
Im nächsten Teil finden Sie sechs nützliche Methoden zum Ändern von Zugriffsrechte auf eine externe Festplatte. Lesen Sie weiter, um die für Sie am besten geeignete Methode zu finden.
Zugriffsrechte für externe Festplatte auf dem Mac ändern
Hier ist die Liste der Lösungen zum Ändern der Zugriffsrechte auf der externen Festplatte auf dem Mac:
- Weg 1. Verwenden Sie EaseUS NTFS for Mac
- Weg 2. Ändern der Zugriffsrechte für die externe Festplatte auf dem Mac
- Weg 3. Zugriffsrechte für externe Festplatten im Finder ignorieren
- Weg 4. Zugriffsrechte für Benutzer zuweisen & neue Benutzer hinzufügen
- Weg 5. Schreibzugriff auf die externe Festplatte über das Terminal erhalten
- Weg 6. Verwenden Sie das Festplattendienstprogramm zum Formatieren des Laufwerks
In diesem Abschnitt werden sechs verschiedene Methoden zum Ändern der Zugriffsrechte auf externe Festplatte auf dem Mac beschrieben. Wir empfehlen Ihnen, die erste Methode zu verwenden, da sie effizient, zuverlässig und zugänglich ist. Die folgenden Methoden können jedoch komplizierter sein, weshalb wir die Benutzer daran erinnern, bei der Auswahl vorsichtig zu sein.
Weg 1. Verwenden Sie EaseUS NTFS for Mac
EaseUS NTFS for Mac ist ein effektives Werkzeug zum Ändern von FestplattenZugriffsrechte auf dem Mac. Die einfache Schnittstelle und die einfache Funktionalität ermöglichen es den Benutzern, interne oder externe Laufwerke in macOS zu kopieren, zu verschieben, zu ändern, zu lesen und zu schreiben. Es ist der bequemste und schnellste Weg, um Dateien ohne Datenverlust auf das NTFS-Laufwerk zu schreiben. Darüber hinaus machen die "Enable writable"-Funktion und die Kompatibilität mit allen macOS-Versionen es zu einem zuverlässigen Werkzeug für Mac-Benutzer.
Klicken Sie hier, um die zugängliche Version von EaseUS NTFS for Mac herunterzuladen, und folgen Sie dann diesen Schritten, um die Zugriffsrechte auf Ihrer externen Festplatte zu ändern.
Schritt 1. Starten und aktivieren Sie EaseUS NTFS for Mac. Klicken Sie auf "Ich habe bereits eine Lizenz", um diese Software freizuschalten.

Schritt 2. Schließen Sie ein NTFS-Laufwerk an den Mac an. EaseUS NTFS for Mac erkennt das Gerät automatisch. Wählen Sie Ihr Laufwerk aus und Sie werden sehen, dass es jetzt als "Schreibgeschützt" markiert ist. Klicken Sie auf "Enable Writable", um dem Laufwerk Lese- und Schreibrechte hinzuzufügen.

Schritt 3. Wenn der Status von NTFS-Laufwerken auf "beschreibbar" wechselt.

Schritt 4. EaseUS NTFS for Mac öffnet ein Fenster, um Mac den Zugriff auf das NTFS-Laufwerk zu ermöglichen:
- 1. Wählen Sie "Full Disk Access", klicken Sie auf das Schloss-Symbol und geben Sie das Administrator-Passwort ein, um es zu entsperren.
- 2. Wählen Sie die beiden Symbole von NTFS für Mac.
- 3. Ziehen Sie sie in die Liste "Full Disk Access".
- 4. Klicken Sie auf "Beenden & Wiederherstellen", um EaseUS NTFS for Mac neu zu starten.

Schritt 5. Wenn EaseUS NTFS for Mac neu startet, können Sie die gespeicherten Daten auf dem NTFS-Gerät prüfen, lesen, schreiben und sogar ändern.

Neben dem Ändern von FestplattenZugriffsrechte auf dem Mac bietet EaseUS NTFS for Mac noch weitere herausragende Funktionen wie die folgenden:
Hauptmerkmal:
- Lesen/Schreiben auf jeder externen Festplatte ohne Formatierung
- Sicheres Auswerfen der externen NTFS-Festplatte auf dem Mac erzwingen
- Beheben Sie den Fehler "NTFS-Laufwerk wird nicht angezeigt" auf dem Mac
- Löschen und Schreiben von Dateien auf NTFS
- NTFS auf dem Mac mounten
Wenn Sie diese erstaunliche Software auf Ihren sozialen Medien teilen möchten, können Sie die untenstehende Schaltfläche zum Teilen mit einem Klick verwenden:
Weg 2. Ändern der Zugriffsrechte für die externe Festplatte auf dem Mac
Das Festlegen von Zugriffsrechte für externe Laufwerke ist eine typische Sicherheitspraxis, um gespeicherte Daten zu schützen. Wenn Ihr externes Laufwerk jedoch schreibgeschützte Zugriffsrechte anzeigt, müssen Sie diese ändern, um auf die enthaltenen Dateien zugreifen zu können. Hier erfahren Sie, wie Sie das beheben können:
Schritt 1. Vergewissern Sie sich, dass Ihre externe Festplatte richtig angeschlossen ist.
Schritt 2. Um die Details des Laufwerks zu sehen, navigieren Sie zu Ihrem Festplattensymbol, klicken Sie mit der rechten Maustaste darauf und wählen Sie "Get Info".
Schritt 3. Prüfen Sie, ob das goldene Schloss-Symbol in der rechten unteren Ecke geschlossen ist.
Schritt 4. Klicken Sie auf , um die Sperre aufzuheben, und geben Sie den Administratornamen und das Kennwort ein, um die Registerkarte "Berechtigungseinstellungen" der Festplatte zu öffnen.
Schritt 5. Klicken Sie auf die Dropdown-Option neben "Freigabe und Zugriffsrechte".

Schritt 6. Nachdem Sie die oben genannten Einstellungen aktualisiert haben, klicken Sie auf das "Zahnrad-Symbol" unter den benutzerdefinierten Zugriffseinstellungen.
Schritt 7. Klicken Sie auf "Auf beigefügte Elemente anwenden".
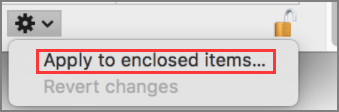
Versuchen Sie nun, die Daten auf dem Laufwerk zu bearbeiten oder zu verschieben, oder folgen Sie der nächsten Methode, wenn dies nicht möglich ist.
Weg 3. Zugriffsrechte für externe Festplatten im Finder ignorieren
Der Prozess dieser Methode ist dem früheren sehr ähnlich. Wenn Sie das Problem jedoch immer noch primär lösen müssen und glauben, dass die Berechtigungseinstellungen des Laufwerks der Hauptschuldige sind, dann kann Ihnen diese Methode helfen. Auch hier müssen Sie die Berechtigungseinstellungen des Laufwerks verwenden und so ändern, dass sie ignoriert werden. Hier sind die Schritte:
Schritt 1. Schließen Sie die externe Festplatte an Ihr System an, und klicken Sie mit der rechten Maustaste auf das komplexe Laufwerkssymbol auf Ihrem Mac-Bildschirm.
Schritt 2. Wählen Sie "Informationen abrufen" und klicken Sie auf die Option "Freigabe und Zugriffsrechte", um sie zu erweitern.
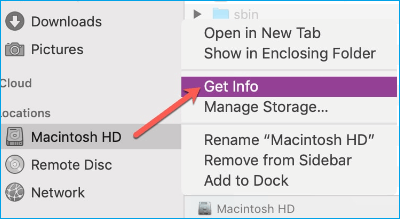
Schritt 3. Klicken Sie auf das Schlosssymbol und geben Sie (falls erforderlich) Verwaltungsinformationen ein.
Schritt 4. Markieren Sie das Kästchen neben "Eigentum an diesem Volume ignorieren" und schließen Sie das Fenster.
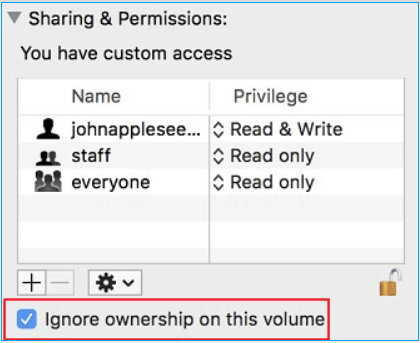
Weg 4. Zugriffsrechte für Benutzer zuweisen & neue Benutzer hinzufügen
Eine andere praktische Lösung zum Ändern von Zugriffsrechte ist die Zuweisung von Zugriffsrechte an andere Benutzer. Sie können dies für bestehende Benutzer tun, neue Benutzer hinzufügen oder Zugriffsrechte für alle festlegen. Sehen wir uns an, wie man das macht:
Schritt 1. Klicken Sie mit der rechten Maustaste auf die externe Festplatte auf dem Mac-Schreibtisch, und wählen Sie "Informationen abrufen".
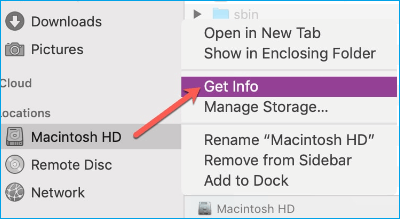
Schritt 2. Navigieren Sie auf das Schlosssymbol unten rechts und klicken Sie darauf, um es zu entsperren.
Schritt 3. Geben Sie den Namen und das Passwort ein, um sich als Administrator zu verifizieren.
Schritt 4. Klicken Sie auf die Option "Freigabe & Zugriffsrechte", um "Benutzerdefinierte Zugriffseinstellungen" zu finden.
Schritt 5. Klicken Sie auf den Namen des Benutzers, dem Sie eine Berechtigung zuweisen möchten, und wählen Sie in der Liste die Option "Lesen und Schreiben".
Hinweis* Sie können die Berechtigung auf "Lesen und Schreiben" für alle ändern. Wenn Sie diese Änderungen rückgängig machen möchten, klicken Sie auf das Zahnradsymbol und wählen Sie "Änderungen rückgängig machen".
Weg 5. Schreibzugriff auf die externe Festplatte über das Terminal erhalten
Sie können mit Mac Terminal Schreibzugriff auf Ihre externe Festplatte erhalten. Dabei handelt es sich um eine Befehlszeilenschnittstelle, mit der Benutzer mehrere Optionen oder Einstellungen anpassen können. Wir raten Ihnen, diese Methode nur zu verwenden, wenn Sie über einige technische Computerkenntnisse verfügen. Jeder Schritt muss sorgfältig ausgeführt werden und Sie müssen genau wissen, was Sie tun. Bitte beachten Sie den Prozess zum Ändern der Zugriffsrechte auf der externen Festplatte mit Terminal.
Schritt 1. Klicken Sie auf die Option "Los" in der oberen rechten Ecke Ihres Bildschirms.
Schritt 2. Wählen Sie "Anwendungen" und gehen Sie dann zur Option "Dienstprogramme".
Schritt 3. Klicken Sie auf "Terminal", um die App zu öffnen.
Schritt 4. Geben Sie sudo nano /etc/fstab ein, um die fstab-Datei zu ändern.
Schritt 5. Geben Sie Ihr Administrator-Passwort ein (falls vorhanden).

Schritt 6. Geben Sie den folgenden Befehl für die Datei fstab ein.
LABEL=NAME keine ntfs rw,auto,nobrowse
Hinweis* Geben Sie den tatsächlichen Namen Ihres externen Laufwerks anstelle von "NAME" ein.

Schritt 7. Drücken Sie "Strg + O" zum Speichern und dann "Strg + X", um das Terminal-Fenster zu verlassen.
Trennen Sie Ihr externes Laufwerk und schließen Sie es erneut an, um zu sehen, ob das Problem behoben ist.
Weg 6. Verwenden Sie das Festplattendienstprogramm zum Formatieren des Laufwerks
Mit dem Festplattendienstprogramm Ihres Macs können Sie Ihre externe Festplatte schnell formatieren. Hier sind die Schritte:
Hinweis* Wenn Sie die Schreibrechte auf Ihrer externen Festplatte nicht finden können, sollte die Formatierung Ihre letzte Alternative sein. Dabei werden alle Daten gelöscht, und Sie können möglicherweise nicht mehr darauf zugreifen.
Schritt 1. Schließen Sie Ihre externe Festplatte an Ihren Mac an.
Schritt 2. Öffnen Sie die "Anwendungen" und wählen Sie "Dienstprogramme".
Schritt 3. Klicken Sie auf "Ansicht" in der oberen linken Ecke und wählen Sie "Alle Geräte anzeigen".
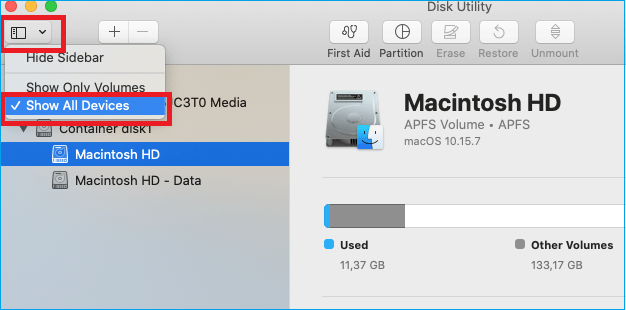
Schritt 4. Wählen Sie "Externe Festplatten" und klicken Sie auf das Laufwerk, das Sie formatieren möchten.
Schritt 5. Klicken Sie auf die Option "Löschen" in der Seitenleiste des Festplatten-Dienstprogramms.
Schritt 6. Es wird eine Warnung angezeigt, in der Sie gefragt werden: "Sind Sie sicher, dass Sie den Datenträger löschen wollen?" Sie müssen auf "Löschen" klicken, um fortzufahren.
Im Vergleich dazu ist es nicht schwer zu erkennen, dass die EaseUS NTFS for Mac Software viel einfacher und sicherer ist. Wenn Sie dieses Tool verwenden möchten, um die Zugriffsrechte auf der externen Festplatte auf Mac zu ändern, klicken Sie auf die Download-Schaltfläche, um es zu starten:
Schlussfolgerung
Wir haben sechs organisierte Lösungen zum Ändern von Zugriffsrechte auf eine externe Festplatte vorgestellt. Für Benutzer, die keinen professionellen Computer-Hintergrund haben, kann die EaseUS NTFS for Mac Software helfen und die Beschreibbarkeit mit ein paar Klicks aktivieren.
Wenn Sie einen weiteren Blick auf die Informationen zum Ändern von Zugriffsrechte auf externe Festplatte Mac nehmen möchten, klicken Sie auf den folgenden Artikel Link, um mehr zu erfahren:
FAQs zum Ändern von Zugriffsrechte auf der externen Festplatte Mac
Wenn Sie weitere Fragen zum Ändern von Zugriffsrechte auf eine externe Festplatte haben, finden Sie in diesem FAQ-Bereich Antworten.
1. Wie erhalte ich die Berechtigung für meine externe Festplatte Mac von Seagate?
Befolgen Sie die Schritte, um zu erfahren, wie Sie die schreibgeschützte externe Festplatte von Seagate auf dem Mac reparieren können:
- Schließen Sie Ihre externe Festplatte von Seagate an Ihren Mac an.
- Klicken Sie mit der rechten Maustaste auf das Laufwerk> Informationen abrufen> Freigabe und Zugriffsrechte.
- Klicken Sie auf das Schloss-Symbol und geben Sie Ihre Admin-Informationen ein, um es zu entsperren.
- Aktivieren Sie das Kontrollkästchen "Eigentum an diesem Volume ignorieren" und schließen Sie das Fenster.
2. Was sind die Ursachen für Nur-Lese-Fehler auf dem Mac?
Hier sind einige mögliche Gründe, die zu Nur-Lese-Fehlern führen können:
- Beschädigtes oder fehlerhaftes Dateisystem.
- Unsachgemäßer Auswurf des externen Laufwerks.
- Fehlende Genehmigungen für das Eigentum.
- Sicherheitseinstellungen
3. Wie ändere ich mein USB-Laufwerk von schreibgeschützt auf Mac?
Sie müssen lernen, wie Sie schreibgeschützte Dateien auf dem Mac ändern können. Befolgen Sie dazu die folgenden Schritte:
Klicken Sie mit der rechten Maustaste auf das USB-Laufwerk>Informationen abrufen>Freigabe und Zugriffsrechte. Ändern Sie alle Zugriffsrechte auf Lesen und Schreiben.
Weitere Artikel & Tipps:
-
So mounten und lesen Sie eine EXT4-Partition auf dem Mac
![Artikelschreiber]() Maria / 2025-08-07
Maria / 2025-08-07 -
![Artikelschreiber]() Maria / 2025-08-07
Maria / 2025-08-07
-
(Gelöst!) Tragbare SSD von Samsung wird auf dem Mac nicht erkannt
![Artikelschreiber]() Maria / 2025-08-07
Maria / 2025-08-07 -
So kopieren Sie Dateien auf NTFS auf dem Mac
![Artikelschreiber]() Maria / 2025-08-07
Maria / 2025-08-07

EaseUS NTFS for Mac
- NTFS-Festplatte auf Mac benutzen
- Kompatibel mit M1-basierten Mac
- Einhängen & Aushängen von NTFS-Festplatten unter MacOS.
Umfassende Lösungen




