Zusammenfassung:
Möchten Sie Schreibrechte für den Toshiba NTFS-Treiber erhalten? Wenn Sie solche Notwendigkeit auf Mac haben. Verpassen Sie nicht diesen Artikel über Toshiba NTFS-Treiber für Mac. 2 nützliche Methoden sind für Sie warten.
Externe Toshiba-Festplatte "schreibgeschützt"?
Wird Ihre externe Toshiba-Festplatte zum Nur-Lese-Laufwerk? Möchten Sie Schreibzugriff auf die Toshiba-Festplatte erhalten? Brauchen Sie einen NTFS-Treiber für Ihren Mac? Wenn Sie all diese Fragen mit "Ja" beantwortet haben, sind Sie nicht allein.
Siehe die gleichen Fälle von discussions.apple.com: Nachdem ich gestern auf EI Capitan aktualisiert habe, gibt mir meine externe Toshiba-Festplatte nur noch die Berechtigung "Nur Lesen". Wie kann ich das beheben?"
Was ist die Ursache für den "Nur-Lesen"-Fehler von Toshiba?
1. Beschränkung der Berechtigungen
Einige Berechtigungseinstellungen lassen Sie nicht auf die Festplatte schreiben. Wenn Ihre externe Toshiba-Festplatte nur Lesen zulässt, sollten Sie die Berechtigungen zum ersten Mal ändern.
2. Mac liest nur NTFS-Treiber
Wenn Ihr Toshiba ein Windows-formatiertes NTFS-Laufwerk ist, können Sie sicherlich keine Änderungen vornehmen, außer Dateien auf dem Gerät zu lesen. In dieser Situation haben Sie zwei Möglichkeiten. Die eine besteht darin, einen NTFS-Treiber eines Drittanbieters zu installieren, um das Schreiben von Macs auf NTFS zu ermöglichen. Die andere besteht darin, den Zielcomputer in ein neues Dateisystem (APFS oder FAT32) zu formatieren, das mit Ihrem Mac-Computer funktioniert.
Ändern der Berechtigungen auf der externen Festplatte für Mac-Computer
Schritt 1. Öffnen Sie den Finder und wählen Sie Ihr Toshiba-Laufwerk aus.
Schritt 2. Klicken Sie mit der rechten Maustaste auf das Laufwerkssymbol und wählen Sie "Get Info". So können Sie die Details des Laufwerks überprüfen.
Schritt 3. Gehen Sie zum unteren Rand des Laufwerks und klicken Sie auf das Schloss-Symbol, wenn es gesperrt ist.
Schritt 4. Geben Sie den Administratornamen und das Passwort ein, um die Berechtigungseinstellungen zu entsperren.
Schritt 5. Unter "Freigabe & Berechtigungen" sehen Sie eine Liste mit einem Benutzernamen und den entsprechenden Berechtigungen.
Schritt 6. Vorne sehen Sie ein Dropdown-Menü mit den Optionen "Lesen und Schreiben" oder "Nur Lesen". Klicken Sie auf das Dropdown-Menü, um die Berechtigung in "Lesen und Schreiben" zu ändern.
Schritt 7. Klicken Sie auf das Zahnradsymbol unter der Liste und wählen Sie "Auf eingeschlossene Elemente anwenden".
Toshiba NTFS-Laufwerk für Mac ausführen
Once "Enable Read-write"Sobald "Enable Read-write" herauskommt, kann Ihre Suchseite voll von Tutorials sein, die Ihnen beibringen, wie Sie Terminal, das Apple-eigene Tool, verwenden, um das Schreiben auf das NTFS-Laufwerk zu ermöglichen. Diese Methode ist jedoch nicht die beste Lösung für alle Benutzer. Diese Methode erfordert nicht nur viele Schritte, sondern kann für Benutzer, die mit dem Vorgang nicht vertraut sind, auch gefährlich sein. Deshalb haben wir eine einfache Methode für Sie herausgesucht - EaseUS NTFS for Mac.
EaseUS NTFS for Mac ist ein einfaches Tool, mit dem Sie die Befehlszeile nicht immer wieder überprüfen und einfügen müssen. Alles, was Sie tun können, ist einfach auf die Schaltfläche zu klicken. Nach der Aktivierung wird EaseUS NTFS for Mac automatisch Ihr Toshiba-Laufwerk erkennen und die Beschreibbarkeit aktivieren. Dann können Sie Dateien bearbeiten, wie hinzufügen, übertragen, löschen, formatieren.
Lohnt sich der Download von EaseUS NTFS für Mac?
- Erhalten Sie 7 Tage kostenlose Testversion - 0$ bezahlt.
- Arbeiten Sie mit einem M1-basierten Computer.
- Sicheres Auswerfen des Toshiba NTFS-Laufwerks im Falle eines Datenverlusts.
- Mac-ähnliche Schnittstelle.
Toshiba NTFS mac Treiber Download:
Wie man den Toshiba NTFS-Treiber für Mac ausführt:
Schritt 1. Starten und aktivieren Sie EaseUS NTFS für Mac. Klicken Sie auf "Ich habe bereits eine Lizenz", um diese Software freizuschalten.
Schritt 2. Schließen Sie ein NTFS-Laufwerk an den Mac an. EaseUS NTFS for Mac erkennt das Gerät automatisch. Wählen Sie Ihr Laufwerk aus und Sie werden sehen, dass es jetzt als "Schreibgeschützt" markiert ist. Klicken Sie auf "Beschreibbar aktivieren", um dem Laufwerk Lese- und Schreibrechte hinzuzufügen.

Schritt 3. Wenn der Status von NTFS-Laufwerken auf "Beschreibbar" wechselt.

Schritt 4. EaseUS NTFS für Mac öffnet ein Fenster, um Mac den Zugriff auf das NTFS-Laufwerk zu ermöglichen:
- 1. Wählen Sie "Full Disk Access", klicken Sie auf das Schloss-Symbol und geben Sie das Administrator-Passwort ein, um es zu entsperren.
- 2. Wählen Sie die beiden Symbole von NTFS für Mac.
- 3. Ziehen Sie sie in die Liste "Voller Festplattenzugriff".
- 4. Klicken Sie auf "Beenden & Wiederherstellen", um EaseUS NTFS für Mac neu zu starten.
Schritt 5. Wenn EaseUS NTFS for Mac neu startet, können Sie die gespeicherten Daten auf dem NTFS-Gerät überprüfen, lesen, schreiben und sogar ändern.

Toshiba NTFS-Laufwerk mit dem Festplattendienstprogramm neu formatieren
Kurzer Hinweis: Durch den Formatierungsvorgang werden alle Daten auf Ihrem Gerät gelöscht. Wenn auf Ihrem Laufwerk wichtige Daten gespeichert sind, denken Sie daran, die Dateien auf ein anderes Gerät zu übertragen oder ein vollständiges Backup auf einem Windows-Computer zu erstellen. Wir wetten, dass Sie die Datenwiederherstellungsmethode nicht mehr überprüfen möchten.
So formatieren Sie ein Toshiba NTFS-Laufwerk auf dem Mac:
Schritt 1. Schließen Sie die externe Festplatte von Toshiba an einen Mac an.
Sie können das Toshiba-Laufwerkssymbol auf dem Desktop sehen.
Schritt 2. Gehen Sie zum Dock und klicken Sie auf das Finder-Symbol. Sobald der Finder geöffnet ist, navigieren Sie zum linken Bereich und klicken Sie auf Programme.
Schritt 3. Scrollen Sie nach unten, um Dienstprogramme zu überprüfen und zu öffnen.
Schritt 4. Suchen Sie das Festplattendienstprogramm und öffnen Sie es.
Schritt 5. Gehen Sie zum linken Fenster, wählen Sie die externe Toshiba-Festplatte aus und klicken Sie auf die Registerkarte Löschen.
Prüfen Sie den Löschort wie im Screenshot dargestellt:
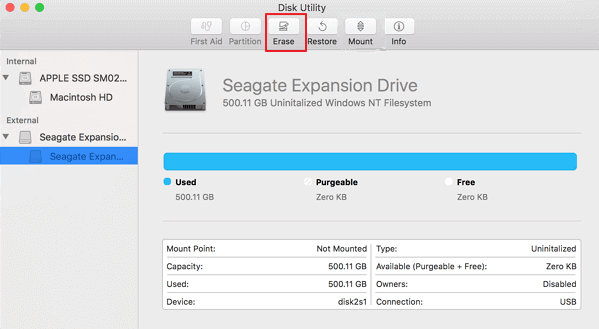
Schritt 6. Geben Sie im Fenster "Löschen" einen neuen Namen ein und wählen Sie Volume Format.
- Wählen Sie APFS - Nur Ziellaufwerk auf Mac verwenden.
- Wählen Sie MS-DOS (FAT) - Verwenden Sie das Toshiba-Gerät sowohl unter Windows als auch unter Mac.
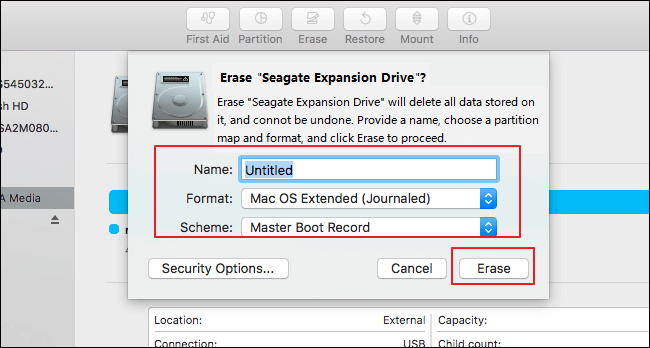
Schritt 7. Klicken Sie auf die Schaltfläche "Löschen", um fortzufahren.
Letzte Worte
Haben Sie Ihr Problem mit diesen drei Methoden, die wir in diesem Artikel erwähnt haben, gelöst? Ich empfehle Ihnen, EaseUS NTFS für Mac auszuprobieren, da es weniger Schritte erfordert und gute Ergebnisse liefert. Wenn Ihr Laufwerk nicht als NTFS formatiert ist, können Sie einfach seine Berechtigungen sofort ändern.
Weitere Artikel & Tipps:

EaseUS NTFS for Mac
- NTFS-Festplatte auf Mac benutzen
- Kompatibel mit M1-basierten Mac
- Einhängen & Aushängen von NTFS-Festplatten unter MacOS.
Umfassende Lösungen




