Zusammenfassung:
Wenn Sie das Microsoft Windows-Betriebssystem und macOS gleichzeitig verwenden, kann es sehr oft zu Lacie Read-only-Mac-Problemen kommen. Heute werden wir das Problem besprechen und wie wir es lösen können.
Warum ist meine Lacie-Festplatte auf dem Mac schreibgeschützt?
Lacie ist eine der beliebtesten Festplatten auf dem Markt und für ihre Zuverlässigkeit bekannt. Personen, die das Microsoft Windows-Betriebssystem und macOS gleichzeitig verwenden, haben sehr oft mit Lacie Read-Only-Mac- Problemen zu kämpfen. Heute werden wir das Problem besprechen und wie wir es lösen können.
Bevor wir das Problem angehen, müssen wir zunächst verstehen, warum alle Lacie-Festplatten in Mac schreibgeschützt werden. Die Antwort auf dieses Problem ist ganz einfach. Da das Lacie-Laufwerk im NTFS-Format vorliegt, kann es nur von macOS gelesen werden. Wenn die Laufwerke im FAT 32-Format sind, wäre es einfach, gleichzeitig zu schreiben und zu lesen. Das Konvertieren einer NTFS-Datei in FAT 32-Laufwerke ist einfach, aber das einzige Problem dabei ist, dass Sie das Laufwerk formatieren müssen, um es ändern zu können.
So ändern Sie Lacie vom schreibgeschützten Zustand auf dem Mac ohne Formatierung
Da macOS keine Laufwerke unterstützt, die auf NTFS laufen, macht es das Laufwerk schreibgeschützt. Benutzer können das Problem nur umgehen, indem sie die folgenden Schritte befolgen. Wenn Sie dasselbe Problem mit Ihrem Mac haben, lesen Sie diesen Artikel und befolgen Sie die unten angegebenen Schritte.
1. Führen Sie EaseUS NTFS auf dem Mac aus
Das beste Tool für den Zugriff auf NTFS-Dateilaufwerke in macOS ist EaseUS. Dies ist ein Tool, das beim Entsperren der schreibgeschützten Laufwerke hilft und es Benutzern ermöglicht, Dateien vom Laufwerk zu kopieren. Führen Sie das Tool aus, um sicherzustellen, dass Sie alle Dateien auf einem Laufwerk im NTFS-Format frei bearbeiten, löschen oder schreiben können. Benutzer können den Schreibmodus im Tool mit Hilfe eines einzigen Klicks aktivieren. Benutzer können alle NTFS-Laufwerke ohne Datenverlust oder Sicherheitsverletzungen sicher auswerfen. Das Tool ist auch dafür bekannt, alle neuesten Apple-Computer mit M1-Chips und macOS 12.0 zu unterstützen.
Wenn Sie das Tool verwenden möchten, melden Sie sich unbedingt beim Tool an und verwenden Sie die Testversion. Die Testversion steht den Nutzern die ersten sieben Tage kostenlos zur Verfügung. Benutzer können das Tool ausprobieren, bevor sie sich für ein Abonnement des Tools entscheiden. Das Tool hilft Benutzern auch beim Mounten und Unmounten von NTFS-Laufwerken. Benutzer müssen nicht durch das Terminal gehen, um Partitionen im Laufwerk manuell zu mounten. Das Tool hat sein Symbol in der Mac-Statusleiste, mit dessen Hilfe Benutzer das Lacie NTFS-Laufwerk schnell mounten oder unmounten können.
Wenn Sie daran denken, dieses Tool auf Ihrem macOS zu installieren, müssen Sie einfach EaseUS besuchen und die Anwendung von dort herunterladen. Sobald sich Benutzer anmelden und ein Konto mit ihren Daten erstellen, beginnt die 7-tägige Testphase sofort. Benutzer müssen ihre Zugangsdaten und Kreditkartendaten eingeben, wenn sie ein Konto auf der Website erstellen.
Schritt 1. Starten und aktivieren Sie EaseUS NTFS für Mac. Klicken Sie auf „Ich habe bereits eine Lizenz“, um diese Software freizuschalten.

Schritt 2. Verbinden Sie ein NTFS-Laufwerk mit dem Mac, EaseUS NTFS für Mac erkennt das Gerät automatisch. Wählen Sie Ihr Laufwerk aus und Sie sehen, dass es jetzt als „schreibgeschützt“ markiert ist. Klicken Sie auf „Schreibzugriff aktivieren“, um dem Laufwerk Lese- und Schreibrechte hinzuzufügen.

Schritt 3. Wenn der Status von NTFS-Laufwerken in „Beschreibbar“ wechselt.
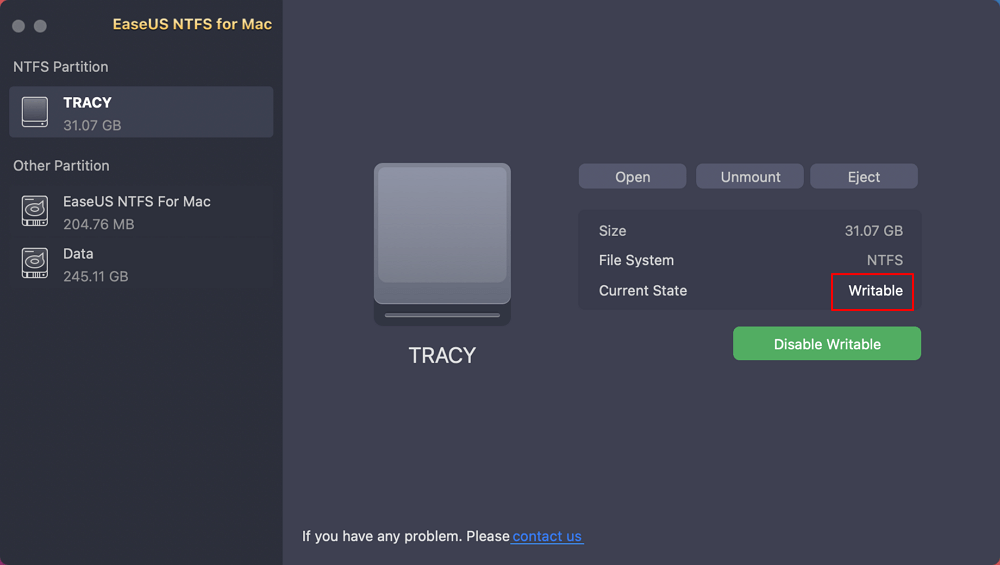
Schritt 4. EaseUS NTFS für Mac öffnet ein Fenster, um dem Mac zu helfen, auf das NTFS-Laufwerk zuzugreifen:
- 1. Wählen Sie „Voller Festplattenzugriff“, klicken Sie auf das Sperrsymbol und geben Sie das Administratorpasswort ein, um es zu entsperren.
- 2. Wählen Sie die beiden Symbole von NTFS für Mac aus.
- 3. Ziehen Sie sie in die Liste „Vollständiger Festplattenzugriff“.
- 4. Klicken Sie auf „Beenden & Wiederherstellen“, um EaseUS NTFS für Mac neu zu starten.
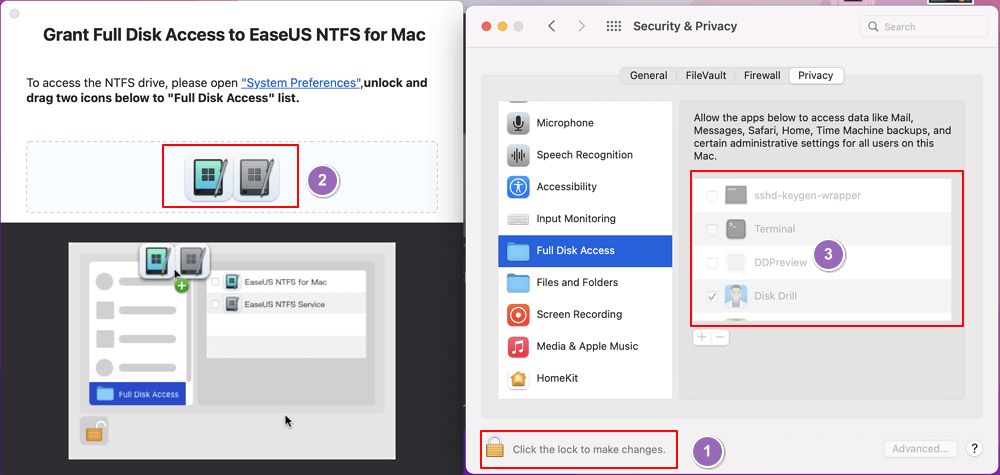
Schritt 5. Wenn EaseUS NTFS für Mac neu gestartet wird, können Sie es öffnen, um gespeicherte Daten auf dem NTFS-Gerät zu überprüfen, zu lesen, zu schreiben und sogar zu ändern.
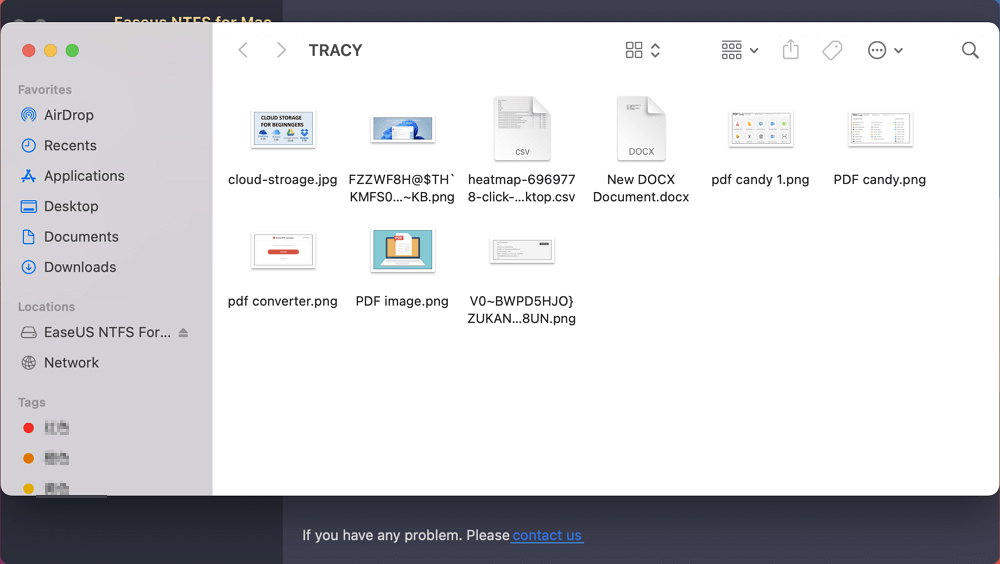
2. Verwenden Sie die Terminal-Befehlszeile
Das Terminal ist die einfachste Möglichkeit, mit der Benutzer verschiedene Einstellungen von macOS bearbeiten können. Da dieser Vorgang ausschließlich in eine Richtung verläuft, kann es unmöglich sein, Dinge im Terminal umzukehren. Der Zugriff auf das Terminal ist ziemlich riskant, da alle Daten beschädigt werden können.
- Öffnen Sie Mac Terminal über die Suchoption.
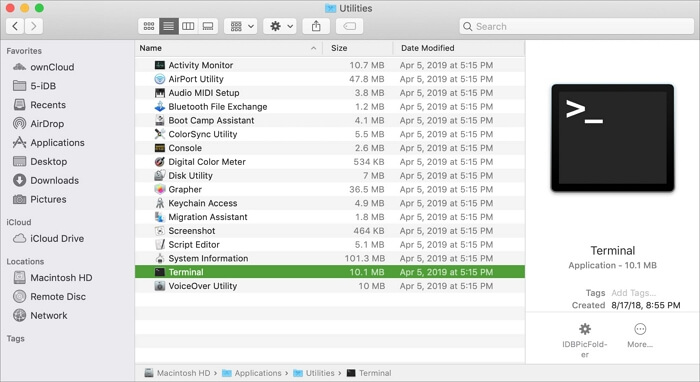
- Schließen Sie einfach das NTFS-Laufwerk an und geben Sie den Befehl „sudo nano/etc/fstab“ ein.

- Sehen Sie sich das Ende der Liste an und geben Sie den Befehl LABEL+NAME none ntfs rw, auto, nobrowse ein.
- Klicken Sie auf Strg+O
- Öffnen Sie den Finder-Tab in der Menüleiste und wählen Sie dann „Gehe zu“ aus der Menüleiste.
- Wählen Sie im Menü „Gehe zu Ordner“ und geben Sie das Feld ein: /Volumes/NAME und wählen Sie „Gehe zu“.
Wie ändere ich die Berechtigung auf der Lacie-Festplatte?
Die Berechtigungseinstellung wird vorgenommen, um festzulegen, wer die Dateien darauf anzeigen oder ändern kann. Die Berechtigungseinstellungen können im Infofenster für jeden Ordner oder jede Datei geändert werden. Befolgen Sie die angegebenen Schritte, um die Berechtigungseinstellungen zu ändern.
- Wählen Sie ein Laufwerk, eine Datei oder einen Ordner auf Ihrem macOS aus und klicken Sie dann auf Informationen abrufen .
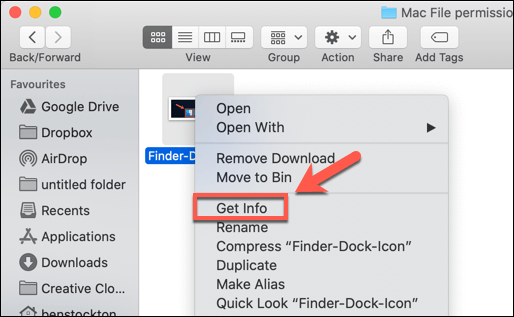
- Wenn Sie keine Informationen in Freigabe & Berechtigung sehen können, fahren Sie fort und klicken Sie auf den Pfeil. Stellen Sie sicher, dass Sie die Einstellungen entsperren, bevor Sie fortfahren. Sie können es entsperren, indem Sie auf das Schlosssymbol unten im Fenster klicken.
- Gehen Sie zur Namensspalte und klicken Sie auf den Benutzer. Sie können dann fortfahren und die Berechtigungseinstellungen auswählen, die im Popup-Menü verfügbar sind. Ändern Sie die Einstellungen auf Lesen und Schreiben und Sie können loslegen.
Fazit
Wenn Sie häufig Lacie-Festplatten verwenden und vom Microsoft-Betriebssystem auf macOS umsteigen, werden Sie manchmal mit schreibgeschützten Problemen konfrontiert. Diese Probleme können einfach mit dem EaseUS-Tool behoben werden. Auf alle Lacie-Laufwerke im NTFS-Format kann mit Hilfe dieses Tools problemlos zugegriffen werden. Das Tool ist ziemlich selbsterklärend und Benutzer werden bei der Verwendung keinerlei Probleme haben. Es gibt andere Tools auf dem Markt, aber keines davon ist so sicher wie EaseUS.
Weitere Artikel & Tipps:
-
So mounten Sie die BOOTCAMP NTFS-Partition mit Lese-/Schreibzugriff
![Artikelschreiber]() Maria / 2025-08-07
Maria / 2025-08-07 -
Wie formatiert man SSD auf dem Mac in exFAT? Vollständige Anleitung hier
![Artikelschreiber]() Maria / 2025-08-07
Maria / 2025-08-07
-
So verwenden Sie eine externe G-Drive-Festplatte auf einem Mac [Einrichtungsanleitung]
![Artikelschreiber]() Maria / 2025-09-17
Maria / 2025-09-17 -
So zeigen Sie eine NTFS-Datei auf einem Mac an
![Artikelschreiber]() Maria / 2025-08-07
Maria / 2025-08-07

EaseUS NTFS for Mac
- NTFS-Festplatte auf Mac benutzen
- Kompatibel mit M1-basierten Mac
- Einhängen & Aushängen von NTFS-Festplatten unter MacOS.
Umfassende Lösungen




