Zusammenfassung:
Haben Sie Probleme mit dem Kopieren von Dateien von Ihrem Mac auf eine externe Festplatte? Finden Sie heraus, wie Sie das Problem mit den in diesem Artikel beschriebenen Lösungen umgehen können. Holen Sie sich die richtige Lösung für das Problem, dass Sie keine Dateien auf eine externe Mac-Festplatte kopieren können.
Der Speicherplatz auf dem Mac ist in der Regel knapp bemessen und reicht nicht aus, um große Datenstapel zu speichern. Aus diesen Gründen ist es notwendig, Dateien an einen anderen Ort zu kopieren, um sie als Backup zu speichern. Externe Festplatten sind die naheliegendste und einfachste Möglichkeit, Dateien sicher aufzubewahren. Einige Benutzer haben jedoch von Problemen beim Kopieren ihrer Dateien vom Mac auf eine externe Festplatte berichtet.
EaseUS beantwortet umfassend, warum Benutzer keine Dateien auf eine externe Festplatte Mac kopieren können. Schauen Sie sich alle angebotenen Lösungen an, um die richtige Lösung für dieses Problem zu finden, je nachdem, warum es bei Ihrem Mac auftritt.
Warum können Sie keine Dateien auf eine externe Festplatte Mac kopieren?
In diesem Teil werden wir uns mit den möglichen Gründen für dieses Problem befassen. Bevor wir jedoch die Diskussion auf die Lösungen für dieses Problem lenken, ist es am besten zu konfigurieren, warum Sie nicht in der Lage sind, Dateien auf eine externe Festplatte Mac zu kopieren. Dazu sollten Sie sich die folgenden Gründe ansehen, um das genaue Problem mit Ihrem Mac-Gerät zu ermitteln:
- Voller Speicherplatz: Es besteht die Möglichkeit, dass der Speicherplatz auf Ihrer externen Festplatte voll ist. Wenn dies der Fall ist, werden keine neuen Daten mehr akzeptiert, was zu diesem speziellen Fehler führt.
- Beschädigte externe Festplatte: Die externe Festplatte kann aus irgendeinem Grund beschädigt sein, so dass sie nicht richtig mit dem Mac verbunden werden kann. Unter solchen Umständen können keine Daten über sie übertragen werden.
- Problem der Nur-Lese-Berechtigung: Die externe Festplatte hat möglicherweise einige Berechtigungseinschränkungen. Wenn es sich um eine externe Festplatte mit Lesezugriff handelt, können Sie die Dateien nicht auf die externe Festplatte kopieren, bis die Berechtigungen geändert werden.
- Konnektivitätsproblem: Die externe Festplatte könnte einige Verbindungsprobleme mit dem Mac haben. Die Probleme können zu Problemen mit dem Kabel führen, mit dem das Laufwerk an das Gerät angeschlossen ist.
- Kompatibilität mit Mac: Wenn eine externe Festplatte keine Dateien auf die externe Festplatte Ihres Macs kopiert, ist es möglich, dass der Mac nicht mit der externen Festplatte kompatibel ist. In solchen Fällen ist die Verwendung der externen Festplatte mit dem Mac unmöglich.
Mit all diesen Gründen hervorgehoben, wird der Artikel diskutieren sechs praktische Möglichkeiten, wenn Sie die Dateien auf Ihre externe Festplatte auf Mac kopieren möchten. Lesen Sie weiter, um mehr über die möglichen Lösungen für das Problem "Dateien können nicht auf eine externe Mac-Festplatte kopiert werden" zu erfahren.
Wenn Sie diesen hilfreichen Beitrag auf Ihren sozialen Medien teilen möchten, haben wir eine Leiste zum Teilen mit nur einem Klick vorbereitet, wie folgt:
Wie man das Kopieren von Dateien auf eine externe Festplatte Mac behebt
In diesem Teil, unsere Diskussion würde sich um die entsprechenden Lösungen, die verwendet werden können, um das Problem der "nicht in der Lage, Dateien auf externe Festplatte Mac kopieren zu beheben drehen." Mit Hilfe dieser Lösungen können Sie Ihre wichtigen Dateien vom Mac auf die Festplatte kopieren. Bei der ersten Methode werden die Ergebnisse als viel besser und effektiver für Ihren Mac angesehen. Im Gegensatz dazu sind die anderen Methoden viel komplizierter. Zunächst gibt es eine Liste von Lösungen, um das Problem des Kopierens von Dateien auf eine externe Festplatte auf dem Mac zu beheben:
- Weg 1: Verwenden Sie EaseUS NTFS für Mac
- Weg 2: Verwenden Sie das Festplattendienstprogramm zum Formatieren des Laufwerks
- Weg 3: Führen Sie das Erste-Hilfe-Programm aus, um das Laufwerk zu reparieren
- Weg 4: Berechtigungen der externen Festplatte prüfen
- Weg 5: Überprüfen Sie den Speicherplatz auf der externen Festplatte
- Weg 6: Mac neu starten/aktualisieren
Schauen wir uns die Details der Lösungen an und versuchen sie Schritt für Schritt, um das Problem zu beheben:
Weg 1: Verwenden Sie EaseUS NTFS für Mac
Die externe Festplatte ist möglicherweise mit dem NTFS-Dateisystem formatiert, das mit Mac-Geräten nicht kompatibel ist. Mit Software von Drittanbietern wie EaseUS NTFS for Mac können Sie Ihre externe Festplatte jedoch beschreibbar machen. Dieses außergewöhnliche Dienstprogramm kann Ihre Windows-Laufwerke mit dem Mac kompatibel machen und das Einbinden und Ausbinden solcher Laufwerke vereinfachen. Alles in allem wird EaseUS NTFS for Mac die Verwendung von Mac erleichtern. Laden Sie dieses hervorragende Tool über den unten stehenden Link herunter und genießen Sie ein sorgenfreies Leben!
Die Plattform ist vollständig kompatibel mit den M1- und M2-Chip-Mac-Geräten, und Sie können alle Aktionen mit wenigen Klicks durchführen. Es gibt mehrere Vorteile, die EaseUS NTFS für Mac als Ihre Go-to-Software unter solchen Umständen hat:
- Die Plattform ist sehr benutzerfreundlich, und die Ausführung von Aufgaben ist unkompliziert.
- Die Geschwindigkeit der Ausführung dieser Plattform ist außergewöhnlich.
- Bietet Unterstützung für die neuesten Mac-Geräte, was es zu einer vielseitigen und effektiven Option auf dem Markt macht.
Schritte zur Verwendung von EaseUS NTFS für Mac zur Änderung des Berechtigungsstatus für Ihre externe Festplatte
Im Folgenden werden wir die Schritte erläutern, mit denen Sie die Beschreibbarkeit Ihrer externen Festplatte auf dem Mac aktivieren können:
Schritt 1. Starten und aktivieren Sie EaseUS NTFS für Mac. Klicken Sie auf "Ich habe bereits eine Lizenz", um diese Software freizuschalten.

Schritt 2. Schließen Sie ein NTFS-Laufwerk an den Mac an. EaseUS NTFS for Mac erkennt das Gerät automatisch. Wählen Sie Ihr Laufwerk aus und Sie werden sehen, dass es jetzt als "Schreibgeschützt" markiert ist. Klicken Sie auf "Enable Writable", um dem Laufwerk Lese- und Schreibrechte hinzuzufügen.

Schritt 3. Wenn der Status von NTFS-Laufwerken auf "beschreibbar" wechselt.

Schritt 4. EaseUS NTFS für Mac öffnet ein Fenster, um Mac den Zugriff auf das NTFS-Laufwerk zu ermöglichen:
- 1. Wählen Sie "Full Disk Access", klicken Sie auf das Schloss-Symbol und geben Sie das Administrator-Passwort ein, um es zu entsperren.
- 2. Wählen Sie die beiden Symbole von NTFS für Mac.
- 3. Ziehen Sie sie in die Liste "Full Disk Access".
- 4. Klicken Sie auf "Beenden & Wiederherstellen", um EaseUS NTFS für Mac neu zu starten.

Schritt 5. Wenn EaseUS NTFS for Mac neu startet, können Sie die gespeicherten Daten auf dem NTFS-Gerät prüfen, lesen, schreiben und sogar ändern.

Andere wichtige Funktionen von EaseUS NTFS für Mac
Diese Software bietet neben dem Ändern des Status von externen Festplatten auf dem Mac auch andere wichtige Funktionen. Sie umfasst:
- Es kann das Problem beheben: Die externe Festplatte kann nicht auf dem Mac gemountet werden.
- Die Plattform kann auch externe Festplatten lesen und beschreiben, die andere bekannte Hersteller herstellen.
- Sie können die NTFS-Laufwerke auf dem Mac auswerfen, ohne sich anstrengen zu müssen.
Diejenigen, die ihre Arbeitsabläufe vereinfachen möchten, sollten die Verwendung dieser Plattform in Betracht ziehen. EaseUS NTFS für Mac vereinfacht den Prozess und bewahrt die Benutzer vor komplizierten Verfahren.
Weg 2: Verwenden Sie das Festplattendienstprogramm zum Formatieren des Laufwerks
Die zweite Möglichkeit, die in diesem Fall sehr hilfreich ist, ist die Verwendung des Festplatten-Dienstprogramms, um die externe Festplatte auf dem Mac zu formatieren. Die folgenden Schritte helfen Ihnen, herauszufinden, wie Sie Ihr Laufwerk auf dem Mac formatieren können:
Schritt 1: Öffnen Sie den Finder auf dem Mac und gehen Sie auf der linken Seite in den Ordner "Programme". Gehen Sie weiter in den Ordner "Dienstprogramme", um die Optionen auf dem nächsten Bildschirm zu öffnen. Suchen Sie auf dem nächsten Bildschirm nach "Disk Utility", um es in einem neuen Fenster zu öffnen.

Schritt 2: Suchen Sie auf dem nächsten Bildschirm auf der linken Seite nach der externen Festplatte. Wenn Sie die externe Festplatte gefunden haben, klicken Sie auf die Schaltfläche "Löschen" im oberen Bereich. Wenn Sie die externe Festplatte im linken Fenster nicht finden können, können Sie die Einstellungen für "Ansicht" im oberen Fensterbereich ändern.
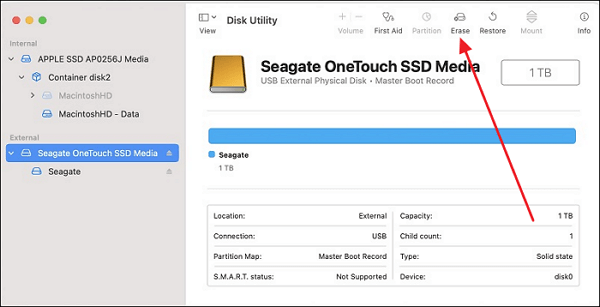
Schritt 3: Ein neues Pop-up-Fenster erscheint auf dem Bildschirm, in dem Sie alle Einstellungen für die externe Festplatte festlegen können. Ändern Sie das Dateiformat auf APFS, HFS+ oder exFAT entsprechend den verfügbaren Optionen. Definieren Sie schließlich "GUID Partition Map" unter der Registerkarte "Schema" und klicken Sie auf "Löschen", um den Vorgang erfolgreich auszuführen.
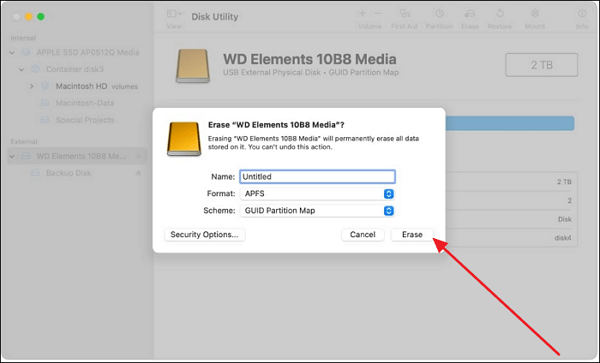
Weg 3: Führen Sie das Erste-Hilfe-Programm aus, um das Laufwerk zu reparieren
Um bessere Ergebnisse zu erzielen, können Sie auch das First Aid-Programm auf Ihrer externen Festplatte ausführen, um alle beschädigten Komponenten zu reparieren. Führen Sie die folgenden Schritte aus, um die Probleme mit Ihrer externen Festplatte mithilfe der First Aid-Funktion zu beheben:
Schritt 1: Wenn Sie den Finder auf Ihrem Mac öffnen, gehen Sie in den Ordner "Programme" und suchen Sie in der Liste die Option "Dienstprogramme". Propagieren Sie, um "Disk Utility" in einem neuen Fenster zu öffnen.

Schritt 2: Wählen Sie im nächsten Fenster einmal die externe Festplatte auf der linken Seite aus. Wenn das Laufwerk ausgewählt ist, suchen Sie die Schaltfläche "Erste Hilfe" im oberen Bereich des Fensters.
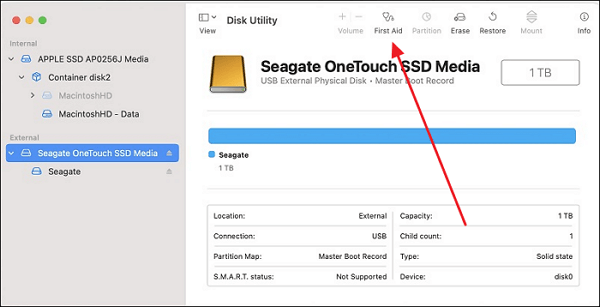
Schritt 3: Nachdem Sie First Aid erfolgreich auf Ihrem Mac gestartet haben, klicken Sie auf "Ausführen" bei der Aufforderung auf dem Bildschirm, um den Prozess zu starten. Warten Sie, bis das gesamte Laufwerk auf dem Mac repariert ist und klicken Sie auf "Fertig", um den Vorgang abzuschließen.
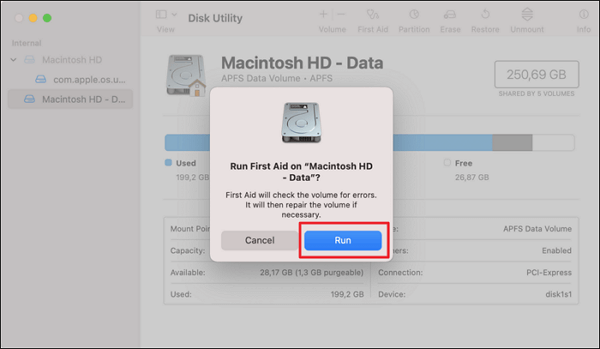
Weg 4: Berechtigungen der externen Festplatte prüfen
Wenn Sie ständig mit der Fehlermeldung "Dateien können nicht auf die externe Festplatte Mac kopiert werden" konfrontiert werden, besteht die Möglichkeit, dass Sie keine Berechtigung zum Schreiben auf die externe Festplatte auf Mac haben. Um die Berechtigungen zu überprüfen, befolgen Sie die unten aufgeführten einfachen Schritte:
Schritt 1: Wählen Sie Ihre externe Festplatte auf Ihrem Mac aus und wählen Sie die Registerkarte "Datei" in der oberen Leiste. Gehen Sie in das Dropdown-Menü und wählen Sie "Get Info", um die Einstellungen Ihrer externen Festplatte zu öffnen. Sie können auch die Option "Strg + Klick" über die Peripheriegeräte verwenden, um ein ähnliches Fenster zu öffnen.

Schritt 2: Navigieren Sie zur Registerkarte "Freigabe & Berechtigungen" und erweitern Sie den Abschnitt, um die Berechtigungseinstellungen der externen Festplatte zu sehen.

Weg 5: Überprüfen Sie den Speicherplatz auf der externen Festplatte
Eine weitere einfache Möglichkeit, das Problem mit Ihrer externen Festplatte auf dem Mac herauszufinden, ist die Überprüfung der Festplattennutzung. Es besteht die Möglichkeit, dass der verfügbare Speicherplatz auf der externen Festplatte vernachlässigbar klein ist, so dass keine Daten auf sie kopiert werden. Führen Sie die folgenden Schritte aus, um den Speicherplatz der externen Festplatte zu überprüfen:
Schritt 1: Wählen Sie das Apple-Logo auf Ihrem Mac oben links aus und wählen Sie dann "Systemeinstellungen" aus dem Dropdown-Menü.
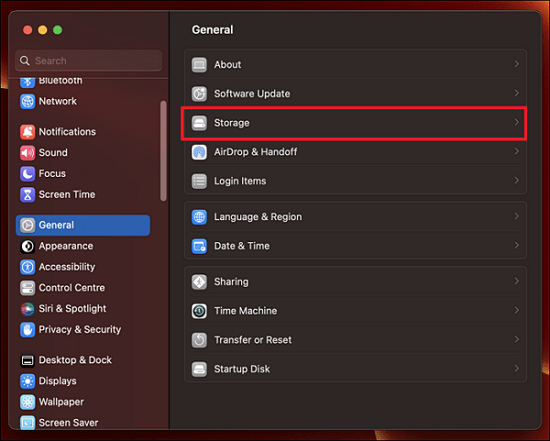
Schritt 2: Dies öffnet die Einstellungen Ihres Macs, von wo aus Sie zum Abschnitt "Allgemein" in der Seitenleiste navigieren müssen. Wählen Sie die Option "Speicher" und klicken Sie auf "Alle Datenträger", um alle mit Ihrem Mac verbundenen Laufwerke anzuzeigen. Suchen Sie nach der externen Festplatte und sehen Sie, wie viel Speicherplatz verfügbar ist.
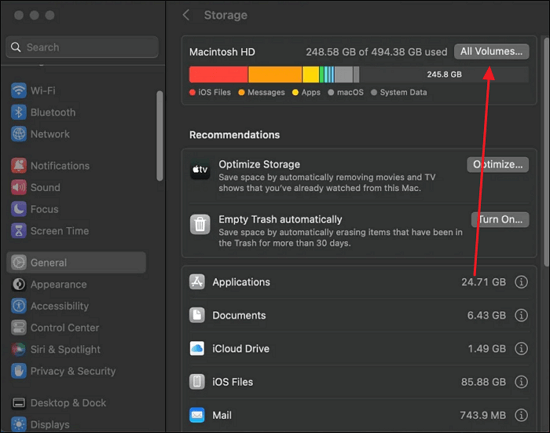
Weg 6: Mac neu starten/aktualisieren
Sie können auch versuchen, Ihr Mac-Gerät neu zu starten oder zu aktualisieren, da das Problem auf den Mac selbst zurückgeführt werden kann. Zum Beispiel könnte Ihr Gerät den Benutzer daran hindern, die Dateien auf die externe Festplatte zu kopieren, aufgrund von temporären Fehlern oder einem veralteten System. Folgen Sie den einfachen Schritten, um Ihren Mac neu zu starten oder zu aktualisieren, oder erfahren Sie, wie Sie Ihr MacBook Air einfach neu starten können:
Schritt 1: Öffnen Sie das Apple-Menü, indem Sie auf das Logo oben links auf dem Bildschirm klicken. Wählen Sie die Option "Neustart", um Ihren Mac neu zu starten.
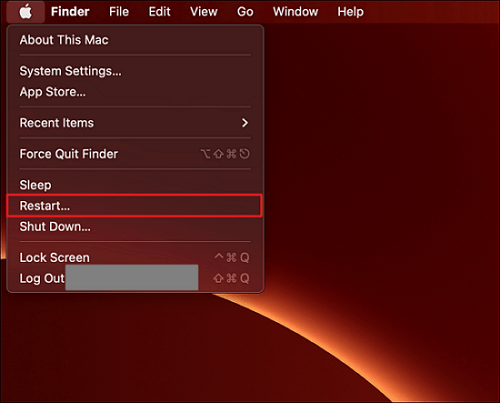
Schritt 2: Wenn Sie das Apple-Logo auswählen, gehen Sie zum Fenster "Systemeinstellungen". Gehen Sie zu den "Allgemeinen" Einstellungen und suchen Sie auf dem nebenstehenden Bildschirm nach "Software Update".
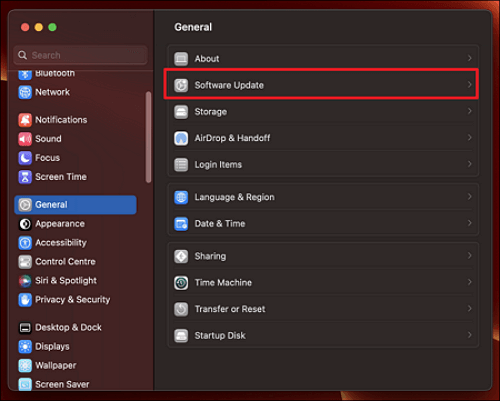
Schritt 3: Da das Gerät automatisch nach Aktualisierungen sucht, wird die Softwareaktualisierung angezeigt, wenn sie verfügbar ist. Klicken Sie auf die Schaltfläche "Jetzt aktualisieren", um Ihren Mac erfolgreich zu aktualisieren.
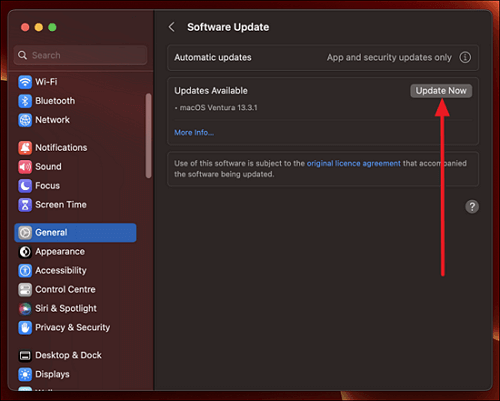
Schlussfolgerung
Dieser Artikel hat vollständige Details über das Problem der nicht in der Lage, Dateien auf eine externe Festplatte Mac kopieren zur Verfügung gestellt. Mit all den erwähnten Lösungen, wird es einfach, eine Lösung für dieses Problem zu finden und übertragen Sie Ihre Dateien in das Laufwerk. Wenn Sie jedoch eine mühelose Lösung für das Problem suchen, versuchen Sie es mit EaseUS NTFS für Mac für außergewöhnliche Ergebnisse.
FAQs über das Kopieren von Dateien auf eine externe Festplatte Mac
Wenn Sie immer noch Probleme haben, einige Details über das Kopieren von Dateien auf die externe Festplatte auf dem Mac zu verstehen, haben wir ein paar Fragen zum besseren Verständnis unten umrissen.
1. Wie aktiviere ich das Kopieren vom Mac auf eine externe Festplatte?
Sie müssen die externe Festplatte auf dem Mac von "schreibgeschützt" ändern. Führen Sie dazu die folgenden einfachen Schritte aus:
Schritt 1: Wählen Sie die externe Festplatte auf Ihrem Mac aus und klicken Sie oben auf die Registerkarte "Datei". Wählen Sie dann "Get Info" aus dem Dropdown-Menü, um ein neues Fenster zu öffnen.
Schritt 2: Gehen Sie zum Abschnitt "Freigabe und Berechtigungen" und erweitern Sie die Einstellungen. Ändern Sie die Berechtigungseinstellungen unter den angebotenen Optionen auf Lesen und Schreiben.
2. Wie überträgt man Dateien und Fotos vom Mac auf eine externe NTFS-Festplatte?
Wenn Sie Dateien von einem Mac auf eine externe NTFS-Festplatte kopieren möchten, befolgen Sie die folgenden Schritte für eine einfache Ausführung:
Schritt 1: Wählen Sie die Dateien oder Fotos auf Ihrem Mac in dem jeweiligen Ordner aus, den Sie übertragen möchten.
Schritt 2: Öffnen Sie die externe Festplatte in einem neuen Fenster und ziehen Sie die ausgewählten Dateien per Drag & Drop hinein, um sie erfolgreich auf die externe Festplatte zu übertragen.
3. Warum kann ich keine Dateien vom Mac auf die Toshiba-Festplatte verschieben?
Es ist durchaus möglich, dass die Toshiba-Festplatte im NTFS-Dateiformat konfiguriert ist. Wenn dies der Fall ist, können Sie die EaseUS NTFS for Mac Software verwenden, um die Festplatte auf dem Mac beschreibbar zu machen, ohne das Dateisystem zu ändern.
Weitere Artikel & Tipps:
-
Festplatte lässt sich auf dem Mac nicht formatieren? Hier gibt es Abhilfe
![Artikelschreiber]() Katrin / 2025-08-07
Katrin / 2025-08-07 -
FAT32-Formatierer für USB auf dem Mac | Top 3
![Artikelschreiber]() Maria / 2025-08-07
Maria / 2025-08-07

EaseUS NTFS for Mac
- NTFS-Festplatte auf Mac benutzen
- Kompatibel mit M1-basierten Mac
- Einhängen & Aushängen von NTFS-Festplatten unter MacOS.
Umfassende Lösungen




