Zusammenfassung:
Wie wirft man eine externe Festplatte auf dem Mac aus? Wenn ich eine externe Festplatte am Mac anschließe, erscheint manchmal dieser lästige Hinweis. Apropos richtig auswerfen der Festplatte, kann der Artikel Ihnen viel helfen. Und wir besprechen auch, wie man externe Festplatten auf dem Mac auswirft.
- Fall 1 - Fehler "Datenträger nicht ordnungsgemäß ausgeworfen
macOS Operating System Forum: "Hallo, ich habe zu oft diese Meldung, die mir sagt, dass meine Time Machine externe Festplatte nicht richtig ausgeworfen wurde......Ich habe festgestellt, dass es bis 2013 auf der Support-Website Apfel viele Beschwerden zu diesem Thema gibt......wenn ich auf fast der letzten Version bin und es weiterhin erscheint. Meine Befürchtung ist, dass diese "Übungen" schließlich meine externe Festplatte beschädigen werden. Gibt es eine Möglichkeit, dies zu vermeiden oder zu überspringen?"
Siehe Kommentare auf YouTube:"...ich wusste nicht, wie man das macht, und die Meldung, die ich immer erhielt, war so nervig!"
Wenn wir die externe Festplatte nicht mehr zum Bearbeiten oder für andere Aufgaben verwenden, sollten Sie das Gerät ordnungsgemäß auswerfen und dann entfernen. Viele Benutzer geben jedoch Rückmeldungen wie in den beiden oben genannten Fällen. Die Fehlermeldung - "Disk Not Ejected Properly" (Datenträger nicht ordnungsgemäß ausgeworfen) - kommt so oft und senkt die Benutzerfreundlichkeit. Kein Grund zur Sorge. Auf dieser Seite finden Sie zuverlässige Methoden.
- Fall 2 - "Unmount"-Problem
Dieser Artikel konzentriert sich auf die grundlegende Vorgehensweise zum Aushängen externer Festplatten auf dem Mac. Wenn Sie auf die Fehlermeldung "Externe Festplatte kann im Festplattendienstprogramm nicht ausgehängt werden" stoßen. Leider sind die Methoden hier nicht für Sie geeignet.
Lesen Sie weiter, um zu erfahren, wie Sie ein externes Gerät auf dem Mac einbinden können.
Wie man eine externe Festplatte auf dem Mac richtig auswirft
Erzwungenes Entfernen von Datenträgern führt zu Datenverlust. Deshalb haben wir bemerkenswerte Optionen für Sie gesammelt. SD-Karte, USB richtig auswerfen von Mac ist einfach mit den drei untenstehenden Methoden. Option 1 und Option 2 sind für Laufwerke mit jedem Dateityp geeignet. Option 3 wird für das NTFS-Laufwerk auf dem Mac verwendet.
Möglichkeit 1. Laufwerk über den Finder auswerfen
Schritt 1. Öffnen Sie den Finder durch Drücken der Tastenkombination Option+Befehl+Leertaste.
Schritt 2. Gehen Sie zu Geräte und das angeschlossene externe Laufwerk wird unter dieser Registerkarte aufgelistet. Klicken Sie auf das Auswurfsymbol neben dem Laufwerksnamen.
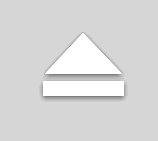
Möglichkeit 2. Externes Gerät ohne Finder auswerfen
Ohne Finder bieten die anderen beiden einfachen Methoden ebenfalls unkomplizierte Möglichkeiten.
1 - Rechtsklick auf das Schreibtisch-Symbol
Wenn Sie einen Datenträger an den Mac anschließen, erscheint sein Symbol auf dem Schreibtisch. Direktes Auswerfen ohne Finder kann erreicht werden, indem Sie mit der rechten Maustaste auf das Laufwerk klicken und Auswerfen "X(Name)" wählen.
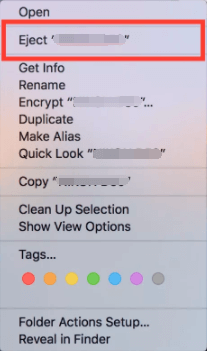
2 - Volumen in den Papierkorb ziehen
Ziehen Sie das Gerätesymbol in den Mülleimer, um die Arbeit zu erledigen. Spielt wie eine Auswurftaste. Halten Sie es einfach gedrückt und ziehen Sie es, dann überprüfen Sie, ob es erfolgreich vom Mac entfernt wird.
Möglichkeit 3. Externe NTFS-Festplatte mit EaseUS NTFS for Mac sicher auswerfen
Wenn Ihr angeschlossener Datenträger ein NTFS-Laufwerk ist, ist der Rückgriff auf ein kostenloses Drittanbieter-Tool eine gute Wahl. EaseUS NTFS für Mac ist ein leistungsfähiges Tool, das es dem Mac ermöglicht, externe Speichergeräte sicher auszuwerfen, zu beschreiben und zu mounten. Mit einem Klick können Sie Speichermedien sicher entfernen. 0$, 7 Tage kostenlose Testversion.
Klicken Sie hier, um die Software herunterzuladen:
Wie man ein NTFS-Laufwerk mit EaseUS NTFS für Mac sicher auswirft:
Schritt 1. Starten Sie EaseUS NTFS für Mac auf dem Mac-Computer, klicken Sie auf "Ich habe bereits eine Lizenz", um diese Software zu aktivieren.
Schritt 2. Lassen Sie EaseUS NTFS für Mac das angeschlossene Laufwerk erkennen, das Sie auswerfen möchten.
Schritt 3. Wählen Sie nach der Erkennung das Ziellaufwerk aus und klicken Sie auf "Auswerfen". Dies wird Ihr Laufwerk sicher entfernen, ohne die gespeicherten Dateien und Daten zu beeinträchtigen.
Warum Sie EaseUS NTFS für Mac brauchen:
- Schnelle Geschwindigkeit - Bearbeiten und speichern Sie Dateien auf dem externen Laufwerk mit einer sehr schnellen Geschwindigkeit. Sie müssen nicht auf den Mac warten.
- M1-Chip-Unterstützung - Kompatibel mit M1-basierten Computern, macOS Big Sur und anderen alten macOS-Versionen.
- Kompatibel mit mehreren Speichergeräten - Festplatte, externe Festplatte, SSD, SD-Karte, etc.
Externe Festplatte auf dem Mac aushängen
Es gibt zwei Möglichkeiten, um die externe Festplatte zu trennen:
Möglichkeit 1. Verwenden Sie das Festplattendienstprogramm, um die externe Festplatte zu trennen
Schritt 1. Öffnen Sie das Festplattendienstprogramm auf dem Mac, navigieren Sie zum Abschnitt Geräte und wählen Sie die Festplatte aus, die Sie aushängen möchten.
Schritt 2. Klicken Sie auf die Schaltfläche Unmount (Aushängen) neben der Festplatte.
Möglichkeit 2. NTFS-Laufwerk auf dem Mac aushängen
Wenn Sie mit Mac arbeiten, können Sie auch mit Software von Drittanbietern NTFS-Laufwerke schnell aushängen. Starten Sie EaseUS NTFS für Mac und folgen Sie den Anweisungen. Manchmal kann das Festplattendienstprogramm Geräte nicht aushängen, wenn das passiert, überprüfen Sie diesen NTFS-Treiber.
Wie man die externe Festplatte ausschaltet:
Schritt 1. Starten Sie EaseUS NTFS für Mac.
Schritt 2. Sobald es von der Software erkannt wird, klicken Sie auf die Schaltfläche "Unmount".
Letzte Worte
Wir haben in diesem Beitrag zwei Themen behandelt. Für das Auswerfen einer externen Festplatte gibt es 3 Methoden. Wählen Sie eine davon je nach Dateityp. Im zweiten Teil könnten das Festplattendienstprogramm und der NTFS-Treiber gute Dienste leisten.
Weitere Artikel & Tipps:
-
Wie formatiert man SSD auf dem Mac in exFAT? Vollständige Anleitung hier
![Artikelschreiber]() Maria / 2025-08-07
Maria / 2025-08-07 -
Wie man Schreibschutz von Festplatte auf Mac entfernen kann [100% funktioniert]
![Artikelschreiber]() Katrin / 2025-08-07
Katrin / 2025-08-07
-
Zugriffsrechte für externe Festplatte auf dem Mac ändern [Vollständige Anleitung]
![Artikelschreiber]() Katrin / 2025-08-07
Katrin / 2025-08-07 -
Kann macOS NTFS-Laufwerke lesen? Sicher!
![Artikelschreiber]() Maria / 2025-08-07
Maria / 2025-08-07

EaseUS NTFS for Mac
- NTFS-Festplatte auf Mac benutzen
- Kompatibel mit M1-basierten Mac
- Einhängen & Aushängen von NTFS-Festplatten unter MacOS.
Umfassende Lösungen




