Zusammenfassung:
Möchten Sie erfahren, wie Sie den Windows 10-Produktschlüssel mithilfe der Eingabeaufforderung finden? Erfahren Sie in diesem Handbuch, wie Sie den Produktschlüssel für Windows 10 am einfachsten finden. Erfahren Sie, wie es geht.
Das Windows-Betriebssystem gilt als Eckpfeiler des modernen Computing. Es versorgt die überwiegende Mehrheit der Privat- und Geschäftsgeräte weltweit mit Strom. Bei der Verwaltung von Lizenzen und Produktschlüsseln sind viele Anwender jedoch oft auf der Suche nach wichtigen Informationen. Windows 10, das weit verbreitete Betriebssystem von Microsoft, stellt Benutzer vor die Herausforderung, ihre Produktschlüssel abzurufen.
Dabei handelt es sich um eine wichtige Information, die für verschiedene Zwecke benötigt wird, einschließlich der Neuinstallation und Aktivierung des Systems. Glücklicherweise gibt es eine unkomplizierte Lösung, mit der Benutzer ihren Windows 10-Produktschlüssel effizient abrufen können. In diesem Artikel von EaseUS wird erläutert, wie Sie den Windows 10-Produktschlüssel mithilfe der Eingabeaufforderung finden. Es wird eine Schritt-für-Schritt-Anleitung bereitgestellt, die den Prozess für Benutzer aller Niveaus erklärt.
Finden Sie den Windows 10-Produktschlüssel über EaseUS Key Finder – geeignet für Anfänger
Die Eingabeaufforderung (Command Prompt, CMD) kann für Sie eine Herausforderung sein, da sie schwierig zu verwenden ist, insbesondere für Anfänger, die wenig über Programmierkenntnisse verfügen. Hier kommt EaseUS Key Finder ins Spiel, der super einfach zu bedienen ist. EaseUS Key Finder ist ein effizientes Tool, das seinen Benutzern hilft, Produktschlüssel wiederzufinden, wenn sie diese verloren haben. Es hilft Ihnen, die Aktivierungsschlüssel in wenigen Sekunden zu finden; sonst hätte es viel Zeit gekostet.
EaseUS Key Finder ist eine leistungsstarke Schlüsselfinder-Software, die Produkt-IDs und CD-Schlüssel von Windows und anderer Software anzeigt. Darüber hinaus hilft es Ihnen, WLAN-Codes, Browserkonten und Passwörter zu finden.
Vorteile von EaseUS Key Finder:
- Benutzerfreundlich: Dank der benutzerfreundlichen Oberfläche kann jeder Benutzer ganz einfach Vorgänge an dieser Software ausführen.
- Zeitsparend: Diese Software wurde entwickelt, um Produktschlüssel im Handumdrehen zu finden, sodass Sie beim Auffinden dieser Produkt-IDs Zeit sparen.
- Vollständige Schlüsselsuche: Mit EaseUS Key Finder können Sie auch Seriennummern von Adobe- und Office-Anwendungen finden und speichern.
- Sicherheit und Datenschutz: Es stellt sicher, dass die vertraulichen Informationen seiner Benutzer während des Abrufvorgangs sicher und geschützt bleiben.
Benötigen Sie einen Produktschlüssel für Windows 10? Suchen Sie nicht weiter! Die EaseUS Key Finder-Software wurde speziell entwickelt, um Ihren Windows 10-Produktschlüssel mühelos zu finden. Dank der benutzerfreundlichen Oberfläche wird es Ihnen auch als Anfänger keine Schwierigkeiten bereiten, den Schlüssel für Ihr Windows zu finden.
Schritt 1. Klicken Sie unter dem Registrierungsschlüssel auf die Registerkarte „Windows“.

Schritt 2. Überprüfen Sie den Windows-Produktschlüssel auf der rechten Seite. Klicken Sie zum Einfügen auf „Kopieren“. Oder wählen Sie zwei weitere Optionen:
„Speichern“ – Lokal als PDF-Datei speichern.
„Drucken“ – Klicken Sie, um die Schlüsseldatei zu drucken.

EaseUS Key Finder bietet Benutzern mit unterschiedlichem technischem Fachwissen einfache und praktische Schritte. So finden Sie den Windows 10-Produktschlüssel über EaseUS Key Finder.
Hauptmerkmale von EaseUS Key Finder:
- Mit EaseUS Key Finder können Benutzer Produktschlüssel für verschiedene auf ihren Computern installierte Software und Anwendungen wiederherstellen.
- Es bietet auch die Möglichkeit, Aktivierungsschlüssel in Textform oder als PDF-Datei zu sichern.
- Diese Software ist mit technischem Support rund um die Uhr ausgestattet, um alle Probleme ihrer Benutzer zu lösen.
- Aufgrund der Zuverlässigkeit der Software empfinden Benutzer diesen Abrufprozess als präzise und konsistent.
Wenn Sie Ihre Produkt-IDs problemlos finden möchten, laden Sie diese Software jetzt herunter, um Ihnen das Leben zu erleichtern. EaseUS Key Finder vereinfacht das Auffinden Ihrer Schlüssel mit einfachen Schritten und ohne Aufwand. Erwägen Sie den Download, um Ihre Aktivierungsschlüssel stressfrei zu speichern.
So finden Sie den Windows 10-Produktschlüssel mithilfe der Eingabeaufforderung
Für diejenigen, die einen proaktiveren Ansatz bevorzugen, kann die Verwendung der Eingabeaufforderung eine alternative Möglichkeit zum Abrufen Ihres Windows 10-Produktschlüssels bieten. Während diese Methode die Ausführung einer Reihe spezifischer Befehle erfordert, bleibt sie eine praktikable Option für diejenigen, die mit technischen Prozessen vertraut sind. Sie können die folgenden Schritte verwenden, um den Windows 10-Produktschlüssel über die Eingabeaufforderung zu finden:
Schritt 1. Verwenden Sie die Tastenkombination „Win + S“, um auf die Windows-Suchleiste zuzugreifen und nach der Eingabeaufforderung zu suchen. Wenn es erscheint, klicken Sie auf „Als Administrator ausführen“, um es mit Administratorrechten zu starten.
Siehe auch:
Schritt 2: Führen Sie in der Eingabeaufforderung den Befehl „ wmic path softwarelicensingservice get OA3xOriginalProductKey“ aus. Warten Sie nun, bis das System den Befehl verarbeitet und den Windows 10-Produktschlüssel bereitstellt.
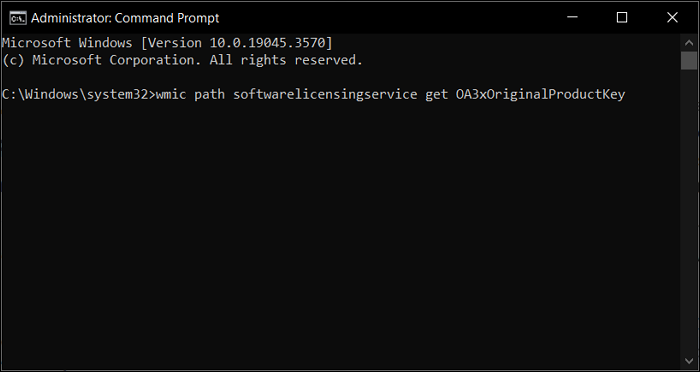
Lesen Sie auch: Windows 11-Produktschlüssel mithilfe von CMD finden
Während die Eingabeaufforderungsmethode für technisch versierte Benutzer effektiv ist, sollten sich diejenigen, die einen benutzerfreundlicheren und reibungsloseren Ansatz wünschen, für spezielle Softwarelösungen wie EaseUS Key Finder entscheiden. Durch die Nutzung der intuitiven Benutzeroberfläche und der umfassenden Scanfunktionen von EaseUS Key Finder können Benutzer den Prozess des Abrufens ihres Windows 10-Produktschlüssels mit minimalem Aufwand vereinfachen. Erleben Sie den Komfort und die Effizienz, die ein Spezialwerkzeug mit sich bringt.
Abschluss
Zusammenfassend lässt sich sagen, dass das Erlernen des Findens des Windows 10-Produktschlüssels über die Eingabeaufforderung nach wie vor eine entscheidende Aufgabe für Benutzer auf der ganzen Welt ist. Während die Eingabeaufforderungsmethode einen manuellen und effektiven Ansatz bietet, kann die Verwendung spezieller Softwarelösungen wie EaseUS Key Finder diesen Prozess erheblich rationalisieren. Es richtet sich an Benutzer aller technischen Hintergründe mit einer benutzerfreundlichen Oberfläche und leistungsstarken Scanfunktionen.
Vereinfachen Sie Ihre Windows-Verwaltung, indem Sie den Komfort und die Effizienz von Tools wie EaseUS Key Finder nutzen. Unabhängig von Ihrem Fachwissen kann die Nutzung der Funktionen spezialisierter Software erhebliche Vorteile bringen. Teilen Sie diesen Artikel mit anderen Windows-Benutzern und ermöglichen Sie ihnen, ihre Windows 10-Produktschlüssel mit der am besten geeigneten Methode mühelos abzurufen.
Windows 10-Produktschlüssel mit häufig gestellten Fragen zur Eingabeaufforderung
Weitere Erläuterungen und Unterstützung zu bestimmten Aspekten beim Auffinden des Windows 10-Produktschlüssels mithilfe der Eingabeaufforderung finden Sie in den folgenden häufig gestellten Fragen:
1. Wie kann ich den Produktschlüssel in Windows 10 mit CMD anzeigen?
Um Ihren Produktschlüssel in Windows 10 über die Eingabeaufforderung anzuzeigen, befolgen Sie die folgenden Richtlinien:
Schritt 1. Starten Sie den Windows-Ausführungsvorgang mit den Tasten „Win + R“ und geben Sie „CMD“ ein. Verwenden Sie nun „Strg + Umschalt + Eingabetaste“, um die Eingabeaufforderung mit Administratorrechten zu starten.
Schritt 2: Geben Sie im Eingabeaufforderungsfenster „ wmic path softwarelicensingservice get OA3xOriginalProductKey“ ein und drücken Sie die Eingabetaste. Nach einer Weile erscheint der Produktschlüssel von Windows 10 auf dem Bildschirm.
2. Wie finde ich meinen Windows 10-Lizenzschlüssel in der Registrierung?
So finden Sie den Windows 10-Lizenzschlüssel in der Registrierung Ihres PCs:
Schritt 1. Nachdem Sie den Ausführungsvorgang auf Ihrem Windows-Computer gestartet haben, geben Sie „regedit“ ein und drücken Sie die Eingabetaste.
Schritt 2. Fahren Sie im Registrierungseditor mit dem Pfad „ HKEY_LOCAL_MACHINE\SOFTWARE\Microsoft\Windows NT\CurrentVersion“ fort. Suchen Sie hier nach dem Eintrag „DigitalProductId“, um Ihren Windows 10-Lizenzschlüssel zu finden.
3. Warum wird mein Produktschlüssel nicht in CMD Windows 10 angezeigt?
Wenn der Produktschlüssel unter Windows 10 nicht in der Eingabeaufforderung angezeigt wird, können mehrere Faktoren dafür verantwortlich sein, darunter bestimmte Systemeinstellungen oder Fehler beim Abrufvorgang. Es ist wichtig, die Schritte genau zu befolgen. Wenn das Problem weiterhin besteht, konsultieren Sie die offizielle Supportdokumentation oder die Community-Foren von Microsoft, um weitere Hilfe zu erhalten.
Weitere Artikel & Tipps:
-
Vermissen Sie Ihre Windows-Lizenz? Die besten 10 Windows Key Finder bieten Hilfe - EaseUS
![Artikelschreiber]() Maria / 2024-03-27
Maria / 2024-03-27 -
WLAN-Passwort unter Windows & Mac finden/anzeigen [5 Methoden]
![Artikelschreiber]() Katrin / 2024-03-27
Katrin / 2024-03-27
-
So finden Sie das Skype-Passwort [100 % funktionsfähig]
![Artikelschreiber]() Maria / 2024-03-27
Maria / 2024-03-27 -
Wo finde ich mein Facebook Passwort [Android, iPhone, PC]
![Artikelschreiber]() Maria / 2024-03-27
Maria / 2024-03-27
