Zusammenfassung:
Wenn Sie Ihren Windows Server-Produktschlüssel finden möchten, ohne zusätzlichen Aufwand und Zeit zu investieren, versuchen Sie alle hier genannten Methoden und es wird Ihnen definitiv helfen, den Produkt-Key zu erhalten.
Die Suche nach dem Windows-Server-Produktschlüssel kann für die meisten Benutzer eine schwierige Aufgabe sein. Da der Produktschlüssel in den Aktivierungsassistenten der Software eingebettet ist, wird es schwierig, den Produktschlüssel zu finden. Es gibt jedoch verschiedene Möglichkeiten, Ihren Windows Server-Produktschlüssel zu finden. Von Software von Drittanbietern bis hin zu komplexen Befehlszeilen stehen den Benutzern verschiedene Methoden zur Verfügung, um den Produktschlüssel abzurufen. In diesem Artikel werden wir sechs verschiedene Methoden auflisten, die Sie ohne externen Aufwand verwenden können. Alle in diesem Artikel aufgeführten Methoden funktionieren auf Windows-Servern, einschließlich Windows Server 2022/2019/2016/2012 und mehr. Folgen Sie dem Artikel bis zum Ende, um eine detaillierte Anleitung zu erhalten.
Wie finde ich meinen Windows Server-Produkt-Key?
Wir zeigen Ihnen mehrere Methoden, um den Product-Key von Windows Server auszulesen und zu finden.
Überprüfen der Windows Server-Produktschlüssel-Box, E-Mail
Eine der einfachsten Methoden, den Windows Server-Produktschlüssel zu finden, ist die Suche in der Windows-Verpackung. Wenn Sie eine physische Kopie erworben haben, befindet sich der Windows Server-Produktschlüssel auf einem Etikett auf der Karte in der Produktverpackung. Dies ist eine der einfachsten Methoden, um Ihren Windows Server-Produktschlüssel zu finden. Wenn Sie jedoch Ihre Produktbox verlegt haben, können Sie in Ihrer E-Mail nach der offiziellen E-Mail von Microsoft mit den Details zum Windows Server-Produktschlüssel suchen. Wenn Sie die E-Mail versehentlich gelöscht haben, können Sie in Ihrem Junk-Mail-Ordner nachsehen oder andere Methoden ausprobieren, die im folgenden Artikel aufgeführt sind.
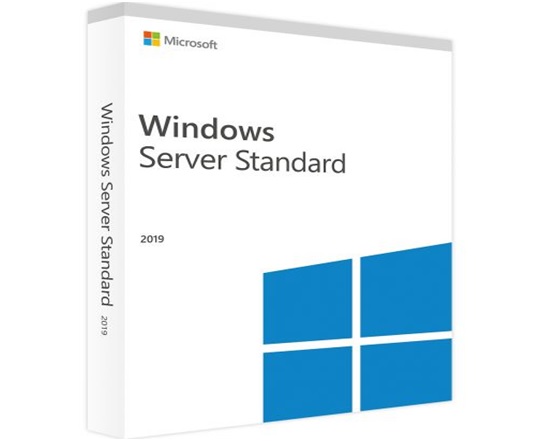
Microsoft-Konto prüfen oder Microsoft-Support-Team kontaktieren
Sie können den Windows-Server-Produktschlüssel über Ihr offizielles Microsoft-Konto finden, unabhängig vom Windows-Server. Wenn Sie Windows im Microsoft Store erworben haben, wird der Server-Produktschlüssel digital in Ihrem Microsoft-Konto gespeichert. Führen Sie die folgenden Schritte aus, um den Windows Server Product Key zu finden:
- Melden Sie sich im Microsoft Store mit Ihren offiziellen Anmeldedaten an.
- Navigieren Sie im Bereich Downloads zum Produktschlüssel und klicken Sie auf Abonnement.
- Im Menü "Abonnement" wird der Server-Produktschlüssel unter dem Abschnitt "Digitale Inhalte" aufgeführt.
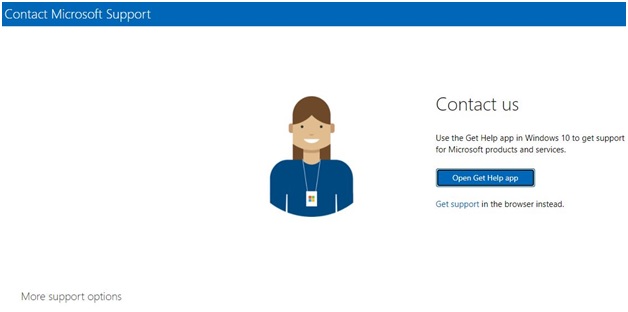
Wenn Sie Ihren Windows Server-Produktschlüssel nicht in Ihrem Microsoft-Konto sehen, sollten Sie sich an das Microsoft-Supportteam wenden, das Ihnen bei der Suche nach dem Produktschlüssel hilft.
Windows Server-Produktschlüssel mit EaseUS Product Key Finder finden
Eine der einfachsten Software von Drittanbietern, mit der Sie Windows Server-Produktschlüssel finden können, ist EaseUS Key Finder. Die Software ermöglicht allen Windows-Servern und Windows-Benutzern, Produktschlüssel mit einfachen Klicks zu finden.
Die Benutzeroberfläche des EaseUS Key Finders ist einfach, und neue Benutzer können die unten aufgeführten einfachen Schritte befolgen, um den Windows Server-Produktschlüssel zu finden.
Schritt 1. Starten Sie EaseUS Key Finder. Diese Software hat Ihre verschiedenen Lizenzcodes und Passwörter in Kategorien eingeteilt.
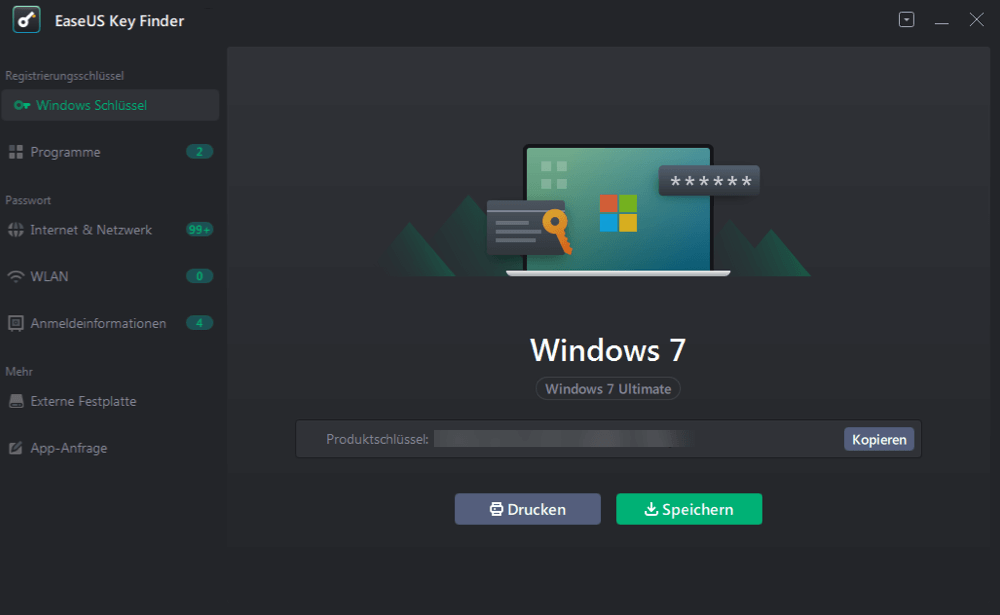
Schritt 2. Wählen Sie im linken Bereich aus, welche Produktschlüssel Sie speichern oder kopieren wollen. Zum Beispiel, wenn Sie den Code von Microsoft Office-Programme speichern wollen, wählen Sie "Programme" aus. Sie können auch die Passwörter von der Netzwerkverbindung und der Anmeldung einer Webseite speichern.
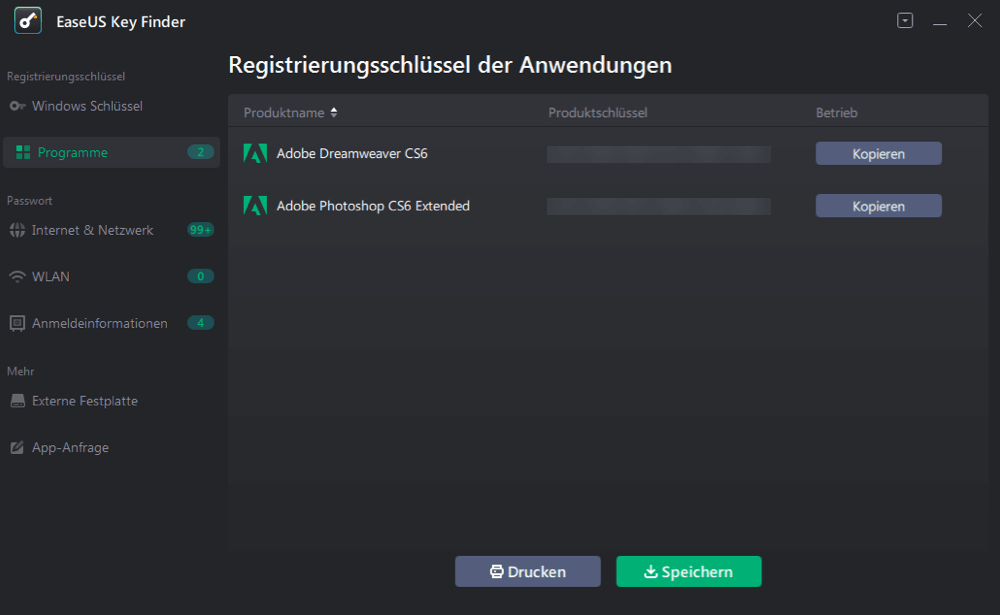
Schritt 3. Wählen Sie die Produktschlüssel aus. Sie können diese Keys einzeln kopieren, zusammen auf einem anderen Ort speichern oder drucken.
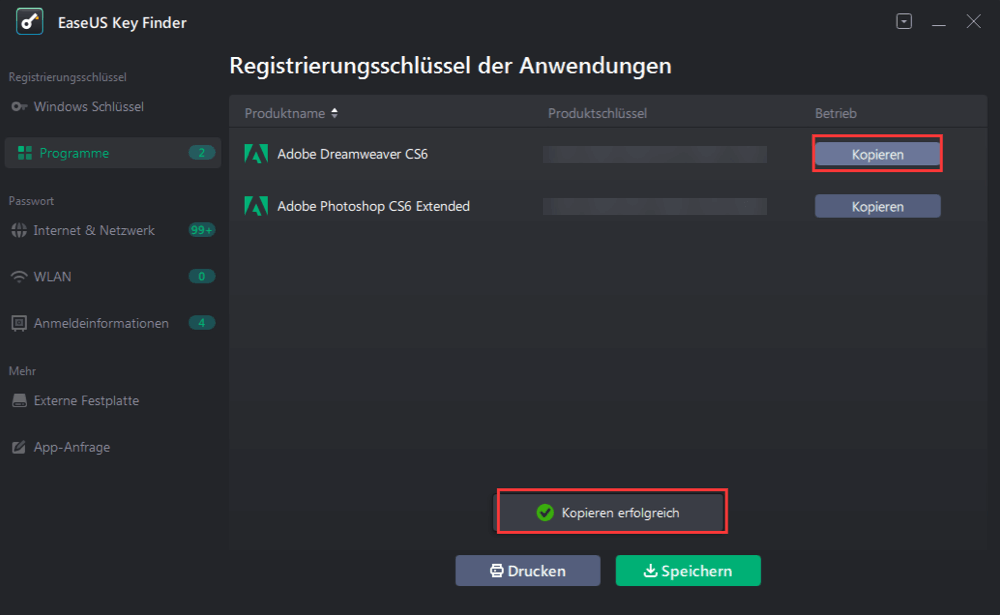
Lesen Sie auch: Windows Server 2019 Product-Key auslesen
CMD ausführen
Wenn Sie Ihren Windows Server-Produktschlüssel finden möchten, können Sie auch die Eingabeaufforderung verwenden. Die Eingabeaufforderung ist jedoch nur für OEM-Lizenzen verfügbar. Bevor Sie die CMD-Methode verwenden, sollten Sie die Unterschiede zwischen den verschiedenen Lizenztypen kennen. Sobald Sie die Arten von Windows-Lizenzen kennen, führen Sie die folgenden Schritte aus.
- Öffnen Sie die CMD und führen Sie sie mit Administratorrechten aus.
- Sobald die Registerkarte geöffnet ist, kopieren Sie den Befehl "wmic path softwarelicensingservice get OA3xOriginalProductKey" und fügen ihn ein.
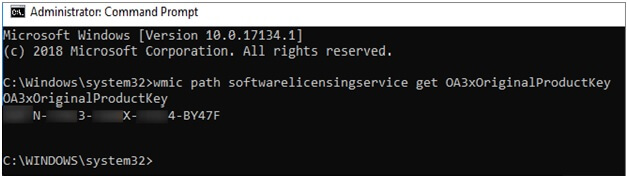
- Sobald Sie den oben genannten Befehl eingeben, wird der Produktschlüssel angezeigt.
CMD auszuführen und komplexe Befehle einzugeben, kann für die meisten Benutzer schwierig sein. CMD zeigt jedoch den Windows-Server-Produktschlüssel mit spezifischen Befehlen an.
Powershell-Befehl ausführen
Ähnlich wie CMD können Sie auch den Powershell-Befehl verwenden, um den Windows-Server-Produktschlüssel zu finden.
- Öffnen Sie Powershell und geben Sie den unten aufgeführten Befehl ein, um Ihren Server-Produktschlüssel zu finden.
powershell "(Get-WmiObject -query 'select * from SoftwareLicensingService').OA3xOriginalProductKey"
- Drücken Sie die Eingabetaste. Ihr Windows Server-Produktschlüssel wird nun im PowerShell-Fenster angezeigt.
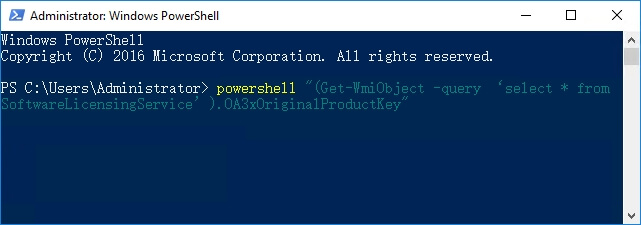
Registry verwenden
Die letzte Methode, die Sie verwenden können, um den Windows-Server-Produktschlüssel zu finden, ist der Registrierungseditor. Die kostenlose Lösung zum Auffinden des Produktschlüssels muss mit Vorsicht verwendet werden, um weitere Komplikationen zu vermeiden. Um den Registrierungs-Editor zu verwenden, folgen Sie den unten aufgeführten Schritten:
- Navigieren Sie zu dem Windows-Symbol und klicken Sie mit der rechten Maustaste auf das Symbol
- Wählen Sie die Suchoption und geben Sie regedit ein.
- Nach der Eingabe wird der Registrierungseditor geöffnet
- Navigieren Sie zu dem Pfad und suchen Sie den Wert des Produktcodes: HKEY_LOCAL_MACHINE\SOFTWARE\Microsoft\Windows NT\CurrentVersion\SoftwareProtectionPlatform
- Doppelklicken Sie auf BackupProductKeyDefault, um den Serverschlüssel zu finden.
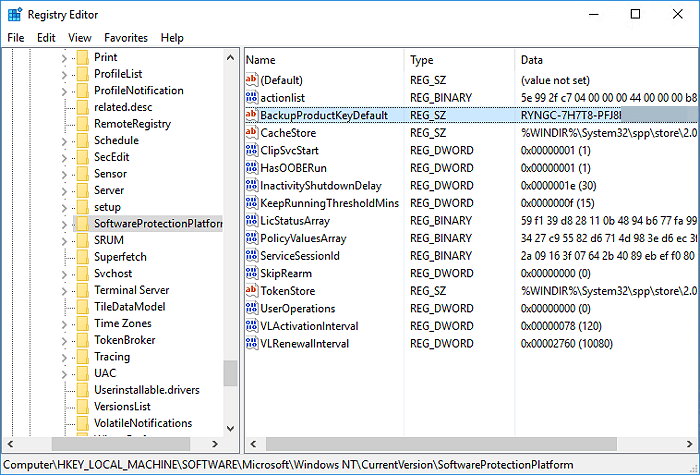
Die oben genannten Methoden zum Auffinden des Windows-Server-Produktschlüssels können sowohl für ältere als auch für neuere Versionen von Windows verwendet werden. Die Verwendung der Methoden hängt vom jeweiligen Benutzer ab. Wenn keine der Methoden für Sie funktioniert, sollten Sie sich an das Microsoft-Supportteam wenden, um Ihren Produktschlüssel zu finden.
Produktschlüssel für Windows Server 2019/2016 oder ältere Server finden
Jetzt, da Sie die sechs verschiedenen Methoden zum Finden von Serverschlüsseln kennen, können Sie die Methoden verwenden, um Windows Server 2019/2016 oder sogar ältere Server-Produktschlüssel zu finden.
Windows Server Product Key Box: Wenn Sie den Windows Server 2019/2016 kaufen, wird der Server-Produktschlüssel in der Produktbox aufgeführt und an Ihre offizielle Mail gesendet.
Kontaktaufnahme mit dem Microsoft-Support-Team: Eine der einfachsten Methoden, den Windows Server 2019/2016 Produktschlüssel zu finden. Sie können auch in Ihrem Microsoft-Konto nach dem Server-Produktschlüssel suchen.
Mit EaseUS Key Finder: Mit Hilfe der EaseUS Todo PC Trans Software können Sie Ihren Windows Server 2019/2016 Produktschlüssel mit einem Klick finden.
CMD ausführen: Indem Sie den oben genannten Befehl in CMD eingeben, können Sie Ihren Windows Server-Produktschlüssel leicht finden.
Powershell verwenden: Ähnlich wie bei CMD müssen Sie nur den Befehl kopieren und in das Powershell-Fenster einfügen, um Ihren Windows Server 2019/2016-Produktschlüssel zu finden.
Registry verwenden: Sie können auch den Registrierungseditor verwenden, um den Windows Server 2019/2016-Produktschlüssel ohne Probleme zu finden.
Die Schlussfolgerung
Wenn Sie Ihren Windows Server-Produktschlüssel finden möchten, ohne zusätzliche Zeit und Mühe zu investieren, müssen Sie Ihre Produktbox oder die offizielle Mail überprüfen, um den von Microsoft freigegebenen Server-Produktschlüssel zu erhalten.
Wenn Sie jedoch Ihren Server-Produktschlüssel nicht in einem Microsoft-Konto oder in einer Mail finden können, können Sie sich auf EaseUS Key Finder verlassen. Die Software eines Drittanbieters ist der einfachste und unkomplizierteste Weg, den Produktschlüssel für den Server zu finden. Während die Befehlszeile und Powershell komplexe Befehle erfordern, können Sie den EaseUS Key Finder verwenden und den Windows-Server-Produktschlüssel mit einem Klick finden. Wenn Sie jedoch mit den Befehlen vertraut sind, können Sie auch den Registrierungseditor und die Powershell verwenden, um den Windows Server Product Key zu finden.
Weitere Artikel & Tipps:
-
Tipps zum Finden des Microsoft Office 2013-Produktschlüssels
![Artikelschreiber]() Markus / 2025-09-15
Markus / 2025-09-15 -
[Einfach zu befolgen] Wie man die CorelDRAW-Seriennummer findet?
![Artikelschreiber]() Maria / 2025-09-15
Maria / 2025-09-15
-
So finden Sie Ihren Benutzernamen und das Passwort von Windows 10
![Artikelschreiber]() Maria / 2025-09-15
Maria / 2025-09-15 -
So sehen Sie das gespeicherte Passwort in Outlook 365/2016
![Artikelschreiber]() Maria / 2025-09-15
Maria / 2025-09-15
