Zusammenfassung:
Sie haben Ihr WiFi-Passwort verloren oder vergessen? Kein Grund zur Sorge. Auf dieser Seite finden Sie 5 zuverlässige Methoden, um den WiFi-Code/das WiFi-Passwort auf Ihrem Windows- und Mac-Computer zu finden. Wählen Sie eine Methode aus und folgen Sie der Anleitung, um das WiFi-Passwort zu überprüfen, anzuzeigen oder abzurufen.
Diese Seite soll Ihnen helfen, den WiFi-Code in Windows- und Mac-Computern zu finden. Wenn Sie Ihr WiFi-Passwort vergessen haben, entspannen Sie sich. Folgen Sie dieser Seite und erfahren Sie, wie Sie den WiFi-Code auf Ihrem Windows- oder Mac-Computer finden können.
Gilt für: WLAN-Passwort auf Windows 11/10/8.1/8/7/XP/Vista, Windows Server Computern und Mac Computern anzeigen.
Wo ist mein WiFi-Code/WLAN-Passwort?
WLAN-Passwortauch WiFi-Passwort genannt, ist ein Passwortcode für die Verbindung Ihres Geräts über das drahtlose Netzwerk. Er wird manchmal auch WiFi-Sicherheitsschlüssel, WEP-Schlüssel oder WPA/WPA2-Passphrase genannt.
Das Standard-WLAN-Passwort ist normalerweise das Standardpasswort Ihres WiFi-Routers. Er ist auf einen Aufkleber gedruckt, der sowohl die SSID - den Namen des drahtlosen Netzwerks - als auch das Passwort enthält. Wenn Sie das Standardpasswort nicht geändert haben, können Sie den Code auf dem Aufkleber sehen und finden und Ihre Windows-, Mac-Computer oder Mobiltelefone mit dem drahtlosen Netzwerk verbinden. Übersetzt mit www.DeepL.com/Translator (kostenlose Version)
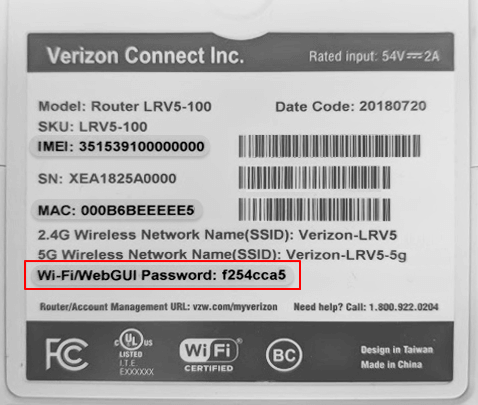
Es macht nichts, wenn auf dem Router kein Passwort aufgedruckt ist. Oder wenn Sie das Wlan-Passwort geändert haben, können Sie die 5 im nächsten Teil empfohlenen Methoden befolgen, um das Passwort sowohl auf Windows- als auch auf Mac-Computern zu finden.
WLAN-Passwort verloren? 5 Wege, das WLAN-Passwort auf Windows- und Mac-Computern zu finden
Wie kann ich meinen WiFi-Code auf dem Computer finden oder anzeigen? Es spielt keine Rolle, dass Sie es versäumt haben, eine Sicherungskopie zu erstellen oder das WLAN-Passwort verloren haben.
Hier haben wir 5 zuverlässige Methoden gesammelt, die Sie anwenden und befolgen können, um den WiFi-Code auf Ihrem Windows- oder Mac-Computer zu finden.
Ihre Kurzanleitung:
- Der einfachste Weg, den WLAN-Code unter Windows zu finden, ist die Hilfe von EaseUS Key Finder mit seiner Produktschlüssel-Funktion.
- Eine Kurzanleitung zum Anzeigen von WLAN-Passwörtern auf dem Mac finden Sie auf der Weboberfläche des Routers.
Lassen Sie uns jetzt Ihr WLAN-Passwort abrufen.
Methode 1. WLAN-Passwort finden mit 1-Klick Finder [Für Windows]
WLAN-Passwort-Finder von Drittanbietern - EaseUS Key Finder mit seiner Produktschlüssel-Funktion ermöglicht es Ihnen, das Passwort Ihres drahtlosen Netzwerks auf einem Windows-Computer einfach zu entschlüsseln.
Es ist mehr als ein WLAN-Passwort-Finder, sondern ein leistungsfähiges Produktschlüssel-Finder den Sie anwenden können, um weitere Kennwörter und Codes für installierte Software auf Ihrem Computer zu finden.
EaseUS Key Finder Hauptmerkmale
- Produktschlüssel für Windows 11/10/8.1/8/7 finden, Windows Servers.
- Lizenzschlüssel für Adobe-Software prüfen, Office 365/2019/2016, Schlüssel.
- Suchen Sie installierte Spieleserien, wie Steam CD Lizenzschlüssel, Origin, etc.
- Finden Sie Microsoft SQL Server-Produktschlüssel und mehr.
Folgen Sie, um den WiFi-Code mit 1 Klick zu finden:
Schritt 1. Starten Sie EaseUS Key Finder. Diese Software hat Ihre verschiedenen Lizenzcodes und Passwörter in Kategorien eingeteilt.
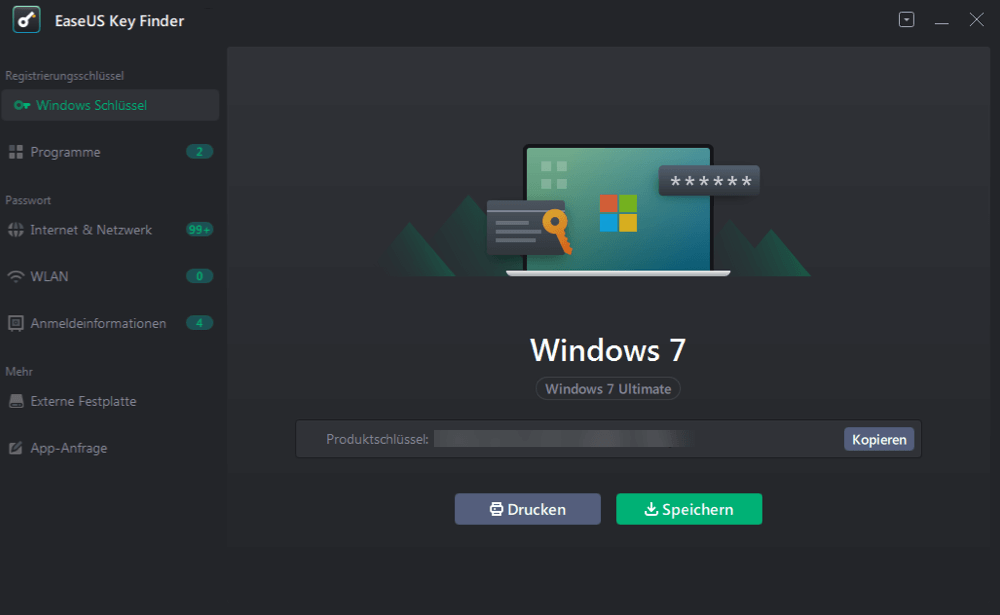
Schritt 2. Wählen Sie im linken Bereich aus, welche Produktschlüssel Sie speichern oder kopieren wollen. Zum Beispiel, wenn Sie den Code von Microsoft Office-Programme speichern wollen, wählen Sie "Programme" aus. Sie können auch die Passwörter von der Netzwerkverbindung und der Anmeldung einer Webseite speichern.
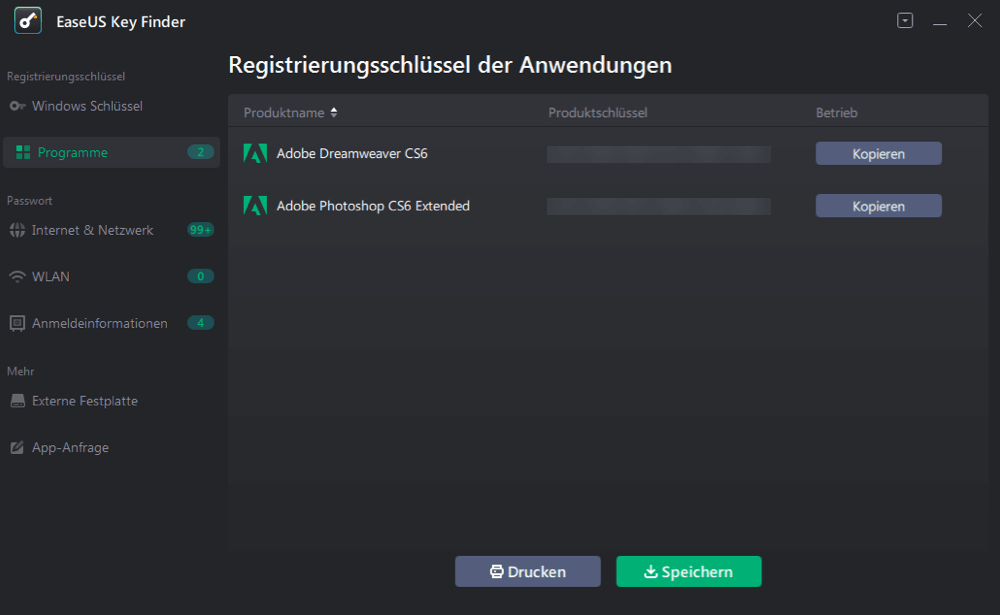
Schritt 3. Wählen Sie die Produktschlüssel aus. Sie können diese Keys einzeln kopieren, zusammen auf einem anderen Ort speichern oder drucken.
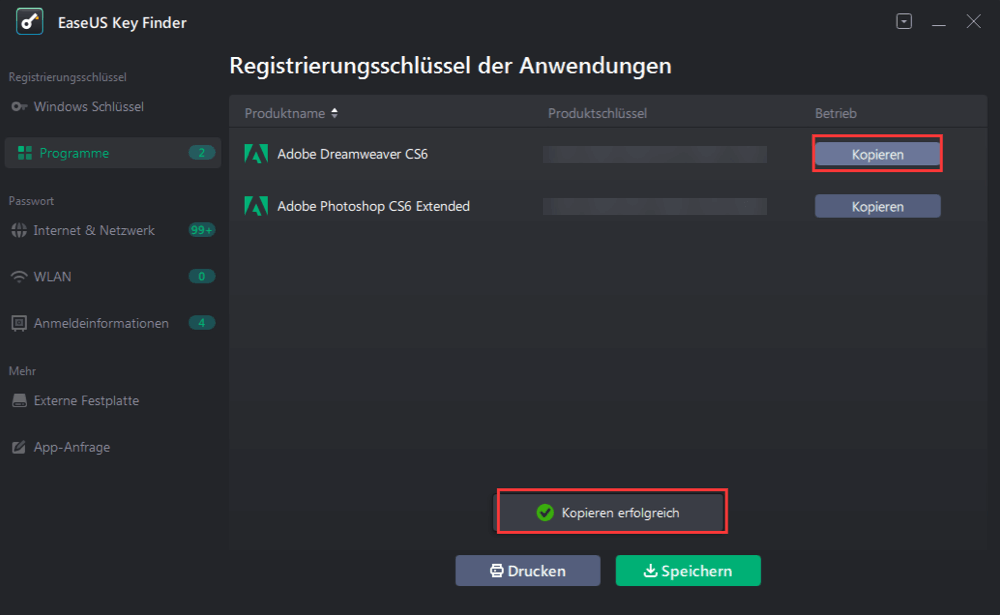
Methode 2. WLAN-Passwort im Netzwerk- und Freigabecenter finden [Für Windows]
Wenn Sie das Passwort für das WiFi-Netzwerk vergessen haben und Ihr Windows-Computer bereits mit dem WiFi-Netzwerk verbunden ist, können Sie den WiFi-Code über das Netzwerk- und Freigabecenter überprüfen.
Hier sind die Schritte, die Sie befolgen können, um ein WLAN-Passwort unter Windows zu finden:
Schritt 1. Klicken Sie auf das Windows-Symbol, wählen Sie "Einstellungen" und klicken Sie auf "Netzwerk und Internet".
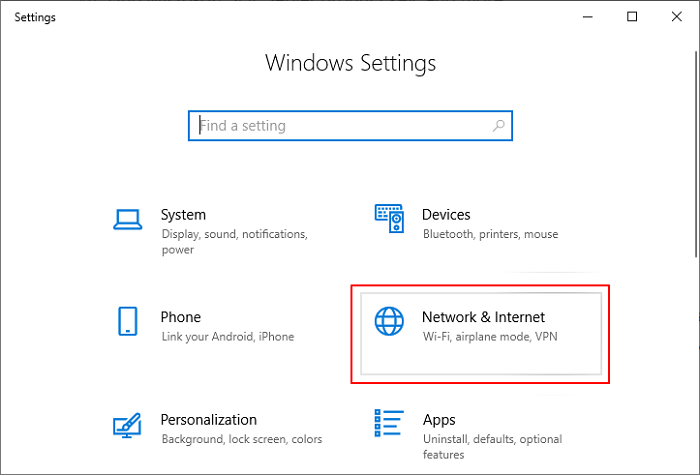
Schritt 2. Klicken Sie auf "Netzwerk- und Freigabecenter", wählen Sie den Namen Ihres Wi-Fi-Netzwerks nebenVerbindungenim Netzwerk- und Freigabecenter.
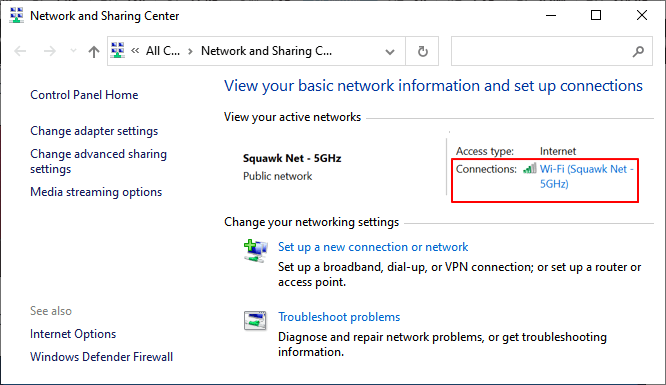
Schritt 3. Wählen Sie "Drahtloseigenschaften" im WiFi-Status.
Schritt 4. Gehen Sie auf die Registerkarte Sicherheit und aktivieren Sie "Zeichen anzeigen".
Das WLAN-Passwort wird im Feld Netzwerksicherheitsschlüssel angezeigt.
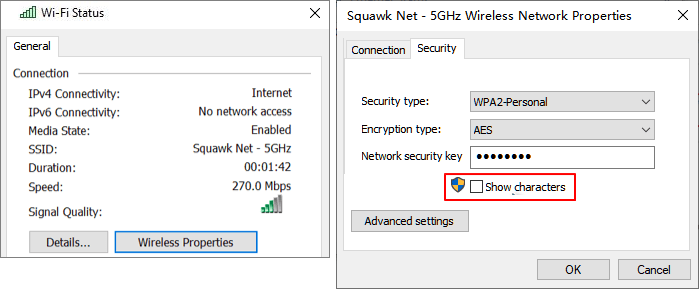
Methode 3. WLAN-Passwort unter Windows mit CMD-Befehl ermitteln
Eine andere Möglichkeit, das WiFi-Passwort auf Ihrem Windows-Computer zu finden, ist die Ausführung der CMD-Befehlszeile in der Windows-Eingabeaufforderung. Es ist ein bisschen kompliziert und stellt sicher, dass Sie extrem vorsichtig sind, während Sie der Befehlszeile hier folgen:
Schritt 1. Klicken Sie mit der rechten Maustaste auf das Windows-Symbol, wählen Sie Suchen, geben Sie Eingabeaufforderung ein, und klicken Sie mit der rechten Maustaste auf Eingabeaufforderung und wählen Sie "Als Administrator ausführen".
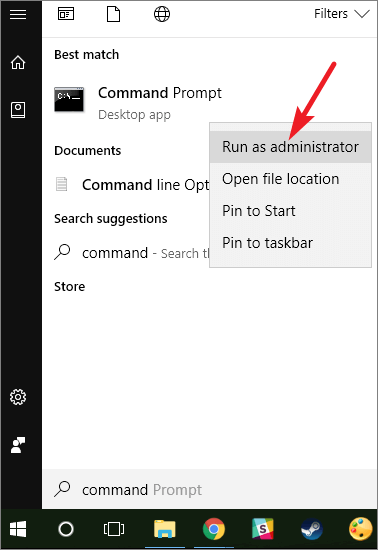
Schritt 2. Geben Sie die Befehlszeile ein und drücken Sie die Eingabetaste:
- netsh wlan show profiles
Mit diesem Befehl werden die WiFi-Netzwerke angezeigt, die Sie mit Ihrem Computer verbunden haben.
Schritt 3. Geben Sie den folgenden Befehl ein und drücken Sie die Eingabetaste:
- netsh wlan show profile name=profilename key=clear
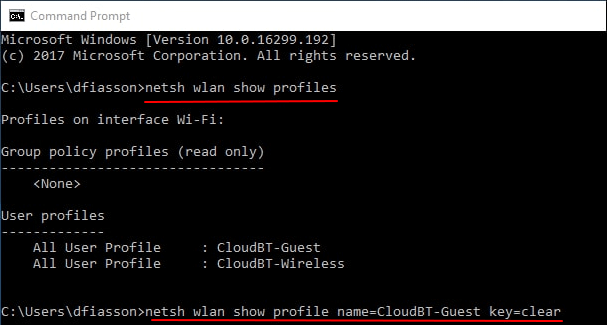
Schritt 4. Neben "Key Content" ist dort Ihr WLAN-Passwort aufgeführt.
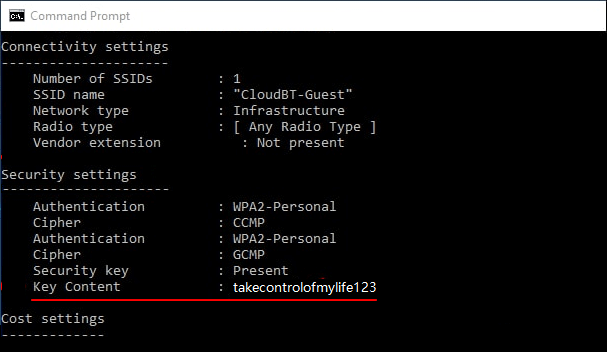
Methode 4. WLAN-Passwort auf der Weboberfläche des Routers finden [Windows & Mac]
Diese Methode funktioniert sowohl auf Windows- als auch auf Mac-Computern, um das Kennwort für Ihre drahtlose Netzwerkverbindung zu ermitteln. Sie müssen lediglich auf die Weboberfläche des Routers zugreifen und können dann das Passwort herausfinden.
Hier sind die Schritte:
Schritt 1. Öffnen Sie die Benutzeroberfläche Ihres Routers über den Webbrowser.
Schritt 2. Melden Sie sich mit Ihrem Benutzernamen und Passwort des Routers an.
Schritt 3. Klicken Sie im Abschnitt WiFi oder einem ähnlich beschrifteten Abschnitt auf , um Ihr WiFi und sein Passwort zu überprüfen.
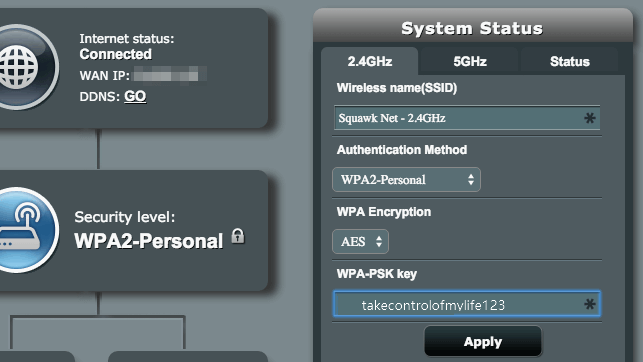
Methode 5. WLAN-Passwort über Schlüsselbund-Zugang finden [Für Mac]
Die letzte Lösung ist für Mac-Benutzer gedacht, um ihren WiFi-Code auf dem Mac-Computer über die Schlüsselbund-Zugangseinstellungen zu finden. Der gesamte Prozess ist ein wenig komplex, aber wenn Sie die folgenden Schritte sorgfältig befolgen, werden Sie Ihr WiFi-Passwort erfolgreich zurückbekommen.
Fangen wir an:
Schritt 1. Drücken Sie Befehl + Leertaste, um Spotlight zu öffnen, und geben Sie "Schlüsselbundzugriff" ein.
Schritt 2. Klicken Sie auf der linken Seite auf Keychain Access.
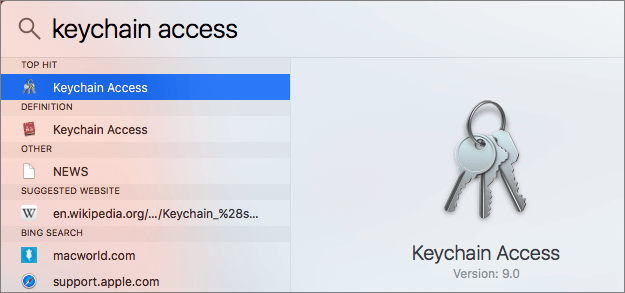
Schritt 3. Klicken Sie auf "Passwort", suchen Sie Ihr WiFi-Netzwerk, klicken Sie es an und klicken Sie auf die Schaltfläche "Info".
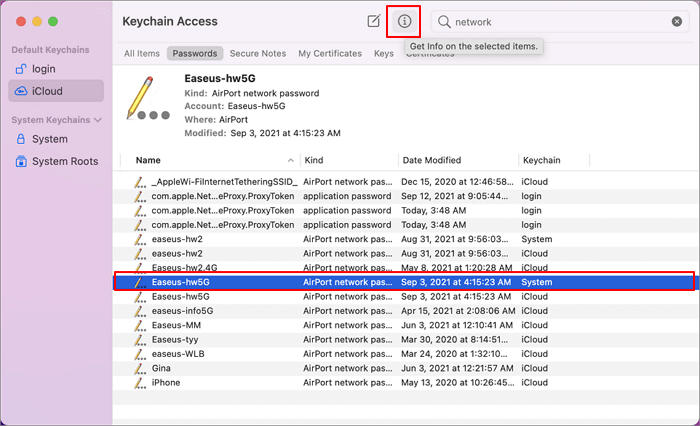
Schritt 4. Klicken Sie auf "Passwort anzeigen", geben Sie Ihren Benutzernamen und Ihr Passwort für den Mac-Computer ein. Klicken Sie auf "OK" > "Zulassen", damit die App auf Ihr WiFi-Netzwerk zugreifen kann.
Schritt 5. Jetzt wird das Passwort für Ihr WiFi-Netzwerk auf dem Bildschirm angezeigt.
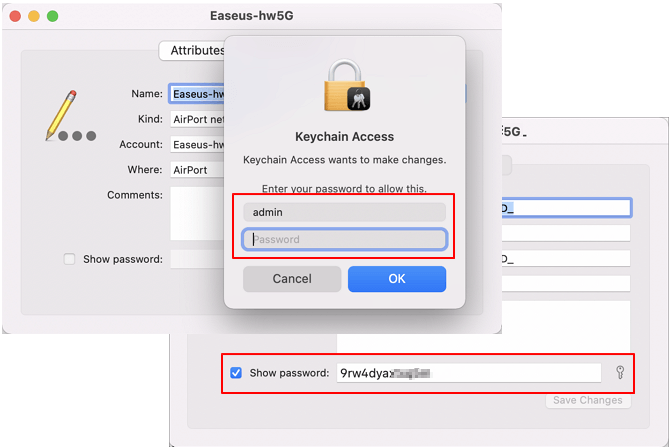
WLAN-Code oder -Passwort auf dem Computer zu finden ist einfach
Auf dieser Seite haben wir erklärt, wo sich das Passwort für Ihr WiFi-Netzwerk normalerweise befindet. Benutzer können folgen, um den Standardcode auf Ihrem Router zu finden.
Wenn Sie jedoch den Code geändert oder das WiFi-Passwort verloren haben, brauchen Sie eine neue Möglichkeit, den Code zu finden. Das ist, was wir auf dieser Seite diskutiert. Das fehlende WiFi-Passwort zu finden, ist nicht kompliziert und alles, was Sie brauchen, ist eine korrekte Methode.
- Für die einfachste Art, den WiFi-Code unter Windows zu finden, sollten Sie sich EaseUS Key Finder nicht entgehen lassen.
- Für einen einfachen Zugriff auf das WiFi-Passwort auf dem Mac, besuchen Sie die Weboberfläche Ihres Routers und finden Sie es sofort.
Weitere Artikel & Tipps:
-
So zeigen Sie ein gespeichertes Kennwort in Microsoft Edge an
![Artikelschreiber]() Maria / 2025-09-15
Maria / 2025-09-15 -
So ändern Sie das Instagram-Passwort ohne altes Passwort
![Artikelschreiber]() Maria / 2025-09-15
Maria / 2025-09-15
