Zusammenfassung:
Wir bereiten fünf Methoden, um zu lösen, wie man Windows 11/10 Produktschlüssel zu finden. Sie können den Produktschlüssel-Finder - EaseUS Todo PCTrans oder die anderen vier Möglichkeiten verwenden, um den Windows-Produktschlüssel für Windows 11/10 zu finden. Versuchen Sie die einfachste Methode, um den Windows 11/10 Produktschlüssel zu finden.
Wie erhalte ich den Windows 11/10 Produktschlüssel?
"Bevor ich installiere, würde ich gerne wissen, wie ich meinen Produktschlüssel für Windows 11/10 finde. Kann jemand helfen?"
Die Suche nach Ihrem Windows 11/10-Produktschlüssel kann ein großes Problem darstellen, wenn Sie Windows 11/10 auf einen anderen Computer klonen oder Ihr Windows 11/10 auf einem neuen Computer installieren. Hier stellen wir Ihnen fünf Methoden zur Verfügung, um den Windows 11/10-Produktschlüssel zu finden. Befolgen Sie die Methoden, wenn Sie Ihren Windows-Produktschlüssel oder Ihre Lizenz erhalten möchten.
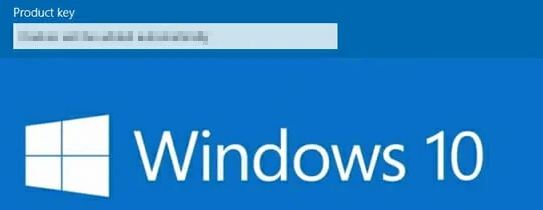
Tipp 1. Windows 11/10 Produktschlüssel mit EaseUS Todo PCTrans finden
UnterstütztWindows XP, 7, 8, 8.1, 10, 11
Die erste Methode, die wir empfehlen, ist EaseUS Key Finder. Der ermöglicht Ihnen, den Windows 11/10 Produktschlüssel zu extrahieren. Sie können die Software herunterladen, um die Windows XP/7/8/8.1/10/11-Lizenz zu sehen, Adobe-Schlüssel anzuzeigen und Office Lizenz zu finden.
Führen Sie die folgenden Schritte aus, um den Windows-Produktschlüssel zu finden:
Schritt 1. Starten Sie EaseUS Key Finder. Diese Software hat Ihre verschiedenen Lizenzcodes und Passwörter in Kategorien eingeteilt.
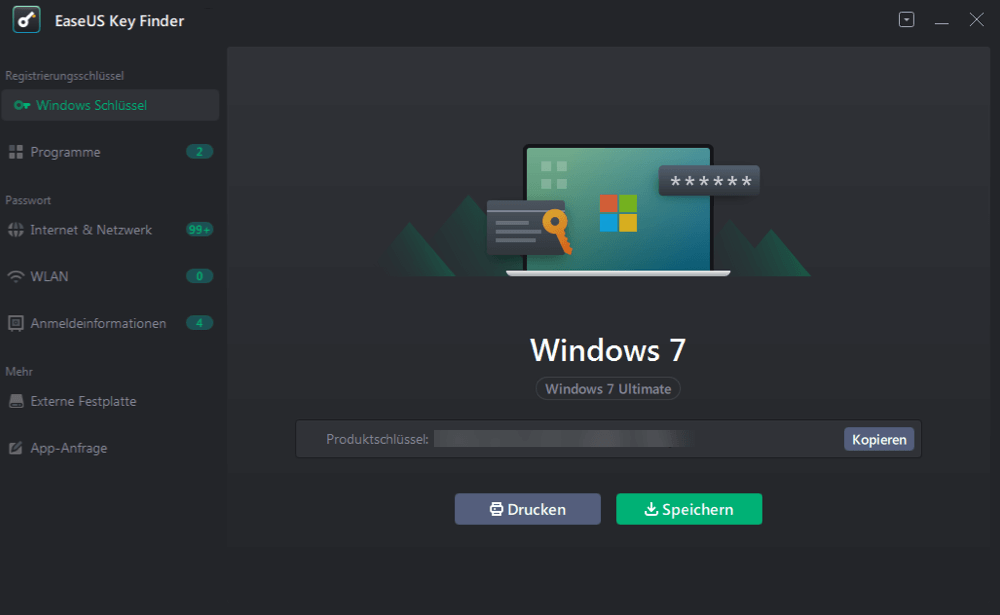
Schritt 2. Wählen Sie im linken Bereich aus, welche Produktschlüssel Sie speichern oder kopieren wollen. Zum Beispiel, wenn Sie den Code von Microsoft Office-Programme speichern wollen, wählen Sie "Programme" aus. Sie können auch die Passwörter von der Netzwerkverbindung und der Anmeldung einer Webseite speichern.
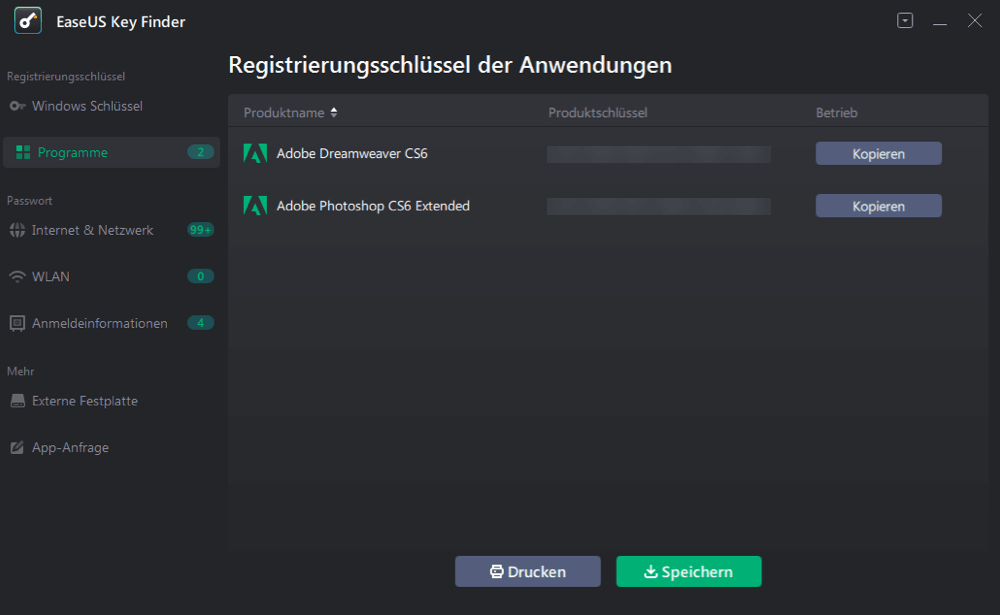
Schritt 3. Wählen Sie die Produktschlüssel aus. Sie können diese Keys einzeln kopieren, zusammen auf einem anderen Ort speichern oder drucken.
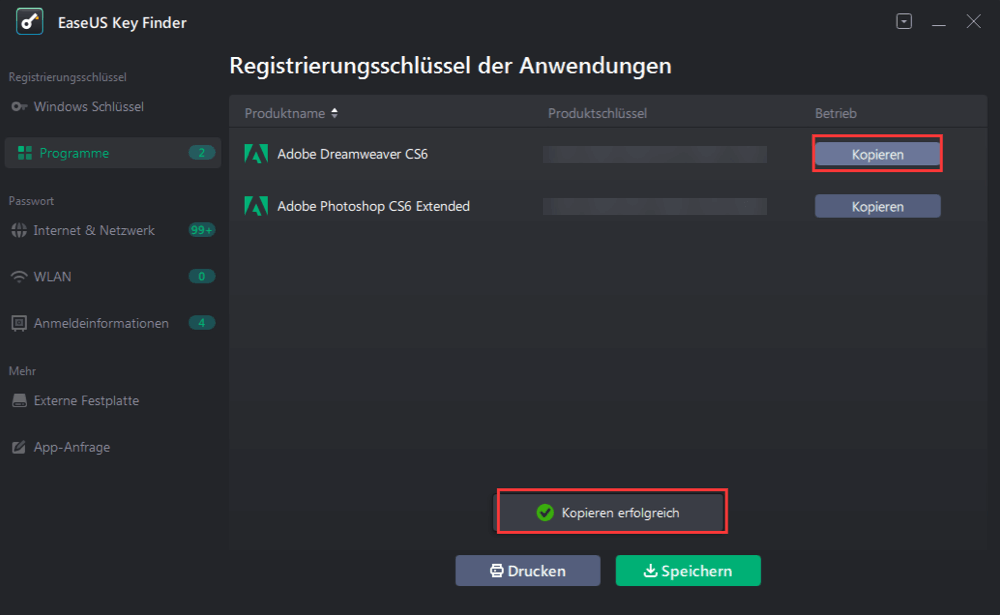
Apropos, wie man den Produktschlüssel für Windows 11/10 zu finden, sind die CMD und Windows-Registrierung auch gültig. Aber CMD hat eine Begrenzung für den Lizenztyp, und die Registrierung hat umständliche Schritte. Wenn Sie den einfachsten Weg nutzen möchten, ist EaseUS Ihre Key Finder die erste Wahl.
Tipp 2. Windows 11/10 Lizenz in der Registrierung finden
Unterstützt alle Windows-Versionen, bei denen Sie Ihren Computer nicht formatiert haben
Eine andere Möglichkeit, Ihren Produktschlüssel zu finden, ist die Verwendung der Windows-Registrierung. Nur wenn Sie Ihren Computer nicht formatiert, können Sie den Schlüssel wiederherstellen, da Windows ihn in der Registrierung speichert. Hier sind die Schritte zur Wiederherstellung des Windows-Produktschlüssels aus der Registrierung:
Schritt 1.Klicken Sie mit der rechten Maustaste auf eine beliebige Stelle des Desktops, wählen Sie "Neu" und dann "Textdokument".
Schritt 2.Kopieren Sie den unten stehenden Code und fügen Sie ihn in Notepad ein.
Set WshShell = CreateObject("WScript.Shell")
MsgBox ConvertToKey(WshShell.RegRead("HKLM\SOFTWARE\Microsoft\Windows NT\CurrentVersion\DigitalProductId"))
Function ConvertToKey(Key)
Const KeyOffset = 52
i = 28
Chars = "BCDFGHJKMPQRTVWXY2346789"
Do
Cur = 0
x = 14
Do
Cur = Cur * 256
Cur = Key(x + KeyOffset) + Cur
Key(x + KeyOffset) = (Cur \ 24) And 255
Cur = Cur Mod 24
x = x -1
Loop While x >= 0
i = i -1
KeyOutput = Mid(Chars, Cur + 1, 1) & KeyOutput
If (((29 - i) Mod 6) = 0) And (i -1) Then
i = i -1
KeyOutput = "-" & KeyOutput
End If
Loop While i >= 0
ConvertToKey = KeyOutput
End Function
Schritt 3.Klicken Sie auf "Datei" und wählen Sie "Speichern unter". Geben Sie den Dateinamen "productkey.vbs" ein.
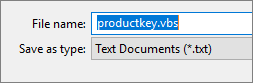
Schritt 4.Schließen Sie Notepad und doppelklicken Sie auf die .vbs-Datei. Warten Sie ein paar Sekunden, dann erscheint ein Popup-Fenster, in dem Ihr Produktschlüssel angezeigt wird:
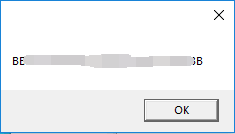
Tipp 3. So finden Sie Ihren Produktschlüssel in Windows 11/10 über CMD
Unterstützt neuere PCs mit Windows 8 oder Windows 11/10
Wenn Sie den Windows 11/10-Produktschlüssel anzeigen möchten, ist CMD ein nützlicher Weg, um den Windows 11/10-Produktschlüssel zu erhalten. Die Befehlszeile ist jedoch nur für OEM-Lizenzen verfügbar. Sie müssen die Arten von Lizenzen herausfinden, bevor Sie die CMD-Methode verwenden.
Hier ist der Hinweis zum Windows-Lizenztyp:
- Tipp
- Schlüssel für den Einzelhandel: Sie erhalten diesen Schlüssel, wenn Sie eine Windows 11/10-Lizenz in einem Microsoft Store oder einem Einzelhandelsgeschäft erwerben.
OEM-Schlüssel: Der OEM oder Computerhersteller hat eine Vereinbarung mit Microsoft getroffen. Auf dem Computer, den er verkauft, befindet sich eine aktivierte Kopie von Windows. - Volumenlizenzierung (MAK/KMS): Enterprise purchases Windows license in bulk under the Volume Licensing Program. There are two types of keys under this scheme - MAK and KMS.
Gehen wir nun zur detaillierten Anleitung für die Suche nach dem Windows 11/10-Produktschlüssel über:
Schritt 1.Öffnen Sie CMD und klicken Sie mit der rechten Maustaste darauf, um es als Administrator auszuführen.
Schritt 2.Kopieren Sie nach dem Öffnen die folgende Befehlszeile, fügen Sie sie ein und drücken Sie die Eingabetaste. Der Produktschlüssel wird angezeigt.
"wmic path softwarelicensingservice get OA3xOriginalProductKey"
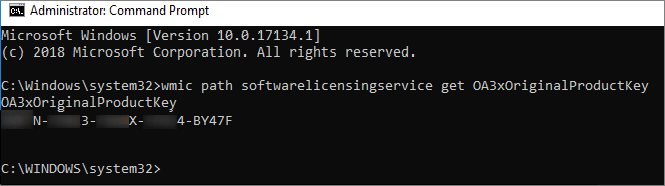
Tipp 4. Anzeigen des Windows 11/10-Produktschlüssels auf dem COA-Aufkleber
Unterstützt ältere PCs mit Windows XP, Vista und 7
Wenn Sie einen älteren PC haben, der mit Windows XP, Vista und 7 ausgeliefert wurde, finden Sie den Produktschlüssel normalerweise auf dem Aufkleber des Echtheitszertifikats. Der Aufkleber befindet sich in der Regel auf der Unterseite von Laptops und kann sich auf der Oberseite, den Seiten oder der Unterseite eines Desktop-Towers befinden.
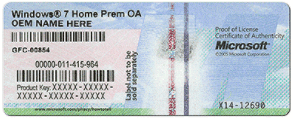
Tipp 5. Windows 11/10 Produktschlüssel aus dem Microsoft Store wiederherstellen
Unterstützt alle Versionen von Windows, die Sie im Microsoft Store gekauft haben
Wenn Sie eine Windows 11/10 Lizenz von Microsoft Store gekauft haben, Ihre Kopie des Schlüssels wird auf dem Microsoft-Konto gespeichert. Folgen Sie den Schritten:
- Melden Sie sich im Microsoft Store > Downloads > Product Keys > Abonnement > Digitale Inhalte an.
Microsoft sendet Ihnen auch den Produktschlüssel in der Bestätigungs-E-Mail. Sie können Ihr E-Mail-Postfach überprüfen. Wenn Sie die E-Mail bereits gelöscht haben, überprüfen Sie Ihren Junk-Mail-Ordner oder versuchen Sie, den Produktschlüssel auf andere Weise zu erhalten.
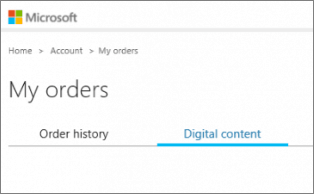
Fazit
Das ist alles über die Suche nach dem Windows-Produktschlüssel. Die erste Methode eignet sich für alle Windows-Versionen, einschließlich Windows XP, 7, 8, 8.1 und Windows 11/10. Wenn Sie mit dem Windows-Produktschlüssel nicht vertraut sind, Tipp 1 ist meine Empfehlung.
Weitere Artikel & Tipps:
-
![Artikelschreiber]() Maria / 2025-09-15
Maria / 2025-09-15 -
So findest du dein Snapchat-Passwort heraus, ohne es zu ändern
![Artikelschreiber]() Maria / 2025-09-15
Maria / 2025-09-15
-
So ändern Sie das Instagram-Passwort ohne altes Passwort
![Artikelschreiber]() Maria / 2025-09-15
Maria / 2025-09-15 -
So finden Sie Ihren Benutzernamen und das Passwort von Windows 10
![Artikelschreiber]() Maria / 2025-09-15
Maria / 2025-09-15
