Zusammenfassung:
Entdecken Sie mit Ihrem Android-Smartphone, iPhone oder PC, wo Sie mein Facebook Passwort finden. Erfahren Sie, wie Sie Ihr Passwort zurücksetzen und Ihr Konto schützen. Jetzt loslegen!
Haben Sie Ihr Facebook-Passwort verloren? Können Sie sich nicht anmelden? Wir alle haben Passwörter vergessen und das kann wirklich nervig werden. Wenn Sie dieses Problem haben und Ihr Passwort herausfinden möchten, haben Sie Glück. Facebook ist eine Social-Media-Plattform, die Ihnen helfen kann, mit Ihren Freunden auf der ganzen Welt zu kommunizieren. Außerdem können Sie damit Videos und Live-Streams hosten und Fotos von Ihrem Telefon oder PC hochladen. Der Verlust der Anmeldeinformationen oder des Passworts kann Ihr Facebook-Erlebnis beeinträchtigen.
EaseUS erläutert in diesem Handbuch, wo ich mein Facebook Passwort finde und ermöglicht Ihnen den Zugriff auf Ihr Konto. Außerdem können Sie Facebook-Passwörter ohne E-Mail- und Telefonnummern wiederherstellen. Also, worauf wartest Du? Tauchen Sie ein und finden Sie Ihr Passwort, ohne es jemals zu ändern.
| Artikel | Inhalt |
|---|---|
| ⏱️Dauer | 3-5 Minuten |
| ?Zielgeräte | Windows-PC, Android, iPhone |
| ?Werkzeuge | Netzwerk, Facebook-App, ein Android-Telefon oder ein iPhone und ein Computer ... Vollständige Schritte |
| ?Bedienungsschwierigkeiten | Niedrig, für Anfänger |
Wo finde ich das Facebook-Passwort auf dem PC (ohne es zu ändern)
Der schnellste Weg, Ihr Facebook-Passwort zu finden, ist über Ihren Passwort-Manager in Google Chrome, Mozilla Firefox, Microsoft Edge, Internet Explorer, Opera, Apple Safari und anderen Browsern.
Alle diese Browser können Ihr Passwort speichern, damit Sie sich schneller anmelden können. Außerdem kann es Ihnen dabei helfen, sich Ihre vergessenen Passwörter zu merken. Sie können den zeitaufwändigen Prozess durchlaufen, die Browsereinstellungen aufzurufen, Ihren Passwort-Manager zu finden und Ihr Facebook-Passwort zu finden.
Ich empfehle jedoch die Verwendung einer einfacheren Lösung – EaseUS Key Finder. Mit dieser App können Sie gespeicherte Passwörter von Webbrowsern wiederherstellen und Produktschlüssel sofort abrufen (sogar von toten Laufwerken). Sie können EaseUS Key Finder über diese Schaltfläche herunterladen und auf den Betriebssystemen Windows 11/10/8.1/8/7/Server installieren.
Führen Sie nach der Installation auf Ihrem PC die folgenden Schritte aus, um Ihr Facebook-Passwort wiederherzustellen:
Schritt 1. Klicken Sie unter Passwort auf „Internet & Netzwerk“.

Schritt 2. Überprüfen Sie die Browserkonten und Passwörter von Chrome, Edge, Firefox und IE.
„Kopieren“ – Klicken Sie darauf und fügen Sie es dann direkt ein.
„Speichern“ – Als PDF-Datei speichern.
„Drucken“ – Drucker zum Drucken anschließen.

Darüber hinaus kann Ihnen EaseUS Key Finder in den folgenden Situationen helfen:
- WLAN-Passwörter finden
- Wiederherstellen von Seriennummern von über 10.000 beliebter Software
- Sichern Sie Ihre Windows-Kontoanmeldeinformationen und zugehörigen App-Einstellungen
- Scannen von Produktschlüsseln von einem toten Windows-Gerät oder einem nicht bootfähigen Laufwerk (SSD oder HDD)
Wenn Sie jedoch keinen PC haben oder sehen möchten, wo Ihr Facebook-Passwort auf Ihrem Smartphone (Android oder iOS) gespeichert ist, befolgen Sie den folgenden Abschnitt.
Wo Sie das Facebook-Passwort auf Android und iPhone sehen können
Sie können Ihr gespeichertes Facebook-Passwort nicht direkt auf Android- oder iPhone-Geräten sehen. Ihre App-Passwörter werden verschlüsselt, um sicherzustellen, dass Ihre privaten Aktivitäten sicher bleiben.
Wenn Sie jedoch Ihr Facebook-Passwort im integrierten Passwort-Manager Ihres Telefons gespeichert haben, können Sie darauf zugreifen. Befolgen Sie die nachstehenden Anleitungen, um Ihr Facebook-Passwort auf Ihrem Android- oder iOS-Smartphone anzuzeigen. Hier sind jeweils zwei Methoden für Android-Benutzer und iPhone-Benutzer.
Anleitung 1. Siehe Facebook-Passwort auf Android
Anleitung 2. Siehe Facebook-Passwort auf dem iPhone
- Hinweis:
- Die folgenden Anleitungen funktionieren nur, wenn Sie Ihr Facebook-Passwort zuvor auf Ihrem Smartphone gespeichert haben. Wenn Sie das Passwort nicht gespeichert haben, müssen Sie es über die Facebook-Website oder -App zurücksetzen.
Jetzt können Sie die detaillierten Schritte lesen, um zu erfahren, wie Sie Ihr Facebook-Passwort auf den beiden Gerätetypen sehen.
Anleitung 1. Siehe Facebook-Passwort auf Android
In Bezug auf die erste Methode sind hier einige Schritte für Sie aufgeführt:
Schritt 1. Öffnen Sie die App „ Einstellungen “ auf Ihrem Android-Telefon oder -Gerät.
Schritt 2. Scrollen Sie nach unten und tippen Sie auf die Schaltfläche „ Konten “ oder „ Google “.
Schritt 3. Tippen Sie nun auf „ Ihr Google-Konto verwalten “.
Schritt 4. Rufen Sie die Registerkarte „ Sicherheit “ auf und suchen Sie nach dem Abschnitt „ Passwort-Manager “.
Schritt 5. Tippen Sie auf „ Passwort-Manager “, suchen Sie nach der Registerkarte „ Facebook “ und klicken Sie darauf.
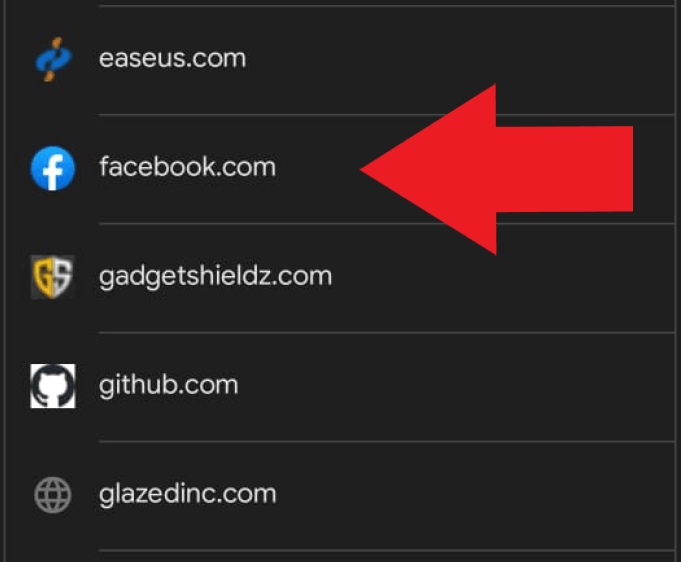
Schritt 6. Authentifizieren Sie sich nun mit Ihrem Fingerabdruck, Ihrer PIN, Ihrem Muster oder mehr, um Ihr Facebook-Passwort anzuzeigen.
Anleitung 2. Siehe Facebook-Passwort auf dem iPhone
Wenn Sie ein iPhone-Benutzer sind, ist Guide 2 für Sie geeignet. Sie können die folgenden Schritte ausführen;
Schritt 1. Öffnen Sie die App „ Einstellungen “ auf Ihrem iPhone oder anderen iOS-Geräten.
Schritt 2. Scrollen Sie nach unten und tippen Sie auf die Registerkarte „ Passwörter “.
Schritt 3. Tippen Sie auf die Schaltfläche „ Facebook “.
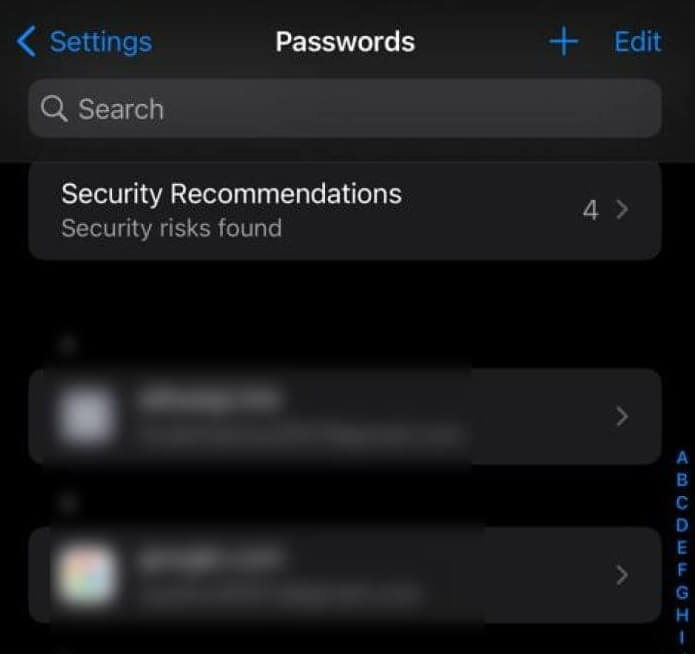
Schritt 4. Authentifizieren Sie nun Ihr Konto mit Face ID, Touch ID oder Ihrem Gerätepasscode.
Schritt 5. Suchen Sie schließlich nach dem Facebook-Bereich und tippen Sie darauf, um Ihr gespeichertes Facebook-Passwort anzuzeigen.
Vor diesem Hintergrund können Sie auch Passwort-Manager von Drittanbietern auf Ihrem Android- oder iOS-Gerät verwenden. Diese Passwort-Manager können Ihr Facebook-Passwort speichern und Ihnen die Möglichkeit geben, es jederzeit anzuzeigen.
Folgendes könnte Sie interessieren:
Abschluss
Ihr Facebook-Passwort zu finden, ohne es zu ändern, ist keine große Herausforderung. Sie müssen die richtigen Schritte befolgen und sicherstellen, dass Sie den integrierten Passwort-Manager Ihres Geräts oder Webbrowsers verwenden.
Passwort-Manager erleichtern Ihnen das Leben, indem sie sich Ihre Anmeldedaten merken, damit Sie schnell auf Ihr Konto zugreifen können. Sie verschlüsseln außerdem Ihr Passwort und Ihre Anmeldeinformationen, um Ihre Daten vor Hackern und Schnüfflern im Internet zu schützen.
Außerdem können Sie damit Ihr Facebook-Passwort anzeigen, ohne es zu ändern. Wenn Sie Ihr Passwort also nicht zurückbekommen oder es vergessen haben, ist die Verwendung eines Tools wie EaseUS Key Finder die richtige Wahl.
Mit der App können Sie Ihre in Ihren Browsern gespeicherten Anmeldeinformationen anzeigen, verlorene Serienschlüssel abrufen und Produktschlüssel für Tausende von Apps wiederherstellen. Sie können es von der offiziellen Webseite herunterladen und damit ganz einfach Ihr Facebook-Passwort anzeigen.
Wo finde ich mein Passwort in den Facebook-FAQs?
Die obigen Anleitungen sollten alle Ihre Fragen zum Anzeigen Ihres Facebook-Passworts auf Geräten wie PCs, Android-Telefonen und iOS-Geräten beantworten. Dies hilft Ihnen, Ihr Passwort noch einmal zu überprüfen, ohne irgendwelche Informationen zu ändern.
Wenn Sie jedoch noch offene Fragen oder Anregungen haben, folgen Sie den unten stehenden FAQs, um Ihre Antwort zu erhalten.
1. Wie kann ich meinen Facebook-Anmeldeverlauf auf meinem Telefon überprüfen?
Wenn Sie verdächtige Aktivitäten bemerken und Ihren Facebook-Anmeldeverlauf auf Ihrem Telefon überprüfen möchten, führen Sie die folgenden Schritte aus:
Schritt 1. Öffnen Sie die Facebook-App auf Ihrem Telefon und tippen Sie auf das Menüsymbol.
Schritt 2. Scrollen Sie nach unten und tippen Sie auf den Abschnitt Einstellungen und Datenschutz .
Schritt 3. Scrollen Sie nun nach unten zum Abschnitt „Sicherheit“ und tippen Sie auf die Registerkarte „Sicherheit und Anmeldung“ .
Schritt 4: Suchen Sie nach dem Abschnitt „Wo Sie angemeldet sind“ und Sie sehen eine Liste der Geräte, von denen aus kürzlich auf Ihr Konto zugegriffen wurde.
Hier können Sie den Anmeldeverlauf überprüfen, z. B. Datum, Uhrzeit, Gerätetyp und Standort.
Hinweis: Verwenden Sie immer ein sicheres, eindeutiges Passwort für Ihr Facebook-Konto und aktivieren Sie 2FA oder Zwei-Faktor-Authentifizierung für zusätzliche Sicherheit.
2. Wie speichere ich mein Passwort in der Facebook-App?
Um Ihr Passwort in der Facebook-App zu speichern, können Sie den integrierten Passwort-Manager Ihres Telefons oder eine Passwort-Manager-App eines Drittanbieters verwenden. So können Sie das tun:
Schritt 1. Öffnen Sie die App „Einstellungen“ auf Ihrem Android- oder iOS-Smartphone.
Schritt 2. Scrollen Sie nach unten und tippen Sie auf Google (für Android) oder Passwörter (für iOS).
Schritt 3: Aktivieren Sie den Schalter „Automatisch ausfüllen“ oder „Passwörter automatisch ausfüllen“ .
Schritt 4. Kehren Sie zur Facebook-App zurück und melden Sie sich an.
Schritt 5. Wählen Sie abschließend „Speichern“ oder „Passwort speichern“ , um Ihr Passwort auf Ihrem Gerät zu speichern.
Hinweis: Das Speichern von Passwörtern kann Ihnen bei der Verwaltung Ihrer Anmeldeinformationen für verschiedene Apps helfen. Stellen Sie jedoch sicher, dass Sie ein sicheres und eindeutiges Passwort verwenden, um die Sicherheit Ihrer Daten zu gewährleisten.
3. Wie ändere ich mein Facebook-Passwort auf Android?
Das Ändern Ihres Facebook-Passworts kann Ihnen dabei helfen, Ihr Konto zu schützen. Führen Sie die folgenden Schritte aus, um Ihr Facebook-Passwort auf Android zu ändern:
Schritt 1. Öffnen Sie die Facebook-App und klicken Sie auf das Menüsymbol.
Schritt 2. Tippen Sie auf Einstellungen & Datenschutz und dann auf den Abschnitt Sicherheit & Anmeldung .
Schritt 3: Klicken Sie auf der Registerkarte „Anmelden “ auf die Schaltfläche „Passwort ändern“ und ändern Sie Ihr Passwort.
Hinweis: Sie werden von allen Geräten abgemeldet, nachdem Sie das Passwort geändert haben. Daher müssen Sie sich auf Ihren anderen Geräten erneut anmelden.
Weitere Artikel & Tipps:
-
So finden Sie Ihren Benutzernamen und das Passwort von Windows 10
![Artikelschreiber]() Maria / 2025-09-15
Maria / 2025-09-15 -
So sehen Sie gespeicherte Passwörter in Opera GX
![Artikelschreiber]() Maria / 2025-09-15
Maria / 2025-09-15
-
Call of Duty: Passwort vergessen? So stellen Sie Ihr Passwort wieder her
![Artikelschreiber]() Maria / 2025-09-15
Maria / 2025-09-15 -
Wie kann man Epic Games ohne E-Mail und Passwort zurücksetzen
![Artikelschreiber]() Maria / 2025-09-15
Maria / 2025-09-15
