Zusammenfassung:
Wenn Sie nach Möglichkeiten suchen, WebM, MKV, MOV oder AVI in das MP4- oder MP3-Format zu konvertieren, sind Sie hier genau richtig. In dieser Schritt-für-Schritt-Anleitung zeigen wir Ihnen, wie es einfach und schnell geht.
Die meisten Leute wissen, dass der VLC ein Open-Source-Mediaplayer ist, der das Abspielen fast aller Arten von Videos unterstützt, aber nur wenige wissen, dass VLC auch Videodateien in verschiedene abspielbare Formate wie MP4 und MP3 konvertieren kann. Diese Funktion macht VLC flexibler als seine Konkurrenten.
Wenn Sie wissen möchten, wie Sie VLC zum Konvertieren von Videodateien verwenden, lesen Sie die in diesem Handbuch aufgeführten Schritte. In Anbetracht dessen, dass einige von Ihnen iPhone-Videos konvertieren möchten, werden wir auch eine VLC-Alternative vorstellen, die Ihnen hilft, iPhone-Videos auf Ihren Computer zu übertragen und sie in MP4 zu konvertieren.
Beginnen wir nun damit, diesen Leitfaden zu erkunden.
Teil 1. So konvertieren Sie Videos mit dem VLC Media Player in MP4/MP3
Stellen Sie vor dem Konvertieren von WebM, MKV, MOV oder AVI in MP4 oder MP3 sicher, dass Sie den VLC Media Player auf Ihrem Computer installiert haben. Wenn Sie es noch nicht heruntergeladen haben, holen Sie sich eines von der offiziellen Website. Danach können Sie diesen einfachen Schritten folgen, um Videos in MP4 oder MP3 zu konvertieren:
Schritt 1 . Starten Sie den VLC Media Player auf Ihrem Computer. Klicken Sie auf die Option „Medien“ in der oberen linken Ecke und wählen Sie „Konvertieren/Speichern…“
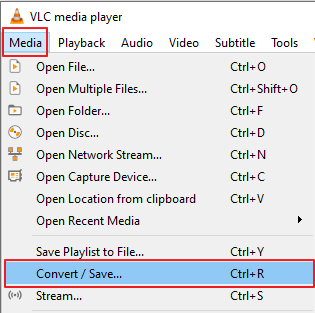
Schritt 2 . Klicken Sie auf die Option „Hinzufügen“, wählen Sie ein Video aus, das Sie konvertieren möchten, und klicken Sie dann unten im Fenster auf „Konvertieren/Speichern“. Sie können mehrere Dateien gleichzeitig hinzufügen.
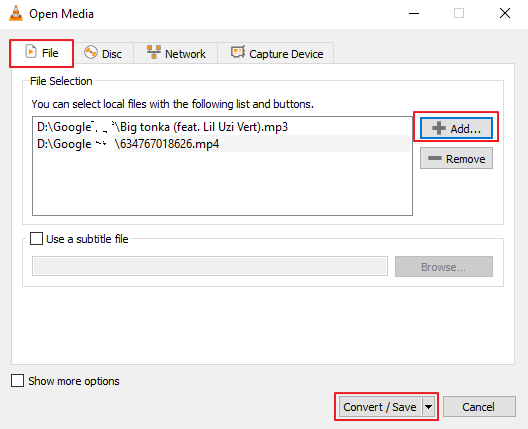
Schritt 3 . Wählen Sie im neuen Fenster das Format aus, in das Sie konvertieren möchten – MP4 oder MP3, und klicken Sie dann auf „Start“. Warten Sie, bis der Vorgang abgeschlossen ist, und Sie können die konvertierten Dateien auf Ihrem Computer finden.
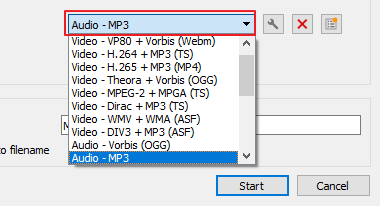
Hinweis : Obwohl der VLC Media Player den Benutzern viel Komfort bei der Verarbeitung von Audiodateien bietet, hat er auch einige Nachteile. Ein Benutzer aus den VideoLAN-Foren sagte beispielsweise, dass der Ton jedes Mal weg ist, wenn er ein Video in ein anderes Format konvertiert. Ähnliche Fälle können anderen Benutzern passieren.
Angesichts dessen empfehlen wir Ihnen, diesen Videokonverter und das iPhone-Datenübertragungstool EaseUS MobiMover zu verwenden, um jedes Video in MP4 zu konvertieren.
Teil 2. So konvertieren Sie jedes Video mit einer VLC-Alternative in MP3
EaseUS MobiMover ist eine großartige Alternative zum VLC Media Player, mit der Sie Videos in jedem Format ohne Komprimierung in MP3 konvertieren können. Außerdem dient es auch vielen anderen Zwecken, wie zum Beispiel:
- Übertragen Sie Daten von einem iPhone auf einen Computer oder umgekehrt. Dies ist großartig für mobile Benutzer, da sie Videos direkt auf den Computer übertragen und eine schnelle Konvertierung durchführen können.
- Laden Sie ein beliebiges Video von einer beliebigen Website herunter. Wenn sich das Video, das Sie konvertieren möchten, auf YouTube oder anderen Websites befindet, können Sie es in diesem Programm direkt im MP3- oder MP4-Format herunterladen.
- Konvertiere Videos zu mp3. Wenn die Videos, die Sie konvertieren möchten, von Websites in den Formaten WebM, MKV, MOV oder AVI heruntergeladen werden, können Sie sie mit einem Klick in MP3 konvertieren.
So konvertieren Sie ein beliebiges Video in MP3:
Schritt 1. Öffnen Sie EaseUS MobiMover auf Ihrem PC und klicken Sie im Navigationsbereich auf „Video zu MP3“.
Schritt 2. Klicken Sie auf „Durchsuchen“, um ein oder mehrere Videos von Ihrem PC hinzuzufügen. Sie können Videos auch per Drag & Drop hinzufügen, um sie hinzuzufügen.
Schritt 3. Klicken Sie dann auf „Konvertieren“, um die Videos in MP3 zu konvertieren. Nachdem der Vorgang abgeschlossen ist, können Sie die konvertierte MP3-Datei auf Ihrem PC überprüfen
Darüber hinaus können Sie mit diesem Programm auch Ihr iPhone sichern, Ihre WhatsApp-Daten verwalten oder HEIC-Bilder in JPG konvertieren. Wie auch immer, es ist mit fast allen Funktionen ausgestattet, die für die iOS-Datenverwaltung benötigt werden.
Letzte Worte
Wie Sie sehen können, ist es einfach, Videos mit dem VLC Media Player in MP4 oder MP3 zu konvertieren. Unabhängig vom Format Ihres Videos können Sie es mit VLC in MP3 oder MP4 umwandeln. Um Probleme bei der Verwendung des VLC Media Players zu vermeiden, bereiten wir auch eine großartige VLC-Alternative für Sie vor. Mit der VLC-Alternative - EaseUS MobiMover können Sie viel mehr tun, als nur Videos zu konvertieren.
Weitere Artikel & Tipps:
-
So übertragen Sie Sprachmemos auf 4 Arten vom iPhone auf den Computer
![author-Maria]() Maria / 2023-12-29
Maria / 2023-12-29 -
Fotos/Bilder von iPhone zu iPhone übertragen in 6 Methoden übertragen
![author-Mako]() Mako / 2023-09-20
Mako / 2023-09-20
-
Anleitung: Playliste vom iPhone in iTunes importieren oder umgekehrt
![author-Jelte]() Jelte / 2023-09-20
Jelte / 2023-09-20 -
So übertragen Sie Fotos auf 4 Arten vom iPhone auf das iPad
![author-Maria]() Maria / 2023-12-29
Maria / 2023-12-29

EaseUS MobiMover
- Transfer von iPhone zu iPhone
- Videos with per URL downloaden
- Daten auf iOS-Geräten verwalten
iPhone Daten übertragen