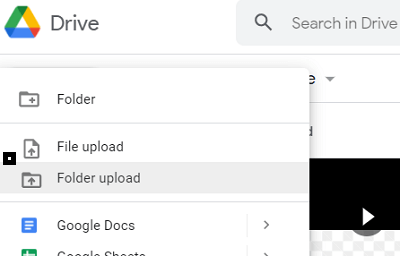Zusammenfassung:
Möchten Sie Musik von PC auf iPhone ohne iTunes übertragen oder Musik auf iPhone laden ohne iTunes? Dieser Blog zeigt Ihnen 8 praktikable Methoden, um Musik von PC auf iPhone ohne iTunes zu übertragen. Hier erfahren Sie, wie Sie mit EaseUS MobiMover, Google Music Cloud Service, Amazon Cloud Player, Dropbox und File Master Musik auf das iPhone übertragen können.
Nachdem Sie diese Anleitung gelesen haben, wissen Sie, wie Sie Musik von PC auf iPhone ohne iTunes übertragen, Musik über Cloud-Dienste mit dem iPhone synchronisieren und mithilfe von iOS-Apps Musik zum iPhone hinzufügen.
Gilt für: iPhone, iPad oder iPod mit iOS 8 und höher
Es besteht kein Zweifel daran, dass Sie mit iTunes Musik auf iPhone laden können. Das Problem ist, dass iTunes die Musik durch Synchronisierung zum iPhone hinzufügt, was bedeutet, dass Sie die bereits auf dem iPhone vorhandenen Musikstücke verlieren werden. Aus diesem Grund ziehen es viele Benutzer, darunter wahrscheinlich auch Sie, vor, Musik ohne iTunes auf das iPhone zu übertragen, um eine Datensynchronisierung zu vermeiden. Glücklicherweise gibt es viele alternative Möglichkeiten, Musik ohne iTunes auf das iPhone zu übertragen. Wählen Sie diejenige aus, die am besten für Ihre Bedürfnisse geeignet ist.
| 🔍Lösungen | 💻Wirksamkeit | 🧿Schwierigkeit |
| 1️⃣EaseUS MobiMover | ein Datentransfer-Tool zum Übertragen von Musik, Videos, Fotos usw. zwischen PC und iPhone. | Einfach |
| 2️⃣Media Monkey | einen Musik-Player zur Verwaltung von Musik, Videos, Podcasts und anderen Audiodateien. | Normal |
| 3️⃣CopyTrans | kann Musik auf iPhone laden und unterstützt nur Windows. | Normal |
| 4️⃣Google Drive | einen Cloud-Dienst (15 GB kostenlos) für den Datentransfer. | Einfach |
| 5️⃣Amazon Cloud Player | ein Cloud-Player-Dienst, mit dem Sie Musik herunterladen und übertragen können. | Normal |
| 6️⃣Dropbox | einen Cloud-Dienst (2 GB kostenlos) für den Datentransfer. | Einfach |
| 7️⃣YouTube Musik | ein Online-Web-Musikdienst, mit dem Sie Musik in die Cloud hochladen können. | Einfach |
| 8️⃣Apple Musik | ein Cloud-Player-Dienst, mit dem Sie Musik herunterladen und übertragen können. | Einfach |
Teil 1. So übertragen Sie Musik von PC auf iPhone ohne iTunes
iTunes ist das offizielle von Apple entwickelte Programm, das Musik von Windows PC oder Mac auf iPhone, iPad oder iPod touch übertragen kann. Gibt es eine Möglichkeit, Musik von PC auf iPhone ohne iTunes zu kopieren, die die gesamte iTunes-Mediathek synchronisiert?
Natürlich gibt es das. Wir haben Ihnen hier verschiedene Möglichkeiten, Musik ohne iTunes vom PC auf das iPhone zu übertragen.
Methode 1. Musik von PC auf iPhone übertragen mit EaseUS MobiMover
Mit der vielseitigen iPhone-Übertragungssoftware - EaseUS MobiMover können Sie ganz einfach Musik ohne iTunes auf Ihr iPhone übertragen. Ob Sie Musik von einem Computer (PC zu Mac) oder einem anderen iOS-Gerät zu Ihrem iPhone hinzufügen möchten, dieses iPhone-Datenübertragungstool hilft Ihnen dabei. (Überprüfen Sie, wie Sie bei Bedarf Musik von iPhone zu iPhone übertragen.) In mehreren Schritten können Sie erfolgreich Musik vom PC an Ihr iPhone senden.
Beginnen wir nun mit der Übertragung von Musik vom PC auf das iPhone ohne iTunes:
Schritt 1. Verbinden Sie das iPhone mit Ihrem PC und starten Sie EaseUS MobiMover.
Ermöglichen Sie EaseUS MobiMover den Zugriff auf Ihr Telefon, indem Sie auf dem Gerät auf „Vertrauen“ tippen und im Programm auf „Zulassen“ klicken.
Klicken Sie als Übertragungsmodus auf „Content Management“, dann auf „Audio“ und wählen Sie „Musik“, um fortzufahren.

Schritt 2. Klicken Sie auf den Abschnitt „Musik“ und dann auf „Inhalt hinzufügen“, um den Speicherort auf Ihrem PC zu öffnen, an dem Sie Musikdateien gespeichert haben.

Schritt 3. Wählen Sie die Musikdateien aus, die Sie vom PC auf Ihr iPhone übertragen möchten, und klicken Sie auf „Öffnen“, um die Übertragung zu starten.
Warten Sie, bis der Vorgang abgeschlossen ist, und öffnen Sie dann die Musik-App auf Ihrem iPhone, um die neu hinzugefügte Musik zu überprüfen.
Als iOS-Datenübertragungstool kann EaseUS MobiMover mehr für Sie tun. Zum Beispiel:
- Übertragen Sie Dateien zwischen iPhone und Mac oder zwischen zwei iOS-Geräten.
- Neben Musik unterstützt es auch die Übertragung von Fotos, Videos, Kontakten, Nachrichten und anderen iPhone-Dateien.
- Darüber hinaus kann das Tool die Funktion eines iOS-Inhaltsmanagers übernehmen, sodass Sie Ihre iDevice-Inhalte einfach von Windows oder Mac aus anzeigen, darauf zugreifen und bearbeiten können.
- EaseUS MobiMover ist auch ein Video-Downloader, mit dem Sie Twitch-Clips, YouTube-Videos und Videos von anderen Websites herunterladen können.
- Der neu hinzugefügte Dateikonverter ermöglicht Ihnen die Batch-Konvertierung von HEIC in JPG oder Video in MP3.
- Sie können auch Ihre iPhone-Inhalte oder WhatsApp-Nachrichten mit den Sicherungsfunktionen von EaseUS MobiMover sichern.
Wenn Ihnen diese Funktionen gefallen, zögern Sie nicht, EaseUS MobiMover gleich jetzt zu erwerben.
Methode 2. Musik von PC auf iPhone übertragen mit Media Monkey
EaseUS MobiMover ist nicht das einzige Programm, mit dem Sie Musik auf das iPhone übertragen können. Andere Tools, wie der Musikmanager MediaMonkey, können ähnliche Aufgaben erledigen. MediaMonkey funktioniert im Allgemeinen als Musikplayer und kann Ihre Musik, Videos, Podcasts und andere Audiodateien verwalten. Es ermöglicht Ihnen auch, Musik vom Computer auf das iPhone zu übertragen, ohne iTunes zu verwenden.
So übertragen Sie Musik ohne iTunes vom PC auf das iPhone:
Schritt 1. Laden Sie MediaMonkey herunter und installieren Sie es auf Ihrem Computer.
Schritt 2. Starten Sie das Programm und gehen Sie zu „Datei“ > „Dateien zur Bibliothek hinzufügen/erneut scannen“.
Schritt 3. Wählen Sie den Ordner aus, der die Songs enthält, die Sie auf Ihr iPhone kopieren möchten, und klicken Sie auf „OK“.
Schritt 4. Verbinden Sie das iPhone mit dem Computer und klicken Sie in MediaMonkey auf den iPhone-Namen.
Schritt 5. Gehen Sie zur Registerkarte „Auto-Sync-Liste“ und wählen Sie die Elemente aus der Wiedergabeliste aus.
Schritt 6. Wechseln Sie zur Registerkarte „Optionen“ und wählen Sie „Automatische Synchronisierung“. (Deaktivieren Sie "Dateien und Playlists löschen...", wenn Sie vorhandene Songs auf Ihrem Gerät behalten möchten.)
Schritt 7. Klicken Sie auf „Übernehmen“, um Musik auf das iPhone zu übertragen.
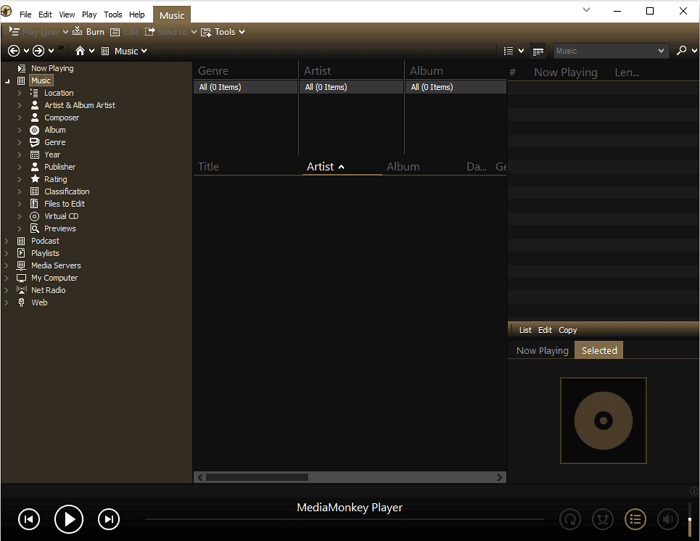
MediaMonkey ist nur mit Windows kompatibel. Wenn Sie also ein Mac-Benutzer sind, sollten Sie einen anderen Weg gehen.
Methode 3. Musik von PC auf iPhone übertragen mit CopyTrans
Die App - CopyTrans Manager ermöglicht es Ihnen auch, Musik ohne iTunes vom Computer auf Ihr iPhone zu übertragen. CopyTrans Manager ist eine iTunes-Alternative, die Ihnen hilft, Musik vom Computer auf das iPhone herunterzuladen und nur Windows unterstützt. CopyTrans Manager unterstützt auch Dateien wie Fotos, Videos und mehr.
Führen Sie die folgenden Schritte aus, um Musik ohne iTunes vom PC auf das iPhone zu übertragen:
Schritt 1. Installieren Sie CopyTrans Manager auf Ihrem Windows-PC.
Schritt 2. Verbinden Sie Ihr iPhone, iPad oder iPod mit Ihrem PC und starten Sie die App.
Schritt 3. Ziehen Sie die Songs, die Sie auf das iOS-Gerät kopieren möchten, per Drag & Drop in CopyTrans Manager.
Schritt 4. Klicken Sie auf „Aktualisieren“, um den Vorgang zu bestätigen, und die Musik wird automatisch zu Ihrem iPhone hinzugefügt.
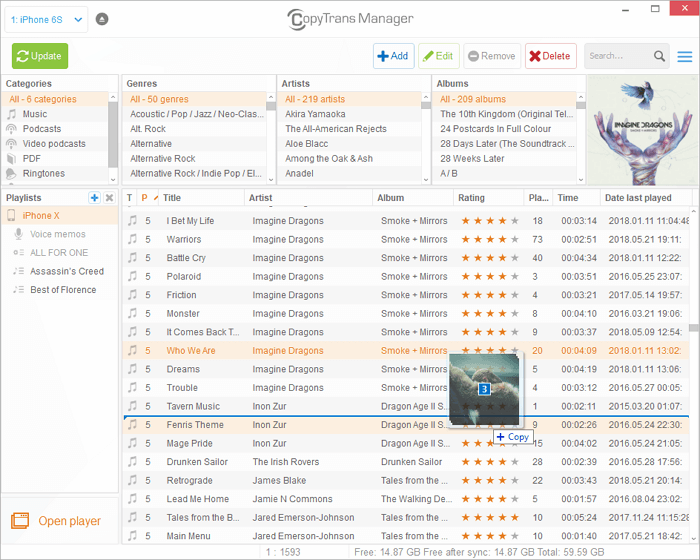
Teil 2. So synchronisieren Sie Musik mit dem iPhone mithilfe von Cloud-Diensten
Cloud-Dienste wie Google Play Music, Amazon Cloud Player und Dropbox können Ihre Musikbibliothek auf Ihren Geräten synchronisieren. Indem Sie Musik von Ihrem Computer in den Cloud-Dienst hochladen und den Dienst dann auf Ihrem iPhone installieren, können Sie hochgeladene Songs auf Ihr iPhone erhalten. Dann können Sie die Musik von Ihrem Computer auf Ihrem iOS-Gerät ohne iTunes genießen und abspielen.
Methode 1. Musik von PC auf iPhone kopieren über Google Drive
Google Drive, als einer der bekanntesten Cloud-Dienste, wird von Benutzern häufig verwendet, um Dateien zwischen Geräten zu synchronisieren. Es hilft Ihnen, Musik vom PC auf Ihr iPhone zu synchronisieren. Sobald Sie Ihre Musik von PC zu PC auf Google Drive hochgeladen haben. Sie können sie mit der Google Drive-App auf das iPhone herunterladen. Hier sind detaillierte Schritte.
Schritt 1. Gehen Sie zur Website - Google Drive. Melde dich mit deinem Google-Account an. Legen Sie alle Songs, die Sie auf das iPhone übertragen möchten, in einem Ordner auf Ihrem PC ab.
Schritt 2. Klicken Sie auf das Symbol „+ Neu“, wählen Sie dann „Ordner-Upload“ und wählen Sie den Ordner aus, in dem Ihre Songs zum Hochladen gespeichert sind. Wenn Sie gefragt werden, ob Sie den Ordner hochladen möchten, klicken Sie zur Bestätigung auf „Hochladen“. Warten Sie, bis der Upload abgeschlossen ist.
Schritt 3. Installieren Sie Google Drive auf Ihrem iPhone und melden Sie sich mit demselben Konto an. Sie finden den hochgeladenen Musikordner in der App. Laden Sie es auf Ihr iPhone herunter und Sie erhalten alle Songs ohne iTunes vom PC auf das iPhone.
Methode 2. Musik von PC auf iPhone übertragen über Amazon Cloud Player
Amazon Could Player ist ein weiterer Cloud-Player-Dienst, mit dem Sie Musik ohne iTunes auf das iPhone übertragen können. Jeder Benutzer kann nur 250 Songs kostenlos in die Cloud hochladen, und Sie müssen für zusätzlichen Cloud-Speicherplatz bezahlen. Wenn Sie nicht zu viele Songs haben, ist dies auch eine gute Wahl, um Musik ohne iTunes auf das iPhone zu bringen.
Die Methode ähnelt der geräteübergreifenden Synchronisierung von Musik mit YouTube Music.
Schritt 1. Laden Sie den Desktop Cloud Player herunter und verwenden Sie ihn, um Songs in die Cloud hochzuladen.
Schritt 2. Installieren Sie Amazon Cloud Player auf Ihrem iPhone, um die hinzugefügte Musik zu genießen.
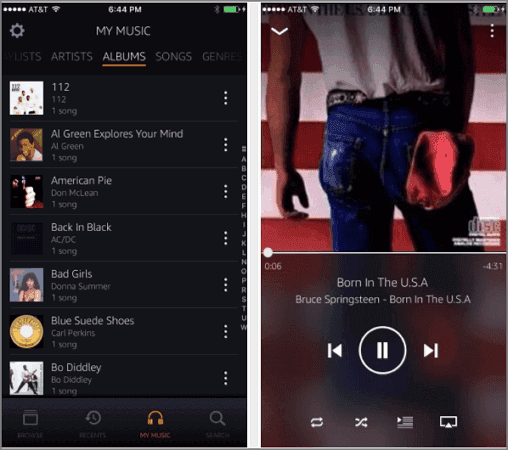
Methode 3. Musik mit Dropbox zum iPhone hinzufügen
Ein weiteres Tool zum Übertragen von Musik auf das iPhone ohne iTunes ist Dropbox, eine völlig kostenlose Möglichkeit, Musik auf Ihr iDevice zu übertragen, zu verwalten und abzuspielen (bis zu 2 GB).
Schritt 1. Laden Sie Dropbox herunter und installieren Sie es sowohl auf Ihrem Computer als auch auf Ihrem iPhone. Und melden Sie sich mit demselben Dropbox-Konto auf Ihrem PC und iPhone bei der App an.
Schritt 2. Laden Sie Songs, die Sie Ihrem iPhone hinzufügen möchten, in den Dropbox-Ordner hoch. Dropbox unterstützt Musik in den Formaten .mp3, .aiff, .m4a und .wav.
Schritt 3. Rufen Sie die Dropbox-App auf Ihrem iPhone auf und hören Sie sich die Songs an. Sie können Songs als Favoriten markieren, um sie immer verfügbar zu machen, wenn Ihr iPhone nicht mit dem Internet verbunden ist.
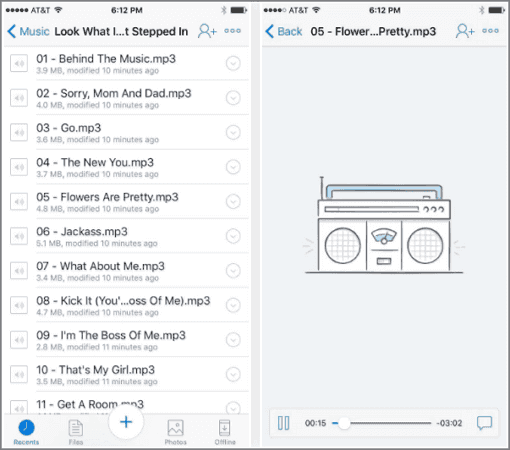
Sie können diese Dienste kostenlos nutzen, aber es gibt einige Einschränkungen hinsichtlich der Anzahl der Elemente, die Sie hochladen können, oder des Speicherplatzes, den Sie verwenden können. Abhängig von den Artikeln, die Sie kopieren möchten, müssen Sie möglicherweise auf die kostenpflichtige Version upgraden.
Teil 3. So übertragen Sie Musik von PC auf iPhone ohne iTunes über den Steaming-Dienst
Neben dem Übertragen von Musik vom Computer auf Ihr iPhone und dem Synchronisieren von Musik von einem Cloud-Dienst auf Ihr Gerät können Sie Musikdateien auch direkt über Streaming-Dienste wie Apple Music, Spotify und mehr zum iPhone hinzufügen.
Methode 1. Musik über YouTube Music auf das iPhone kopieren
YouTube Music ersetzt Google Play Music und ist die neue von Google entwickelte Musik-App, mit der bis zu 100.000 Songs kostenlos hochgeladen werden können. Sobald Sie Ihre Lieblingsmusik in die Cloud hochgeladen haben, können Sie sie online oder offline auf einem iPhone genießen.
YouTube Music ist webbasiert auf Windows-PCs. Sie können es direkt über den Browser überprüfen, ohne etwas zu installieren.
Schritt 1. Gehen Sie mit einem Browser auf Ihrem PC zu YouTube Music ( https://music.youtube.com/ ). Melden Sie sich mit Ihrem YouTube-Konto an.
Schritt 2. Klicken Sie auf das Profilsymbol. Wählen Sie „Musik hochladen“ und wählen Sie die Songs aus, die Sie auf Ihr iPhone übertragen möchten. Klicken Sie dann auf "OK" und die ausgewählten Songs werden auf YouTube Music hochgeladen. Warten Sie, bis der Vorgang abgeschlossen ist. Wenn die Dateien zu groß sind, dauert es lange.
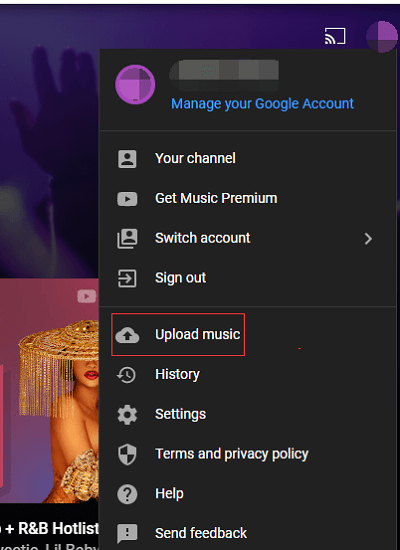
Schritt 3. Installieren und öffnen Sie die YouTube Music App auf Ihrem iPhone aus dem App Store. Melden Sie sich mit Ihrem YouTube-Konto an.
Schritt 4. Gehen Sie zu „Library“ > „Song“ > „UPLOADS“ und Sie finden die Musik, die Sie vom PC hochgeladen haben. Sie können sie jetzt auf Ihrem iPhone anhören. Wenn Sie sie offline auf Ihrem iPhone anhören möchten, klicken Sie auf das Drei-Punkte-Symbol nach dem Song und dann auf „Herunterladen“, um sie herunterzuladen.
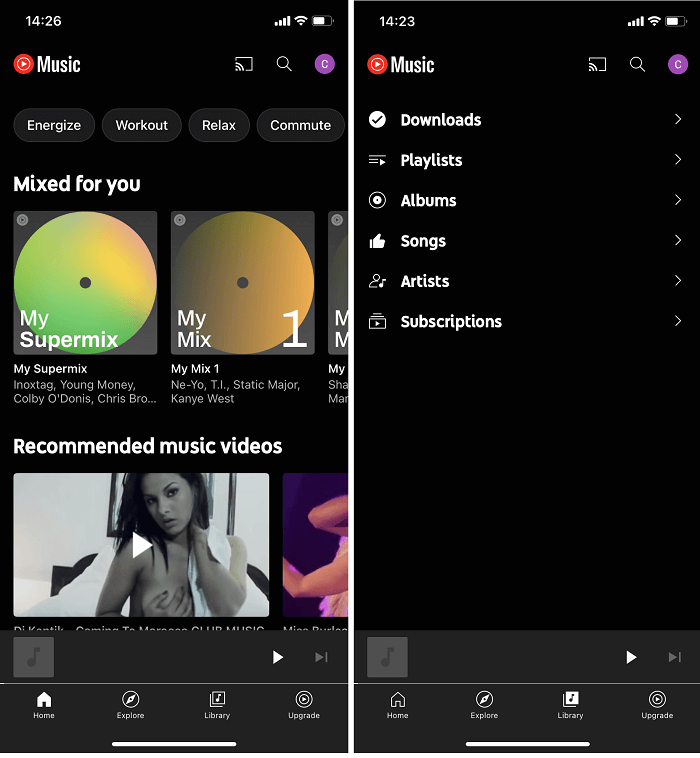
Methode 2. Musik zum iPhone hinzufügen mit Apple Music
Wenn Sie den Apple Music-Dienst abonniert haben, können Sie die Musikbibliothek auf dem iPhone direkt auf dem Gerät bereichern. Weitere Einzelheiten finden Sie in dem Artikel, der enthält, wie Sie mit Apple Music Musik auf das iPhone übertragen.
Der Streaming-Musikplayer Spotify ermöglicht es Ihnen auch, Ihre Musikbibliothek zu erweitern. Es gibt auch andere ähnliche Apps. Hol sie dir einfach im Apple Store und genieße die Streaming-Songs sofort.
Das Fazit
Es ist einfach, Musik von PC auf iPhone ohne iTunes zu übertragen. Mit einer iPhone-Datenübertragungssoftware wie EaseUS MobiMover können Sie ganz einfach Musik vom PC (oder Mac) auf das iPhone übertragen, ohne die Installation von iTunes und den Verlust vorhandener Songs. Sie können auch Cloud-Dienste oder Streaming-Dienste ausprobieren, um Musik zu iPhone, iPad oder iPod hinzuzufügen. Führen Sie die für Ihre Bedürfnisse am besten geeignete Methode durch.
Weitere Artikel & Tipps:
-
So sichern Sie Samsung Notes auf 4 Arten
![author-Maria]() Maria / 2024-02-01
Maria / 2024-02-01 -
Daten von Samsung auf Samsung ohne Smart Switch übertragen | 6 Wege
![author-Maria]() Maria / 2023-12-25
Maria / 2023-12-25
-
So übertragen Sie Fotos von iCloud auf das iPhone
![author-Maria]() Maria / 2023-09-20
Maria / 2023-09-20 -
So übertragen Sie Daten vom Pixel auf das iPhone 15/14/13
![author-Maria]() Maria / 2023-12-25
Maria / 2023-12-25

EaseUS MobiMover
- Transfer von iPhone zu iPhone
- Videos with per URL downloaden
- Daten auf iOS-Geräten verwalten
iPhone Daten übertragen