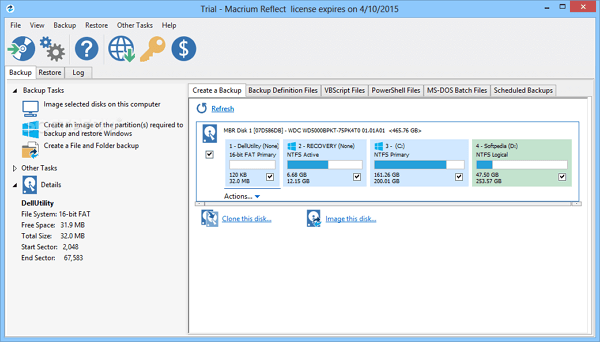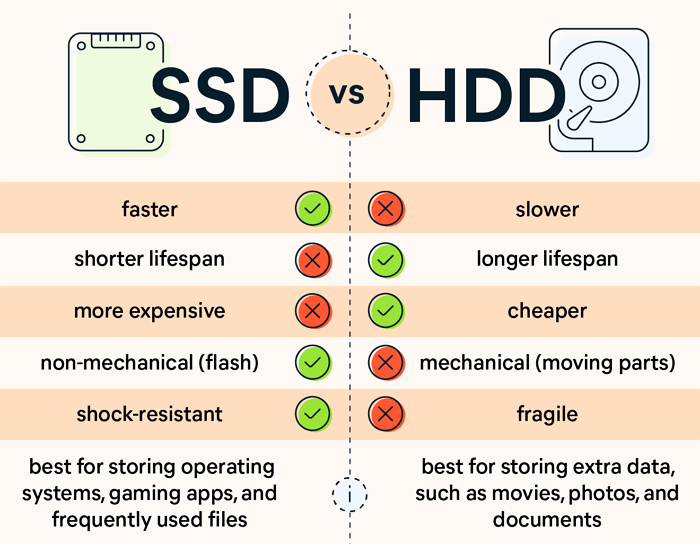Hauptinhalt
Hauptinhalt
"Ich möchte einen Computer von einer Festplatte auf eine SSD aufrüsten ... Ich habe ein Kingston SSD-Laufwerk für meinen Laptop gekauft und möchte die darin enthaltene Festplatte mitnehmen. Ich habe keine Software und keine Scheint mit dem Laufwerk geliefert worden zu sein, das ich gekauft habe. Was ist meine beste Option......"
Wenn Sie in Windows 10 nach Festplatte auf SSD klonen gesucht haben, können Sie mehrere Video-Tutorials und lange Tutorials zum Klonen einer Festplatte erhalten. Ist der Betrieb sicher? Lohnt es sich HDD auf SSD zu klonen? Was ist Ihre beste Option? Wenn diese Fragen Sie jemals beschäftigt haben, erreichen Sie den richtigen Ort, um Ihnen zu helfen. Überprüfen Sie zuerst die Gründe, warum Sie eine Festplatte auf SSD klonen, und sehen Sie, wie Sie eine Festplatte klonen.
Warum Festplatte auf SSD klonen in Windows 10
Hier sind die häufigsten Gründe für einige Benutzer:
1. Aktualisieren Sie HDD auf SSD
Bei der Wahl der Festplatte bevorzugen derzeit immer mehr Anwender SSDs gegenüber HDDs. Obwohl SSDs teurer sind und eine begrenzte Lebensdauer haben, sind SSDs schneller und weniger anfällig für Beschädigungen. Wenn Sie Ihren Computer häufig für Hochleistungsaufgaben wie Spielen oder Videobearbeitung verwenden, ist SSD eine gute Wahl.
2. Ersetzen einer fehlerhaften oder beschädigten Festplatte
Warum ist meine HDD so langsam? Warum meine HDD nicht? Warum wird meine Festplatte nicht erkannt? Warum ist meine Festplatte so voll? Warum ist meine SSD so laut? Als ich die Festplatte benutzte, habe ich oft die Antworten auf diese Fragen bei Google gestellt. Später wurde mir klar, dass diese Fragen das Manko dieser Festplatte sind. Im Vergleich zu SSD ist HDD billiger und hat eine größere Kapazität. Darüber hinaus sind langsame Geschwindigkeit und laute Geräusche die hervorstechenden Nachteile.
Das ist, einschließlich mir, einer der Gründe, warum wir die Festplatte auf SSD klonen wollen.
Bereiten Sie geeignete Werkzeuge vor, bevor Sie beginnen
1. Ein Schraubendreher.
Für den PC benötigen Sie einen Kreuzschlitzschraubendreher Nr. 2. Für Laptops stehen Kreuzschlitzschraubendreher in drei Größen (Nr. 1, Nr. 0, Nr. 00) zur Verfügung.
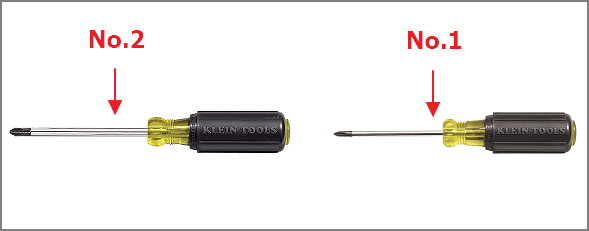
2. Eine neue SSD.
Stellen Sie sicher, dass die Kapazität der neuen SSD größer ist als der Speicherplatz auf Ihrer alten Festplatte.

3. Ein USB 3.0- oder 2,5-Zoll-SATA-Festplattenadapter.

4. Laden Sie eine Drittanbieter-Software zum Klonen von Festplatten auf Ihren Computer herunter.
Laden Sie die Software zum Klonen von Festplatten herunter - EaseUS Disk Copy
Sicher und schnell ist der Punkt, an dem wir uns Gedanken über die Wahl eines zuverlässigen Klonens von Festplatten machen. Ohne Datenverlust kann EaseUS Disk Copy eine vollständige Kopie Ihrer Festplatte erstellen. Sie können dieses Tool verwenden, um Ihre Festplatte auf eine größere aufzurüsten, ohne Windows neu zu installieren. Kompatibel mit Windows 10/8.1/8/7/Vista/XP, untersucht es den Festplattenmodus und den Partitionsmodus, um 100 % Klonen zu gewährleisten.
So klonen Sie die Festplatte auf SSD in Windows 10
1 - Schließen Sie die SSD an den Computer an
Verbinden Sie Ihre Festplatte per SATA-Festplattenadapter oder USB 3.0 mit dem PC.
2 - Initialisieren Sie die SSD über die Datenträgerverwaltung
- Datenträgerverwaltung öffnen.
- Klicken Sie mit der rechten Maustaste auf die Quellfestplatte > Klicken Sie auf „Eigenschaften“ > Partitionsstil prüfen.
- Klicken Sie mit der rechten Maustaste auf die SSD und klicken Sie auf „Datenträger initialisieren“.
3. Verwenden Sie EaseUS Disk Copy
Hinweis: Bitte aktivieren Sie EaseUS Disk Copy für einen reibungslosen Kopier- oder Klonvorgang.
Schritt 1. Laden Sie EaseUS Disk Copy herunter, installieren Sie es und führen Sie es auf Ihrem PC aus.
Klicken Sie auf Festplattenmodus und wählen Sie die Quellfestplatte aus, die Sie kopieren oder klonen möchten. Klicke weiter um fortzufahren.
Hinweis: Die Zielfestplatte sollte mindestens genauso groß oder sogar größer sein als die Quellfestplatte, wenn Sie die Quellfestplatte Sektor für Sektor kopieren oder klonen möchten.
Schritt 2. Wählen Sie die Zielfestplatte aus, auf die Sie die alte Festplatte klonen/kopieren möchten, und klicken Sie auf Weiter, um fortzufahren.
Klicken Sie auf OK, um zu bestätigen, ob das Programm Sie auffordert, Daten auf der Zielfestplatte zu löschen.
Schritt 3. Überprüfen und bearbeiten Sie das Festplattenlayout als „Die Festplatte automatisch anpassen“, „Als die Quelle kopieren“ oder „Festplatten-Layout bearbeiten“.
Autofit der Festplatte wird empfohlen.
Als Quelle kopieren kopiert/klont dasselbe Partitionslayout auf Ihrer Quellfestplatte auf die Zielfestplatte.
Datenträgerlayout bearbeiten ermöglicht Ihnen, das Partitionslayout auf dem Zieldatenträger manuell in der Größe zu ändern oder zu verschieben.
Wenn Ihre Zielfestplatte ein SSD-Laufwerk ist, denken Sie daran, die Option Aktivieren zu aktivieren, wenn das Ziel eine SSD ist.
Klicken Sie auf Fortfahren, um jetzt mit dem Klonen oder Kopieren der Festplatte zu beginnen.
4 - Starten Sie Ihren Computer von einer geklonten Festplatte
- Fahren Sie Ihren Computer herunter und verwenden Sie einen Schraubendreher, um das Computergehäuse zu entfernen.
- Verbinden Sie Ihre geklonte SSD über ein Netzkabel und ein SATA-Kabel mit dem Computer.
- Starten Sie den Computer neu und drücken Sie F2 oder Löschen, um auf das BIOS zuzugreifen.
- Wählen Sie die Registerkarte „Start“ > scrollen Sie nach unten, um „Prioritäten der Startoptionen“ zu überprüfen > „Computerstart von geklonter SSD festlegen“.
- Speichern Sie alle Änderungen und starten Sie den Computer neu.
Häufig gestellte Fragen zum Klonen von Festplatte auf SSD
1. Ist das Klonen von Festplatten sicher?
Ja, solange Ihre Software zum Klonen von Datenträgern 100 % des Inhalts genauso kopieren kann wie der Quelldatenträger. Sie können das professionelle Tool zum Klonen von Festplatten verwenden, um alles mit Ihrem Windows-System zu verschieben.
2. Wie lange dauert es, eine Festplatte zu klonen?
Dies hängt von Ihrer Festplattengröße und Klongeschwindigkeit ab. Wenn Ihre Festplatte etwa 500 GB groß ist, müssen Sie möglicherweise stundenlang warten.
Lesen Sie die Artikel darüber, wie Sie eine Festplatte einfach und schnell klonen können:
War diese Seite hilfreich? Ihr Support ist uns wirklich wichtig!

EaseUS Disk Copy
EaseUS Disk Copy ist leistungsstarkes aber sehr einfach zu bedienendes Tool zum Klonen und Migrieren von HDDs/SSDs. Das Tool ermöglicht Ihnen, ein Systemlaufwerk schnell und einfach auf eine neue Festplatte (oder eine neu installierte SSD) zu migrieren, wobei nur ein Minimum an Konfiguration erforderlich ist.
-
Aktualisiert von
Technik-Freund und App-Fan. Mako schreibe seit März 2016 für die Leser von EaseUS. Er begeistert über Datenrettung, Festplattenverwaltung, Datensicherung, Datenspeicher-Optimierung. Er interssiert sich auch für Windows und andere Geräte. …Vollständige Bio lesen -
Geschrieben von
Maria ist begeistert über fast allen IT-Themen. Ihr Fokus liegt auf der Datenrettung, der Festplattenverwaltung, Backup & Wiederherstellen und den Multimedien. Diese Artikel umfassen die professionellen Testberichte und Lösungen. …Vollständige Bio lesen
EaseUS Disk Copy

Professionelles Tool zum Klonen der Festplatten, der Partitionen und anderer Datenträger.
Hot-Artikel
-
29 Dezember 2023
![]()
-
01 Januar 2024
![]()
-
19 Oktorber 2023
![]()
-
19 Oktorber 2023
![]()
-
23 Januar 2024
![]()
-
29 Dezember, 2023
![]()
-
29 Dezember, 2023
![]()
-
29 Dezember, 2023
![]()
Interessante Themen