Hauptinhalt:
![]() Über den Autor
Über den Autor
![]() Reviews und Preise
Reviews und Preise
Jeder, der eine externe Festplatte auf dem Mac benutzen will, könnte auf eine "nicht initialisierte Festplatte" auf einem Mac stoßen. Nachdem Sie eine Festplatte angeschlossen haben, die Sie bereits verwendet haben, tritt aber die Meldung "nicht initialisiert" auf Ihrem Mac auf. Es kann zu Systemfehlern kommen und alle auf dem Laufwerk gespeicherten Daten sind nicht mehr verfügbar. In diesem Artikel erfahren Sie, wie Sie Daten von nicht initialisierten Festplatten auf dem Mac wiederherstellen können.
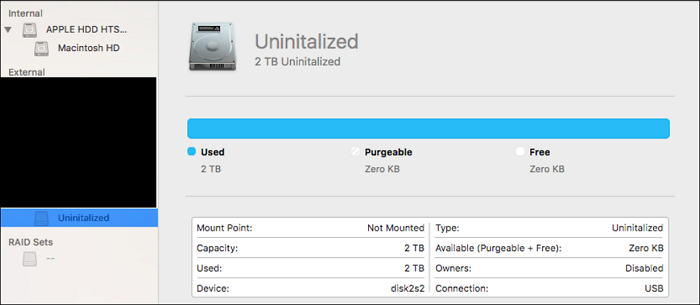
Warum tritt das Problem "Festplatte nicht initialisiert" auf Ihrem Mac auf?
Der Grund, warum die Festplatte auf dem Mac nicht initialisiert ist, hängt von den Nutzungsbedingungen ab. Wenn Sie das Laufwerk zum ersten Mal anschließen, muss macOS das Laufwerk aktivieren und eine Variable in seiner eigenen Sprache zuweisen. Das Laufwerk sollte dann wie vorgesehen funktionieren. Auf das Laufwerk und die darauf gespeicherten Daten kann das System aufgrund dieses Fehlers nicht zugreifen oder sie lesen.
Die Festplatte des Mac kann aus verschiedenen Gründen nicht initialisiert werden. Dies sind einige Ursachen.
- Malware- oder Virenangriff: Das Laufwerk wird beschädigt und aufgrund einer Vireninfektion nicht mehr initialisiert.
- Defekte Partition oder Festplatte: Die Partition der externen Festplatte ist verloren gegangen, und das Laufwerk ist unbekannt und nicht initialisiert.
- Systemfehler: Der Mac Finder kann das angeschlossene USB-Flash-Laufwerk nicht erkennen, oder der eingelegte Datenträger ist für den Mac nicht lesbar.
- Beschädigter oder fehlerhafter Sektor: Wenn bestimmte problematische Sektoren vorhanden sind, führt dies zu einem unvorhergesehenen Problem.
- Physikalische Schäden: Probleme im Zusammenhang mit einer falschen Verbindung, einem plötzlichen Stromausfall oder einem Festplattenbruch können als physische Probleme angesehen werden.
Schicken Sie die Festplatte an den Verkäufer zum Austausch oder zur Reparatur, wenn sie physisch beschädigt ist. Sie können die geeigneten Methoden zur Behebung einer nicht initialisierten Festplatte auf einem Mac für verschiedene weitere Ursachen finden.
Wie kann man Daten von nicht initialisierten Festplatten auf dem Mac wiederherstellen?
Wie bereits erwähnt, kann ein Mac nicht auf Dateien zugreifen, die sich auf einer nicht initialisierten Festplatte befinden. Die gute Nachricht ist, dass diese Dateien immer noch auf dem Gerät vorhanden sind und mit professioneller Datenwiederherstellungssoftware wie EaseUS Data Recovery Wizard for Mac leicht wiederhergestellt werden können. Sie können die interne Festplatte eines Macs mit diesem Tool nach der Initialisierung wiederherstellen, wenn die Daten der Festplatte nicht überschrieben wurden. Außerdem bietet die Software eine Vorschau, so dass Sie nur die benötigten Daten auswählen können, was den Wiederherstellungsvorgang beschleunigt.
Technisch gesehen kann die Datenwiederherstellungssoftware die Chancen, alle verlorenen Daten wiederherzustellen, erheblich verbessern, selbst wenn das Festplattendienstprogramm anzeigt, dass Ihre Laufwerkspartition ausgegraut ist.
EaseUS Data Recovery Wizard for Mac
- Daten von einem nicht initialisierten Datenträger auf einem Mac wiederherstellen, egal ob SSD oder HDD, denn er unterstützt verschiedene Gerätetypen.
- Wiederherstellung der formatierten Partitionen auf dem Mac auf einem PC oder auf der ursprünglichen internen Festplatte des Macs in verschiedenen Dateisystemen.
- Dauerhaft gelöschte Dateien wiederherstellen, wie z.B. Dateien auf einer nicht aktivierten Festplatte auf dem Mac, auch wenn Sie nicht direkt auf den Inhalt zugreifen können.
Führen Sie die folgenden Schritte aus, um Daten von nicht initialisierten externen Festplatten wiederherzustellen:
Schritt 1. Suche nach verlorenen Dateien
Schließen Sie Ihre externe Festplatte ordnungsgemäß an Ihren Mac an. Starten Sie EaseUS Data Recovery Wizard for Mac und wählen Sie die externe Festplatte aus. Klicken Sie dann auf "Nach verlorenen Dateien suchen", um verlorene/gelöschte Dateien auf Ihren externen Geräten zu finden.

Schritt 2. Filter und finden Sie verlorene Dateien
Nach dem Scan werden alle Dateitypen im linken Fenster angezeigt. Wählen Sie den Dateityp aus, um die gewünschten Dateien auf Ihren externen Geräten zu finden.

Schritt 3. Vorschau und Wiederherstellung
Klicken Sie auf die Datei und zeigen Sie sie in der Vorschau an. Wählen Sie dann die Dateien, die Sie wiederherstellen möchten, und klicken Sie auf die Schaltfläche "Wiederherstellen". Sie können Ihre Daten auf lokalen und Cloud-Laufwerken speichern.

Sie können auch die Video-Anleitung anschauen:
Fehlerbehebungen für die nicht initialisierten Festplatten auf dem Mac
Wenn die externe Festplatte nicht initialisiert wird, können Sie die folgenden Methoden ausprobieren, um das Problem zu lösen und die Funktionalität der Festplatte wiederherzustellen. Die Durchführung einer Datenwiederherstellung vor der Reparatur der Festplatte ist ein sicherer Weg, um Ihre Dateien vor einem möglichen Datenverlust zu schützen.
Methode 1. Erneutes Anschließen des Datenträgers, um den Datenträger erneut zu überprüfen
Es ist immer eine gute Idee, die Verbindung der externen Festplatte zu überprüfen, bevor Sie mit schwierigeren Prozessen fortfahren. Um die Festplatte richtig zu initialisieren, ziehen Sie das Gerät ab und schließen Sie es wieder an den Mac an. Sie können auch versuchen, ein anderes USB-Kabel und einen anderen USB-Anschluss zu verwenden.
Methode 2. Starten Sie Ihren Mac neu
Ein Neustart Ihres Mac ist eine effektive Methode, um den Normalzustand wiederherzustellen. Trennen Sie einfach alle Peripheriegeräte von Ihrem Mac und starten Sie Ihren Mac auf diese Weise neu:
- Wählen Sie Apple - Neustart
- Oder Sie können Befehl+Steuerung+Energie drücken
- Wenn er hängen bleibt, versuchen Sie, in der macOS-Wiederherstellung oder im abgesicherten Modus neu zu starten.
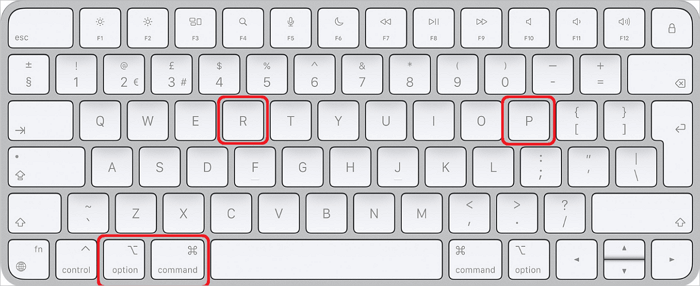
Methode 3. Erste Hilfe im Festplatten-Dienstprogramm verwenden
Das Festplattendienstprogramm ist das Standard-Diagnoseprogramm für Mac, mit dem sich verschiedene Arten von Festplattenproblemen behandeln lassen. Auf einem Mac können Sie das Festplattendienstprogramm starten und es zur Initialisierung der Festplatte verwenden, wenn zusätzliche Probleme auftreten, wie z.B. ein Absturz des Dateisystems.
- Sie können das Festplatten-Dienstprogramm unter Go - Utilities auswählen.
- Die nicht initialisierte externe Festplatte ist danach sichtbar.
- Sie können entweder das Laufwerk auswählen und auf die Schaltfläche Erste Hilfe oben im Fenster des Festplatten-Dienstprogramms klicken
- Oder Sie können mit der rechten Maustaste auf das Laufwerk klicken und Erste Hilfe wählen.
- Es wird automatisch beginnen, die Probleme zu beheben.
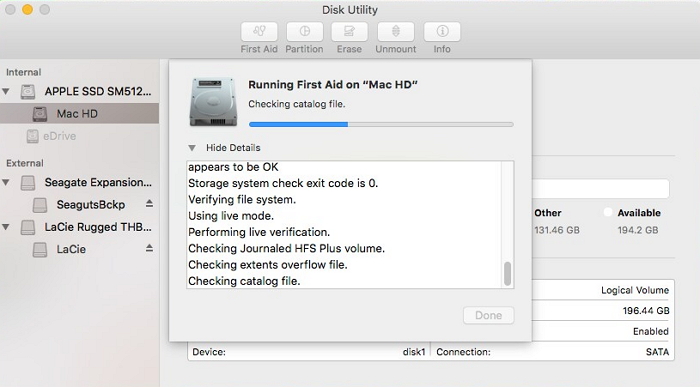
Methode 4. macOS neu installieren oder aktualisieren
Sie können macOS auf Ihrem Mac neu installieren, um den Fehler zu beheben, wenn die Festplatte nach dem Upgrade des Betriebssystems nicht mehr initialisiert wird. Danach können Sie das bevorzugte Betriebssystem installieren und alle wichtigen Dateien auf der Festplatte wiederherstellen.
So installieren Sie macOS neu:
- Schalten Sie Ihren Mac aus.
- Drücken und halten Sie die Tastenkombination Befehl+R, um Ihren Mac in den Wiederherstellungsmodus zu starten.
- Wählen Sie "macOS neu installieren" unter dem Fenster macOS-Dienstprogramme.
- Wählen Sie Installieren, um den Vorgang zu starten.
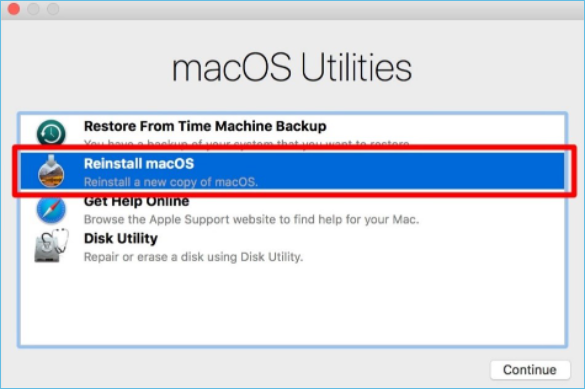
Methode 5. Initialisieren oder Formatieren der nicht initialisierten Festplatte
Wenn keine der oben genannten Lösungen für Ihre nicht initialisierte externe Festplatte auf einem Mac funktioniert, könnte die Formatierung notwendig sein. Dies ist eine effektive Technik, um Ihre nicht initialisierte Festplatte zu reparieren. Hier sind die Schritte zum Formatieren der Festplatte auf dem Mac:
- Wählen Sie das Festplatten-Dienstprogramm unter Anwendungen - Dienstprogramme.
- Wählen Sie in der linken Seitenleiste das nicht initialisierte Laufwerk aus.
- Klicken Sie oben auf "Löschen".
- Schließen Sie das Laufwerk wieder an, um zu sehen, ob das Problem behoben ist.
Hinweis: Beim Formatieren der Festplatte werden die Daten auf der Festplatte gelöscht. Um die formatierten Dateien wiederherzustellen, ist ein Datenwiederherstellungsprogramm erforderlich.
- Hinweis:
- Hier sind Top 5 kostenlose Datenrettungssoftware für macOS. In diesem Artikel werden die fünf besten kostenlosen Datenwiederherstellungsprogramme für Mac vorgestellt, die sich hinsichtlich ihrer Eigenschaften, Funktionen und Leistung unterscheiden.
Methode 6. Scannen und Entfernen des Virus
Der Erwerb der mit dem Virus infizierten Festplatte ist relativ einfach, wenn sie zuvor mit einem anderen Computer oder Gerät verbunden war. In diesem Fall sollten Sie sofort eine Sicherheitssoftware auf Ihrem Mac starten, um das Laufwerk auf Viren zu prüfen und diese zu entfernen.
Das Fazit
Wenn Ihre Festplatte als nicht initialisiert angezeigt wird, sind die Daten auf der Festplatte auch unzugänglich geworden. Sie können zunächst EaseUS Data Recovery for Mac verwenden, um Daten von nicht initialisierten Festplatten einfach wiederherzustellen und so Datenverluste zu vermeiden. Anschließend können Sie die oben genannten Anweisungen befolgen, um die Probleme mit nicht initialisierten Festplatten auf dem Mac zu beheben.
Häufig gestellte Fragen
Hier sind 4 weitere Fragen zur Wiederherstellung von Daten von einem nicht initialisierten Datenträger auf dem Mac. Hier finden Sie die Antworten.
1. Wie kann ich Daten von einer nicht initialisierten Festplatte wiederherstellen?
Die Verwendung von Mac-Datenwiederherstellungssoftware ist die effizienteste und zuverlässigste Methode zur Wiederherstellung von Dateien von einer Mac-Festplatte. Eine gute Wahl ist EaseUS Data Recovery Wizard for Mac.
Sie können die Schritte befolgen:
Schritt 1. Suchen Sie nach verlorenen Dateien.
Schritt 2. Gehen Sie die Scanergebnisse durch.
Schritt 3. Wählen Sie die Datei(en) und stellen Sie sie wieder her.
2. Wie kann ich auf meine nicht initialisierte Festplatte zugreifen?
Es ist nicht möglich, ein nicht initialisiertes Laufwerk zu öffnen, da macOS nicht darauf zugreifen oder es lesen kann. Bevor Sie den Inhalt sehen und bearbeiten können, müssen Sie den Datenträger initialisieren. Wenn dies nicht möglich ist, können Sie die Dateien auf einem nicht initialisierten Laufwerk mit einer Datenwiederherstellungssoftware wiederherstellen.
3. Werden Daten beim Initialisieren einer Festplatte auf dem Mac auch gelöscht?
Die Daten auf einer Festplatte werden vollständig gelöscht, wenn sie initialisiert wird. Sie können einige der in diesem Beitrag aufgeführten Methoden ausprobieren, bevor Sie Ihre Festplatte reparieren, wenn Sie feststellen, dass sie nicht mehr initialisiert wurde. Vielleicht macht eine von ihnen die Festplatte wieder brauchbar.
4. Wie initialisiert man eine externe Festplatte auf dem Mac?
macOS versucht, eine neue Festplatte automatisch zu initialisieren, wenn Sie sie zum ersten Mal anschließen. Um diesen Prozess zu starten, können Sie auf Initialisieren klicken. Sie können das Festplattendienstprogramm verwenden, um eine Partition auf diesem Laufwerk zu erstellen, falls dies nicht geschieht.
Ist der Artikel hilfreich?
Updated by Mako
Nach dem Studium der Germanistik ist Mako seit 2013 Teil des EaseUS-Teams und hat sich in den letzten 11 Jahren intensiv mit Software-Themen beschäftigt. Der Schwerpunkt liegt auf Datenrettung, Datenmanagement, Datenträger-Verwaltung und Multimedia-Software.
Bewertungen
-
EaseUS Data Recovery Wizard ist eine leistungsstarke Systemwiederherstellungs-Software, mit der Sie versehentlich gelöschte, durch Malware oder aufgrund von Partitionsverlust verlorene Dateien wiederherstellen können.
Mehr erfahren -
EaseUS Data Recovery Wizard ist das beste Programm, das wir bisher getestet haben. Er ist nicht perfekt, weil die heutige fortschrittliche Festplattentechnologie die Datenwiederherstellung schwieriger macht .
Mehr erfahren -
EaseUS Data Recovery Wizard Pro ist eines der besten Programme zur Datenwiederherstellung auf dem Markt. Es bietet Ihnen umfassenden fortschrittlichen Funktionen, z.B., Wiederherstellung formatierter Laufwerke und Reparatur beschädigter Dateien.
Mehr erfahren
Verwandete Artikel
-
Daten auf dem erneut angelegten Mac Fusion Drive wiederherstellen
![author icon]() Mako/Aug 26, 2025
Mako/Aug 26, 2025 -
Gelöst: Externe Festplatte wird auf Mac nicht erkannt
![author icon]() Mako/Aug 26, 2025
Mako/Aug 26, 2025 -
Wie kann man externe Festplatte auf Mac reparieren und verlorene Daten wiederherstellen?
![author icon]() Mako/Aug 26, 2025
Mako/Aug 26, 2025 -
Wie kann man Daten von einer nicht aktivierten externen Festplatte auf Mac wiederherstellen?
![author icon]() Mako/Aug 26, 2025
Mako/Aug 26, 2025