Hauptinhalt:
![]() Über den Autor
Über den Autor
![]() Reviews und Preise
Reviews und Preise
Viele Mac Benutzer haben eine externe Festplatte auf ihren Macbook oder iMac eingebaut. Das kann nicht nur den Speicherplatz erweitern, sondern auch die Leistung optimieren. Die beliebtesten Marken sind in der Regel Westen Digital, Buffalo, G-Technology, Samsung, Seagate und Lacie. Soweit wir wissen, ist es notorisch schwierig, die internen Festplatten einfach aufzurüsten. Irgendwie gilt: Je häufiger Sie einen Mac an einer externen Festplatte betreiben, desto wahrscheinlicher ist ein Datenverlust. Zum Beispiel versehentliches Löschen, Formatieren der Platte, unsachgemäßes Trennen der Verbindung usw.
Grundsätzlich gibt es 4 Methoden, gelöschte Dateien von einer externen Festplatte, einem USB-Stick oder einer Speicherkarte auf dem Mac wiederherzustellen. Jeder Weg ist auf bestimmte Datenverlustszenarien anwendbar, und wir werden dies im Detail erläutern.
Methode 1. Gelöschte Daten aus dem Papierkorb wiederherstellen
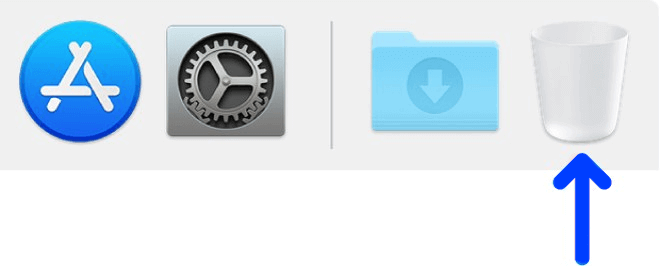
Wenn Sie Ihre Dateien durch den Rechtsklick oder die Tastenkombination “Command-Delete” in den Papierkorb Ordner verschoben haben und den Ordner noch nicht geleert haben, können Sie Daten direkt aus dem Ordner wiederherstellen.
Schritt 1. Schließen Sie die Festplatte an den Mac an.
Schritt 2. Öffnen Sie Papierkorb. Finden Sie Ihre verlorenen Dateien. Klicken Sie mit dem rechten Maustaste auf diese Datei und wählen Sie “Zurücklegen” aus.
Methode 2. Gelöschte Dateien aus den Backups wiederherstellen
Mit dem Programm Time Machine können Mac Benutzer Backups einfach erstellen. Wenn Sie diese Option vorher aktiviert haben, können Sie die verlorenen Dateien der externen Festplatte noch von den Sicherungskopien wiederherstellen.
Schritt 1. Öffnen Sie Time Machine. In der Menüleiste klicken Sie auf “Time Machine öffnen”.
Wenn das Time Machine Symbol nicht angezeigt, klicken Sie auf das “Apple” Symbol > “Systemeinstellungen” > “Time Machine”. Markiere danach im Bereich "Time Machine" das Feld "Time Machine in der Menüleiste anzeigen".
Schritt 2. Finden Sie Ihre Dateien, die Sie wiederherstellen wollen, und klicken Sie auf “Wiederherstellen”.
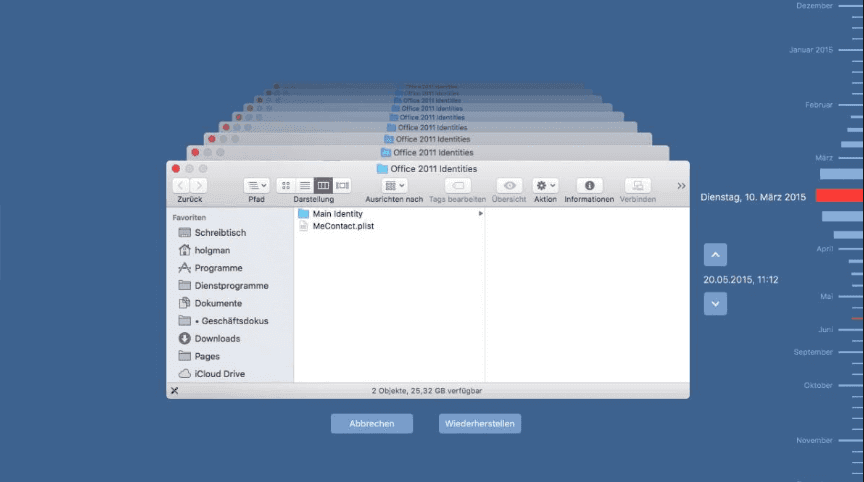
Methode 3. Verlorene Dateien durch eine Datenrettungssoftware wiederherstellen
Wenn es zu einer Situation kommt, in der Sie nicht in der Lage sind, auf Dateien im Papierkorb zuzugreifen oder diese zu lokalisieren oder gar keine Backups erstellt wurden, besteht die einzige Möglichkeit: Ein fähiges externes Datenwiederherstellungsprogramm für Mac-Festplatten herunterzuladen und die Daten so schnell wie möglich wiederherzustellen.
EaseUS Data Recovery Wizard for Mac ist im Bereich der Datenwiederherstellung seriös, was die mehr als 10-jährige Erfahrung, die Fähigkeit zum Tiefenscan und die Kompatibilität mit allen MacOS- und Mac OS X-Systemen betrifft. Es ist die erste Wahl, wenn Sie Probleme mit Datenverlusten auf dem Mac haben und eine einfache, aber effektive Datenwiederherstellungslösung finden möchten.
Wenn Sie eine Mac-Festplatte gelöscht haben, können Sie noch die Mac Festplatte gelöscht wiederherstellen? Ja. Mithilfe von EaseUS Data Recovery Wizard können Sie die formatierte Festplatte einfach wiederherstellen.
Wie funktioniert die Software in einer Vielzahl von Datenverlustszenarien? Wir geben Ihnen einige Beispiele:
- Dauerhaft gelöschte Dateien von der externen Festplatte auf dem Mac, wie z.B. mit dem Befehl-Umschalt-Löschen, um den Papierkorb zu leeren, oder Option-Befehl-Löschen, bekannt als "Sofort Löschen", um den Papierkorb zu umgehen.
- Formatieren Sie die externe Festplatte mit dem Disk Utility oder anderen Datenträger-Formatierungstool von Drittanbietern.
- Dateien wurden unwissentlich irgendwo versteckt, und Sie können die nicht mehr besuchen.
- Andere logische Fehler treten bei der externen Festplatte auf, auf die später nicht mehr zugegriffen werden kann.
Detaillierte Anleitung zur Wiederherstellung verlorener Daten auf dem Mac:
Schritt 1: Starten Sie EaseUS Data Recovery Wizard for Mac und wählen Sie den Speicherplatz aus und klicken Sie auf "Scan";

Schritt 2: EaseUS Data Recovery Wizard for Mac wird die gewählte Festplatte oder Partition scannen, um verlorene Dateien aufzufinden;

Schritt 3: Alle gefundenen Daten werden aufgelistet. Wählen Sie die benötigten aus und klicken Sie auf "Wiederherstellen".

Methode 4. Wxterne Festplatten auf dem Mac mit manuellem Service wiederherstellen
Abgesehen von den meisten logischen Fehlern, die einen Datenverlust auf einem externen Speichergerät mit sich bringen würden und bei deren Behebung die EaseUS Mac Datenwiederherstellungssoftware absolut hilfreich sein kann. Aber es gibt auch die Fälle, in denen man Daten nicht einfach wiederherstellen kann, insbesondere wenn schwerwiegende Probleme auf einer Platte entwickelt wurden. Zum Beispiel eine beschädigte Festplatte mit zu vielen fehlerhaften Sektoren, die Festplatte ist auseinander gefallen, starkes Klicken/Piepen, usw.
Wenn Sie ähnliche Probleme wie in den Beispielen haben, versuchen Sie nicht, sich auf irgendeine Mac-Datenwiederherstellungssoftware auf dem Markt zu verlassen, es ist empfehlenswert, diese an einen IT-Experten zu schicken, der gut in der manuellen Datenwiederherstellung ist. Um sicherzustellen, dass das Team zuverlässig ist, müssen Sie die folgenden Dinge überprüfen.
- Muss ein ISO-zertifiziertes Dienstleistungszentrum sein
- Datenwiederherstellungsgarantie nach Analyse
- Sollte einen Reinraum der Klasse 100 haben
- Der Dienst muss sicher und zuverlässig sein
Tipps: Wie kann man den Datenverlust externer Festplatten vermeiden
Warum schützen Sie Ihre Daten nicht im Voraus? Datenwiederherstellung kann viel kosten. Eine regelmäißge Datensicherung ist eine gute Wahl, um Datenverlust zu vermeiden.
- Denken Sie sorgfältig nach, bevor Sie Dateien löschen oder Ihre externe Festplatte formatieren
- Werfen Sie die Festplatte auf die richtige Art und Weise aus. Sie können Daten verlieren, wenn Sie die externe Festplatte auswerfen, wenn sie in Gebrauch ist.
- Vermeiden Sie körperliche Schäden, aus welchem Grund auch immer.
- Lassen Sie Ihr Gerät von einer Antiviren-Software scannen, um sich von einem Virenangriff fernzuhalten.
- Sichern Sie wichtige Dateien mit einem Cloud-Laufwerk, professioneller Backup- und Wiederherstellungssoftware oder einer manuellen Kopie.
Ist der Artikel hilfreich?
Updated by Mako
Nach dem Studium der Germanistik ist Mako seit 2013 Teil des EaseUS-Teams und hat sich in den letzten 11 Jahren intensiv mit Software-Themen beschäftigt. Der Schwerpunkt liegt auf Datenrettung, Datenmanagement, Datenträger-Verwaltung und Multimedia-Software.
Bewertungen
-
EaseUS Data Recovery Wizard ist eine leistungsstarke Systemwiederherstellungs-Software, mit der Sie versehentlich gelöschte, durch Malware oder aufgrund von Partitionsverlust verlorene Dateien wiederherstellen können.
Mehr erfahren -
EaseUS Data Recovery Wizard ist das beste Programm, das wir bisher getestet haben. Er ist nicht perfekt, weil die heutige fortschrittliche Festplattentechnologie die Datenwiederherstellung schwieriger macht .
Mehr erfahren -
EaseUS Data Recovery Wizard Pro ist eines der besten Programme zur Datenwiederherstellung auf dem Markt. Es bietet Ihnen umfassenden fortschrittlichen Funktionen, z.B., Wiederherstellung formatierter Laufwerke und Reparatur beschädigter Dateien.
Mehr erfahren
Verwandete Artikel
-
Daten von nicht initialisierten Festplatten auf dem Mac wiederherstellen [macOS 13/12/11]
![author icon]() Mako/Aug 26, 2025
Mako/Aug 26, 2025 -
Daten auf dem erneut angelegten Mac Fusion Drive wiederherstellen
![author icon]() Mako/Aug 26, 2025
Mako/Aug 26, 2025 -
Externe Festplatte für Mac formatieren und das beste Dateisystem auswählen
![author icon]() Maria/Aug 26, 2025
Maria/Aug 26, 2025 -
Interne Festplatte wird auf dem Mac nicht angezeigt. Was tun?
![author icon]() Mako/Aug 26, 2025
Mako/Aug 26, 2025