Hauptinhalt:
![]() Über den Autor
Über den Autor
![]() Reviews und Preise
Reviews und Preise
SanDisk Externe SSD wird auf dem Mac nicht angezeigt
"Eine SanDisk extreme SSD soll mit Windows- und Mac-Computern funktionieren. Wenn ich sie jedoch an meinen MacBook Pro (Nov 2017, USB-C) anschließe, zeigt die Navigationsleiste ein "nicht-lokales Laufwerk" an. Es ist nicht als Standardlaufwerk zugänglich, wie es auf dem Desktop sichtbar ist."
Das SanDisk-Laufwerk funktioniert aber gut mit einem MacBook und einem iMac, die beide mit USB-A-Typ-Anschlüssen ausgestattet sind. Was passiert? Wie kann ich die SSD sichtbar machen?" - von Apple Community
| Funktionsfähige Lösungen | Schritt-für-Schritt-Fehlerbehebung |
|---|---|
| 1. Die USB-Verbindung überprüfen | Verbinden Sie die SSD mit einem anderen USB und überprüfen Sie, ob das Kabel funktioniert...Vollständige Schritte |
| 2. Ihren Mac neustarten und schließen Sie ihn erneut an | Probleme mit der externen SSD, die nicht angezeigt wird, werden durch Systemprobleme verursacht...Vollständige Schritte |
| 3. Die SSD in der Festplattendienstprogramm mounten | Gehen Sie zu Systemeinstellungen > Festplattendienstprogramm. Stellen Sie sicher, dass die externe Festplatte...Vollständige Schritte |
|
4. SSD-Fehler reparieren |
Starten Sie das Festplattendienstprogramm > Wählen Sie die ausgegrauten SSD auf der linken Seite...Vollständige Schritte |
| 5. SSD mit Terminal reparieren | Gehen Sie zu Finder > Programme > Dienstprogramme. Doppelklicken Sie auf Terminal...Vollständige Schritte |
| 6. Die nicht erkannte SSD formatieren | Starten Sie das Festplattendienstprogramm. Wählen Sie die SSD auf der linken Seite oben aus. Klicken Sie auf "Löschen"...Vollständige Schritte |
Warum wird die SSD auf dem Mac nicht angezeigt?
Es gibt verschiedene Gründe, wenn eine SSD auf einem Mac nicht erkannt wird, egal ob sie neu oder gebraucht ist. Das Problem kann bei verschiedenen SSDs auftreten, z.B., Samsung, SanDisk und Crucial. Darunter haben wir die Hauptgründe aufgelistet:
- Verbindungsproblem: Der häufigste Grund dafür ist, das Verbindungskabel Ihrer SSD ist locker, abgenutzt oder beschädigt. Verbindungsprobleme können sehr schnell festgelegt und gelöst werden.
- Problem mit dem USB-Anschluss: Ein anderer Grund kann ein defekter USB-Anschluss sein. Wenn Ihr USB-Anschluss nicht funktioniert, wird Ihre SSD nicht angezeigt.
- macOS-Problem: Fehler und Probleme des Systems kann auch zu diesem Fehler führen.
- Problem mit der SSD selbst: Das Problem kann auch an Ihrer SSD selbst liegen. Wenn die SSD beschädigt ist, funktioniert sie natürlich nicht wird sie nicht angezeigt.
6 Lösungen: SSD wird auf dem Mac nicht angezeigt
Die meisten SSD-Verbindungs- oder Erkennungsprobleme können Sie in der Regel selbst beheben. Normalerweise bleibt die Datenintegrität beim Beheben von SSD-Verbindungs- oder Erkennungsproblemen noch erhalten. Es kann jedoch vorkommen, dir Daten auf der SSD werden aufgrund einiger Fehlerbehebungen verloren gehen. Um dies zu vermeiden, sollten Sie zuerst die Daten auf einem anderen Ort zu speichern. In diesem Fall müssen Sie ein zuverlässiges und leistungsfähiges Mac-Datenrettungssoftware finden, um wichtige Daten zu exportieren.
Die folgenden Lösungen werden Ihnen helfen, das Problem "SSD wird nicht erkannt Mac" zu beheben, dass die SSD nicht angezeigt wird.
Lösung 1. Überprüfen Sie, ob die USB-Kabel locker ist
Schritt 1. Verbinden Sie die SSD mit einem anderen USB-Anschluss und überprüfen Sie, ob das Kabel funktioniert.
Schritt 2. Überprüfen Sie die Kompatibilität Ihres Adapters, indem Sie prüfen, ob Ihre SSD SATA I, II oder III verwendet.
Schritt 3. Versuchen Sie, einen anderen SATA-USB-Adapter zu verwenden und stellen Sie sicher, dass er in einem anderen Laufwerk funktioniert.
Schritt 4. Wenn es sich um ein C-Laufwerk handelt, versuchen Sie, die SSD direkt an Ihren Mac anzuschließen.
Wenn Ihre nicht erkannte SSD eine Samsung T5/T3 SSD ist und Ihnen die Meldungen "Systemerweiterung blockiert" und "Keine Samsung Portable SSD angeschlossen" angezeigt werden, gehen Sie zu den Systemeinstellungen und klicken Sie auf Sicherheit & Datenschutz. Wählen Sie anschließend die Schaltfläche "Zulassen" neben der Meldung: Systemsoftware des Entwicklers "Samsung Electronics" wurde blockiert.
Lösung 2. Starten Sie Ihren Mac neu und verbinden Sie die SSD erneut mit dem Mac
Die externe Mac-SSD zeigt keine Systemprobleme an, was Probleme verursachen kann. Aber es kann durch das Neustarten Ihres Macs behoben werden. Durch das Neustarten des Macs wird der Arbeitsspeicher seines Betriebssystems aktualisiert und ein frischer Start ermöglicht, was funktioniert, wenn der USB-Port belegt ist. Wählen Sie einfach das "Apple-Menü" > "Neustart".
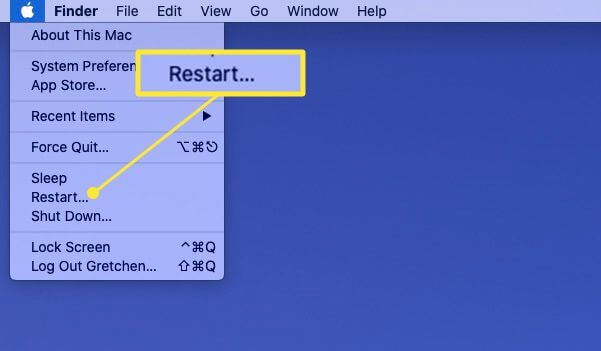
Lösung 3. Die SSD in der Festplatten-Dienstprogramm montieren
Wenn die SSD auf dem Mac nicht angezeigt wird, überprüfen Sie zunächst, ob die SSD in der Festplatten-Dienstprogramm gefunden wird. Wenn sie im Festplatten-Dienstprogramm gefunden werden kann, stellen Sie sicher, dass das Laufwerk keine Hardwareprobleme hat und Sie die SSD im Festplatten-Dienstprogramm einbinden und reparieren können. Wenn die SSD jedoch nicht in der Liste des Festplatten-Dienstprogramms aufgeführt ist, könnte sie physisch beschädigt sein.
Schritt 1. Gehen Sie zu Systemeinstellungen > Festplattendienstprogramm.
Schritt 2. Stellen Sie sicher, dass die externe Festplatte in der linken Seitenleiste aufgeführt ist.
Schritt 3. Markieren Sie Ihre Festplatte und wählen Sie "Einbinden". Es sollte nun unter Geräte im Finder angezeigt werden.
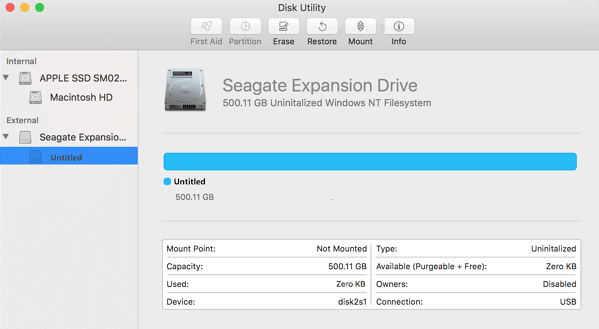
Wenn diese SSD bereits für längere Zeit auf anderen Computern verwendet wurde und nun von macOS nicht mehr erkannt wird, ist entweder das Dateisystem der SSD beschädigt oder nicht unterstützt. Sie müssen die verlorenen Daten von dieser SSD wiederherstellen und das Laufwerk neu formatieren.
Wenn eine SSD neu ist und nicht angezeigt wird, können Sie die Partitionen der SSD in der Festplattendienstprogramm nicht sehen, aber Sie erhalten eine Nachricht "Die von Ihnen eingefügte Festplatte konnte von diesem Computer nicht gelesen werden"? In diesem Fall stellen Sie sicher, dass Sie keine Daten auf diesem Laufwerk haben und initialisieren Sie es dann im Festplattendienstprogramm durch Löschen.
Hinweis: Das Mac-Betriebssystem wird das Laufwerk nicht im Schreibmodus einbinden, wenn Ihre SSD das Windows NTFS-Format verwendet. Sie können ein NTFS für Mac-Tool herunterladen, um auf ein NTFS-Laufwerk zu schreiben.
Lösung 4. SSD-Fehler mit der "Erste Hilfe" reparieren, um Sandisk extreme portable SSD wird auf dem Mac nicht erkannt zu beheben
Wenn die SSD eingebaut ist, aber auf Ihrem Mac immer noch nicht angezeigt wird, können einige Hardwarefehler auftreten. In dieser Situation können Sie eine Mac-eigene Funktion - Erste Hilfe - verwenden, um den SSD-Fehler selbst zu beheben. Hier sind die detaillierten Schritte, wie Sie Erste Hilfe verwenden:
Schritt 1. Starten Sie das Festplatten-Dienstprogramm.
Schritt 2. Wählen Sie die ausgegraute SSD aus, die sich in der linken Seitenleiste befindet.
Schritt 3. Klicken Sie auf "Erste Hilfe" oben.
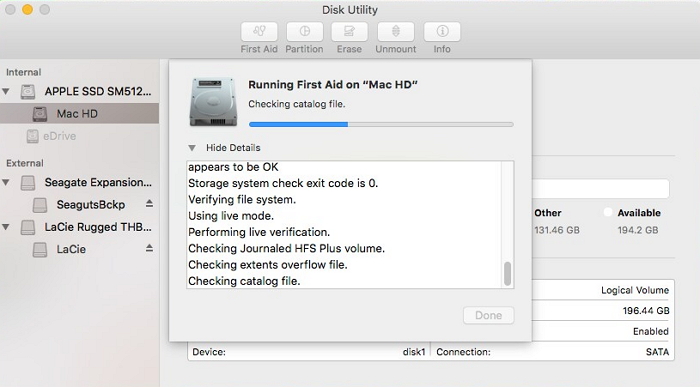
Lösung 5. Die SSD mit dem Mac-Terminal reparieren
Wenn das Festplatten-Dienstprogramm das Problem mit Ihrer SSD nicht beheben kann, versuchen Sie es mit Terminalbefehlen. Hier sind die Schritte, die Sie versuchen können.
Schritt 1. Gehen Sie zu Finder > Programme > Dienstprogramme.
Schritt 2. Doppelklicken Sie auf Terminal, um die Anwendung zu starten.
Schritt 3. Geben Sie am Befehl ein: "diskutil list >" und drücken Sie die Eingabetaste. Notieren Sie sich die Kennung des SSD-Laufwerks.
Schritt 4. Geben Sie "diskutil verifyVolume SSD_ID" ein und drücken Sie die Eingabetaste.
Verwenden Sie die SSD-Identifikation, wenn Ihre SSD die Startfestplatte ist. Andernfalls geben Sie die SSD-Identifikation wie zuvor angegeben ein. Wenn kein Fehler angezeigt wird, kann die SSD-Reparatur nicht helfen. Wenn jedoch Ihre Mac-Festplatte beschädigt ist und repariert werden muss, geben Sie diskutil repairVolume SSD_ID ein und drücken Sie die Eingabetaste.
Lösung 6. Formatieren Sie eine nicht erkannte SSD auf dem Mac
Wenn Sie alle oben genannten Lösungen ausprobiert haben und immer noch kein Erfolg zu verzeichnen ist, gibt es eine letzte Möglichkeit, die Sie versuchen können, nämlich Ihre SSD zu formatieren. Das Formatieren der SSD würde jedoch alle darauf befindlichen Daten löschen. Stellen Sie daher bitte sicher, dass Sie alle wertvollen Dateien gesichert oder wiederhergestellt haben, bevor Sie formatieren.
Schritt 1. Starten Sie das Festplatten-Dienstprogramm.
Schritt 2. Wählen Sie die SSD auf der oberen linken Seite aus.
Schritt 3. Klicken Sie auf "Löschen".
Schritt 4. Vervollständigen Sie die zugehörigen Informationen und klicken Sie auf Löschen.
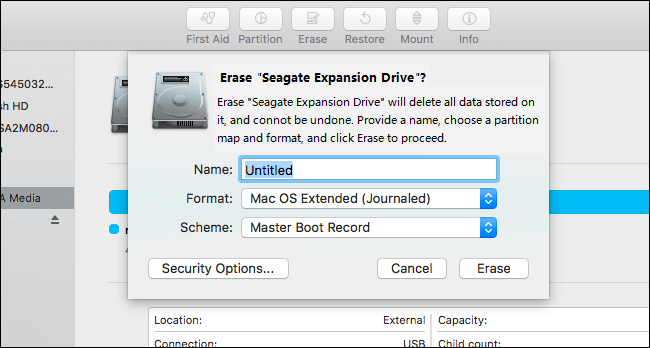
Extra Hilfe: Daten von der formatierten SSD auf Mac wiederherstellen
Wie bereits erwähnt, kann das Formatieren einer Festplatte auf einem Mac zu einem vollständigen Datenverlust führen. Wenn Sie keine Gelegenheit hatten, das SSD zu sichern, was können Sie sonst noch tun, um Ihre Daten zurückzubekommen? Hier besteht eine Chance, Datenwiederherstellungssoftware wie EaseUS Data Recovery Wizard for Mac anzuwenden.
Wie kann EaseUS Mac-Datenrettungssoftware Ihnen helfen?
EaseUS Data Recovery Wizard für Mac ist eine zuverlässige Datenrettungssoftware, die dazu dient, verlorene oder gelöschte Dateien von einer Festplatte, externen Festplatte, Fusion Drive, USB, Kamera, Speicherkarte oder anderen Speichergeräten zu scannen und wiederherzustellen. Jeder Benutzer benötigt lediglich drei einfache Schritte, um verlorene Daten zu scannen und wiederherzustellen. Darüber hinaus repariert dieses Tool während des Scannens automatisch beschädigte Bilder oder Videos.
Nach allem ist EaseUS Data Recovery Wizard für Mac einen Versuch wert.
⬇️Laden Sie die Software über die Schaltfläche unten herunter und folgen Sie der Anleitung, um zu sehen, wie Sie Ihre verlorenen Daten wiederherstellen können.
Schritt 1. Die Festplatte auswählen
Verbinden Sie Ihre externe Festplatte korrekt mit Ihrem Mac. Starten Sie EaseUS Data Recovery Wizard für Mac und wählen Sie die externe Festplatte aus. Klicken Sie dann auf "Nach verlorenen Dateien suchen", um verlorene/gelöschte Dateien auf Ihren externen Geräten zu finden.

Schritt 2. Nach verlorene Dateien suchen
Nach dem Scan werden alle Dateitypen im linken Bereich angezeigt. Wählen Sie den Dateityp aus, um die gewünschten Dateien auf Ihren externen Geräten zu finden.

Schritt 3. Vorschau und gewünschte Daten wiederherstellen
Klicken Sie auf die Datei und sehen Sie sich eine Vorschau an. Wählen Sie dann die Dateien aus, die Sie wiederherstellen möchten, und klicken Sie auf die Schaltfläche "Wiederherstellen". Sie können Ihre Daten auf lokalen und Cloud-Laufwerken speichern.

Hinweis: Die Chancen auf eine Datenwiederherstellung bei einem Trim-on-SSD können erheblich reduziert sein. Dies liegt an der Trim-Technologie, die versucht, die Nutzung und Leistung von SSDs zu verbessern.
Das Fazit
Sie haben möglicherweise den Fehler behoben, dass die SSD auf dem Mac nicht angezeigt wird. Wenn Sie immer noch Probleme haben, können Sie sich dieses Video ansehen, um den Fehler "MacBook SSD nicht erkannt" zu beheben.
- 00:43 Aktivieren von externen Festplatten im Finder
- 01:36 Formatieren der Festplatte für die Verwendung in macOS
- 04:38 Müssen Sie Ihre externe Festplatte auswerfen?

Externe SSD wird auf dem Mac nicht angezeigt - FAQs
Hier sind einige verwandte Fragen. Sie können sie nacheinander lesen, um zusätzliche Hilfe zu erhalten.
1. Wie behebt man das Problem, dass eine SSD auf Windows 10 nicht angezeigt wird?
Um das Problem "SSD wird nicht angezeigt" unter Windows 11/10 zu beheben:
- Fall 1. Fehlender Laufwerksbuchstabe
- Fall 2. SSD nicht initialisiert
- Fall 3. Nicht unterstützte Datei
- Fall 4. SSD-Treiberproblem
2. M.2 wird nicht erkannt; wie kann ich es beheben?
Um das Problem M.2 SSD wird nicht erkannt zu beheben:
- M.2 neu installieren
- Aktivieren Sie M.2 SSD im BIOS
- Legen Sie M.2 SSD als Boot-Laufwerk fest...
3. Warum wird meine SanDisk SSD nicht angezeigt?
Hier sind die Gründe, warum Ihre SanDisk SSD auf Ihrem Mac nicht erkannt wird:
- Der Treiber ist veraltet
- Die SSD ist nicht initialisiert
- Falscher Laufwerksbuchstabe oder beschädigtes Dateisystem
4. Wie behebt man den Fehler "Nur-Lese-Zugriff" auf einer externen Mac-Festplatte?
Lösungen für das Problem - "Mac kann die externe Festplatte nur lesen":
- Externe Festplatte neu formatieren
- Berechtigungen ignorieren
- Laufwerksfehler reparieren
Ist der Artikel hilfreich?
Updated by Markus
Markus verfügt über 10+ Jahre Praxiserfahrung in Datenwiederherstellung, Festplatten-/Partitionsverwaltung und Multimedia-Technologien. Er beherrscht die Kunst, komplexe Probleme zu vereinfachen und effiziente Lösungsanleitungen zu erstellen. Privat liebt er Filme, Reisen und kulinarische Genüsse.
Written by Mako
Nach dem Studium der Germanistik ist Mako seit 2013 Teil des EaseUS-Teams und hat sich in den letzten 11 Jahren intensiv mit Software-Themen beschäftigt. Der Schwerpunkt liegt auf Datenrettung, Datenmanagement, Datenträger-Verwaltung und Multimedia-Software.
Bewertungen
-
EaseUS Data Recovery Wizard ist eine leistungsstarke Systemwiederherstellungs-Software, mit der Sie versehentlich gelöschte, durch Malware oder aufgrund von Partitionsverlust verlorene Dateien wiederherstellen können.
Mehr erfahren -
EaseUS Data Recovery Wizard ist das beste Programm, das wir bisher getestet haben. Er ist nicht perfekt, weil die heutige fortschrittliche Festplattentechnologie die Datenwiederherstellung schwieriger macht .
Mehr erfahren -
EaseUS Data Recovery Wizard Pro ist eines der besten Programme zur Datenwiederherstellung auf dem Markt. Es bietet Ihnen umfassenden fortschrittlichen Funktionen, z.B., Wiederherstellung formatierter Laufwerke und Reparatur beschädigter Dateien.
Mehr erfahren
Verwandete Artikel
-
Wie kann man auf OS X auf El Capitan sicher updaten? [Ohne Datenverlust]
![author icon]() Mako/Sep 15, 2025
Mako/Sep 15, 2025 -
Dateien im Dokumente Ordner Mac verschwunden (4 Methoden)
![author icon]() Mako/Sep 15, 2025
Mako/Sep 15, 2025 -
4 Lösungen für den Fehler 'ZSH Command Not Found PIP' auf Mac
![author icon]() Mako/Sep 15, 2025
Mako/Sep 15, 2025 -
Time Machine Wiederherstellen geht nicht? So beheben Sie das Problem
![author icon]() Mako/Sep 15, 2025
Mako/Sep 15, 2025