Hauptinhalt:
![]() Über den Autor
Über den Autor
![]() Reviews und Preise
Reviews und Preise
Aus welchem Grund sind meine Dateien auf dem Mac-Schreibtisch verschwunden?
Anders als bei Windows-Computern gibt es bei Mac-Computern kein "Dieser PC", weshalb viele Benutzer ihre Dateien und Ordner direkt auf dem Schreibtisch ablegen, um sie bequem ansehen und verwenden zu können. Wenn Sie das gewohnt sind und Ihre Mac-Desktop-Ordner verschwunden sind, brauchen Sie nicht in Panik zu geraten, das bedeutet nicht unbedingt, dass Ihre Daten verloren sind. Im Folgenden finden Sie einige häufige Gründe, die zum Verschwinden von Mac-Schreibtischdateien führen.
- Sie haben der Sicherung Ihres Mac-Schreibtischs mit iCloud zugestimmt
- Sie haben Dateien auf dem Schreibtisch versehentlich gelöscht oder verlegt
- Sie haben versehentlich Dateien auf dem Mac-Schreibtisch versteckt haben
Angesichts der oben genannten Situationen gibt es Methoden, um die verschwundenen Dateien wiederherzustellen. Wir stellen sie nacheinander in den folgenden Abschnitten vor.
Lösung 1. iCloud Backup deaktivieren
Geeignet für: Nutzer, die das Hinzufügen von Desktop- und Dokumentdateien zu iCloud aktiviert haben
Können Sie sich erinnern, ob Sie etwas in dieser Art und Weise getan haben, bevor Ihre Schreibtischdateien verschwunden waren: Sie haben die iCloud auf dem Mac aktiviert und sich entschieden, die Dateien für alle Ihre Geräte mit iCloud Drive zu teilen. In diesem Fall kann ich Ihnen sagen, warum Ihre Desktop-Ordner verschwunden sind. Nachdem Sie diese Option gewählt haben, wird der gesamte Inhalt des Schreibtischs in die iCloud verschoben. Folgen Sie nun den nachstehenden Schritten, um Ihre Mac-Schreibtischordner wiederherzustellen.
Schritt 1. Wählen Sie Apple Menü > Systemeinstellungen > Apple ID > iCloud.
Schritt 2. Klicken Sie auf Optionen neben iCloud Drive.
Schritt 3. Entfernen Sie das Häkchen bei der Option Ordner für Schreibtisch und Dokumente.
Schritt 4. Wählen Sie Fertig.
Nach dem Deaktivieren der Option, können Sie alle Dateien und Ordner von iCloud manuell auf den Mac-Schreibtisch verschieben.
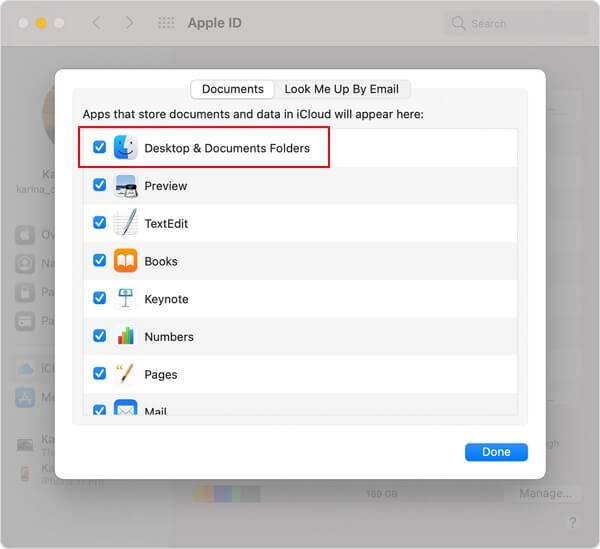
Lösung 2. Versehentlich gelöschte Dateien und Ordner wiederherstellen
Geeignet für: Nutzer, die versehentlich Desktop-Ordner gelöscht haben.
Es kann auch vorkommen, dass die Desktop-Ordner versehentlich gelöscht wurden. Zur Wiederherstellung gelöschter Dateien auf dem Mac haben Sie zwei Möglichkeiten: Zum einen können Sie sie aus dem Papierkorb wiederherstellen, zum anderen können Sie eine Datenrettungssoftware eines Drittanbieters verwenden.
1. Wiederherstellen gelöschter Dateien aus dem Mac-Papierkorb
Schritt 1. Öffnen Sie den Papierkorb auf Ihrem Mac.
Schritt 2. Kontrollieren Sie, ob sich Ihre fehlenden Ordner im Papierkorb befinden. Falls ja, ziehen Sie sie auf den Schreibtisch. Sie können auch mit der rechten Maustaste darauf klicken und die Option "Wiederherstellen" wählen, um die gelöschten Dateien an ihrem ursprünglichen Speicherort wiederherzustellen.
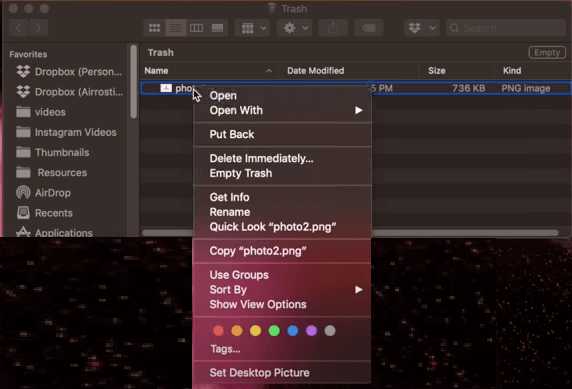
2. Permanent gelöschte Dateien mit EaseUS wiederherstellen
Mit dieser Methode können Sie bestimmte Dateien wiederherstellen, wenn Sie wissen, dass Sie sie gelöscht haben, sie aber im Papierkorb nicht mehr finden können. Der EaseUS Data Recovery Wizard für Mac ist ein speziell für macOS entwickeltes Wiederherstellungstool. Seine Hauptaufgabe besteht darin, dem Benutzer zu helfen, die Dateien und Inhalte wiederherzustellen, die nicht direkt aus dem Papierkorb wiederhergestellt werden können. Es führt einen gründlichen Scan auf Ihrer Festplatte durch, sucht und listet alle wiederherstellbaren Daten auf.
Laden Sie diese Software über die Schaltfläche unten herunter und befolgen Sie die Anweisungen, um Daten wiederherzustellen.
Schritt 1: Wählen Sie den Speicherort aus, wo Sie früher die gelöschten Dateien gespeichert haben. Klicken Sie auf "Scannen".

Schritt 2: EaseUS Data Recovery Wizard startet sowohl einen Schnellscan als auch einen Tiefenscan und bemüht sich darum, so viele gelöschte Dateien wie möglich auf dem ausgewählten Volume herauszufinden.

Schritt 3: Die Scanergebnisse werden im linken Bereich angezeigt. Wählen Sie einfach die gelöschten Dateien aus und klicken Sie dann auf "Wiederherstellen".

Lösung 3. Ausgeblendete Dateien auf dem Mac einblenden
Zunächst gibt es eine schnelle Methode, mit der Sie feststellen können, ob die Schreibtischdateien ausgeblendet sind.
Schritt 1. Rufen Sie das Mac-Terminal auf dem Mac auf.
Schritt 2. Tippen Sie die Standardeinstellung com.apple.Finder AppleShowAllFiles true ein und drücken Sie die Eingabetaste.
Schritt 3. Tippen Sie killall Finder und drücken Sie die Eingabetaste.
Wenn Sie versteckte Dateien haben, schließt sich das Terminal und zeigt alle versteckten Dateien auf Ihrem Schreibtisch an.

Schlussfolgerung
In diesem Beitrag wurden häufige Situationen behandelt, bei denen Ordner vom Mac-Schreibtisch verschwinden. Gemäß dem Feedback anderer Benutzer ist der Grund, warum Sie Ihre Desktop-Ordner nicht sehen können, in den meisten Fällen, dass Sie das iCloud-Backup aktiviert haben. Machen Sie sich also keine Sorgen, dass Sie Ihre Daten verlieren könnten. Der EaseUS Data Recovery Wizard für Mac unterstützt Sie jederzeit.
FAQs für Ordner vom Desktop verschwunden auf dem Mac
Sie haben diese effektiven Möglichkeiten kennengelernt, um fehlende Dateien auf dem Mac-Schreibtisch anzuzeigen. Wenn Sie ähnliche Fragen haben, können Sie diese Fragen und Antworten lesen, um mehr zu erfahren.
Wo sind alle meine Schreibtischdateien auf Mac verschwunden?
Wenn Ihre Schreibtischdateien vom Mac verschwunden sind und Sie diese Dateien und Ordner auf iCloud Drive gespeichert haben, werden sie in den iCloud-Bereich Ihrer Finder-Seitenleiste verschoben.
Warum ist alles auf meinem Schreibtisch Mac verschwunden?
Wenn alles vom Schreibtisch verschwindet, muss das erste Problem die fehlenden Ordner oder versteckten Mac-Ordnersymbole sein. Es könnte auch ein Problem mit den Systemeinstellungen vorliegen oder Sie haben versehentlich etwas gelöscht.
Wie kann ich meine Schreibtischdateien wiederherstellen?
So stellen Sie Schreibtischdateien auf dem Mac wieder her:
1. Vom Schreibtisch verschwundene Ordner mit Software wiederherstellen
2. Fehlende Dateien auf dem Mac über den Papierkorb wiederherstellen
3. Gelöschte Dateien auf dem Mac mit Terminal wiederherstellen
4. Mit dem Finder fehlende Mac-Schreibtischdateien finden
5. Schalten Sie iCloud Drive aus, um fehlende Schreibtischdateien wiederherzustellen
6. Desk Stacks unter macOS deaktivieren, um fehlende Mac-Ordner zu finden
So stellen Sie Schreibtischdateien unter Windows wieder her:
1. Fehlende Desktopdateien unter Windows mit Software wiederherstellen
2. Verloren gegangene Schreibtischdateien von der vorherigen Version wiederherstellen
3. Versteckte oder verschwundene Dateien mit CMD anzeigen
Ist der Artikel hilfreich?
Updated by Markus
Markus verfügt über 10+ Jahre Praxiserfahrung in Datenwiederherstellung, Festplatten-/Partitionsverwaltung und Multimedia-Technologien. Er beherrscht die Kunst, komplexe Probleme zu vereinfachen und effiziente Lösungsanleitungen zu erstellen. Privat liebt er Filme, Reisen und kulinarische Genüsse.
Written by Maria
Maria ist begeistert über fast allen IT-Themen. Ihr Fokus liegt auf der Datenrettung, der Festplattenverwaltung, Backup & Wiederherstellen und den Multimedien. Diese Artikel umfassen die professionellen Testberichte und Lösungen.
Bewertungen
-
EaseUS Data Recovery Wizard ist eine leistungsstarke Systemwiederherstellungs-Software, mit der Sie versehentlich gelöschte, durch Malware oder aufgrund von Partitionsverlust verlorene Dateien wiederherstellen können.
Mehr erfahren -
EaseUS Data Recovery Wizard ist das beste Programm, das wir bisher getestet haben. Er ist nicht perfekt, weil die heutige fortschrittliche Festplattentechnologie die Datenwiederherstellung schwieriger macht .
Mehr erfahren -
EaseUS Data Recovery Wizard Pro ist eines der besten Programme zur Datenwiederherstellung auf dem Markt. Es bietet Ihnen umfassenden fortschrittlichen Funktionen, z.B., Wiederherstellung formatierter Laufwerke und Reparatur beschädigter Dateien.
Mehr erfahren
Verwandete Artikel
-
Mac Papierkorb wiederherstellen - So geht's - Drei Methoden
![author icon]() Mako/Sep 15, 2025
Mako/Sep 15, 2025 -
[Ausführliche Anleitung] | Wie kann man macOS neu Installieren?
![author icon]() Mako/Sep 15, 2025
Mako/Sep 15, 2025 -
Mac versteckte Dateien/Ordner anzeigen und wiederherstellen - So geht's
![author icon]() Mako/Sep 15, 2025
Mako/Sep 15, 2025 -
[Gelöst] Wie kann man Festplatte auf dem Mac Schreibtisch anzeigen
![author icon]() Katrin/Sep 15, 2025
Katrin/Sep 15, 2025