Hauptinhalt:
![]() Über den Autor
Über den Autor
![]() Reviews und Preise
Reviews und Preise
iCloud bietet den Komfort, Fotos, Videos, Dokumente und mehr auf jedem Apple-Gerät zu speichern und zu synchronisieren. Wenn die gespeicherten Daten jedoch verloren gehen oder aus der iCloud gelöscht werden, kann das frustrierend sein. Diese Anleitung zeigt Ihnen, wie Sie die iCloud-Wiederherstellung auf einem Mac mit oder ohne Software durchführen können.
Methode 1. iCloud-Wiederherstellungssoftware auf einem Mac verwenden [Kostenloser Download]
EaseUS Data Recovery Wizard for Mac bietet eine Registerkarte "iCloud Recovery", die den Benutzern viel Zeit bei der Suche nach den gewünschten Daten in ihren iCloud-Konten spart, da sie bestimmte Dateitypen direkt in den iCloud-Daten findet und alle wiederherstellbaren Dateien extrem schnell durch High-End-Scan-Technologie anzeigt.
iCloud-Wiederherstellung mit Hilfe von EaseUS-Software hat offensichtliche Vorteile:
- Mit EaseUS Data Recovery Wizard for Mac können Sie gelöschte Fotos nach 30 Tagen wiederherstellen.
- Anstatt die Daten, die Sie wiederherstellen möchten, über einen bestimmten Pfad zu suchen, können Sie direkt den Dateityp auswählen, z. B. nur nach verlorenen/gelöschten Bildern suchen, was effektiv Zeit spart.
Klicken Sie, um diese leistungsstarke Software jetzt herunterzuladen und weitere Informationen in den folgenden Abschnitten zu erhalten.
Sie können der EaseUS Datenrettungssoftware vertrauen
EaseUS Data Recovery Wizard hat eine umfangreiche technische Basis in der Datenrettung erworben und genießt seit 2005 das Vertrauen von Milliarden von Nutzern. Lesen Sie die Bewertungen auf Trustpilot.
Das EaseUS Mac Datenwiederherstellungstool kann Ihnen helfen, dauerhaft gelöschte Dateien aus iCloud in verschiedenen Situationen wiederherzustellen, unabhängig davon, ob es sich um Dateiformate handelt.
iCloud Fotos wiederhersetllen:
Mit der EaseUS-Software können Sie 30 Tage nach dem Löschen dauerhaft gelöschte Fotos auf einem Mac wiederherstellen. Sehr einfach und bequem.
iCloud Drive Dateien wiederherstellen:
Es kann kürzlich gelöschte iCloud Drive-Dateien wiederherstellen, einschließlich Fotos, Videos, Dokumente, E-Mails usw., ohne im iCloud-Web nach dem Ordner "Zuletzt gelöscht" suchen zu müssen.
Notizen aus iCloud wiederherstellen:
Sie können gelöschte Notizen auf einem Mac wiederherstellen, auch wenn die Notizen nicht auf iCloud hochgeladen oder vor 30 Tagen gelöscht wurden, kann diese Software die Mac-Festplatte scannen, um sie zu finden.
Kontakte aus iCloud wiederherstellen:
Mit der EaseUS Mac Datenrettungssoftware können Sie Kontakte aus iCloud auf Mac wiederherstellen. Filtern Sie die spezifischen Kontakte Dateityp, und diese Software zeigt Ihnen alle wiederherstellbaren Kontakte auf Ihrem Mac.
Installieren Sie diese professionelle Datenwiederherstellungssoftware auf Ihrem Mac und befolgen Sie die folgenden Schritte, um die iCloud-Wiederherstellung durchzuführen:
Schritt 1. Wählen Sie iCloud Recovery
Wählen Sie die Registerkarte iCloud aus der linken Liste, wählen Sie die Option "Daten vom iCloud-Konto wiederherstellen", um Ihre Fotos wiederherzustellen, und klicken Sie auf "Weiter", um sich bei Ihrem iCloud-Konto anzumelden.
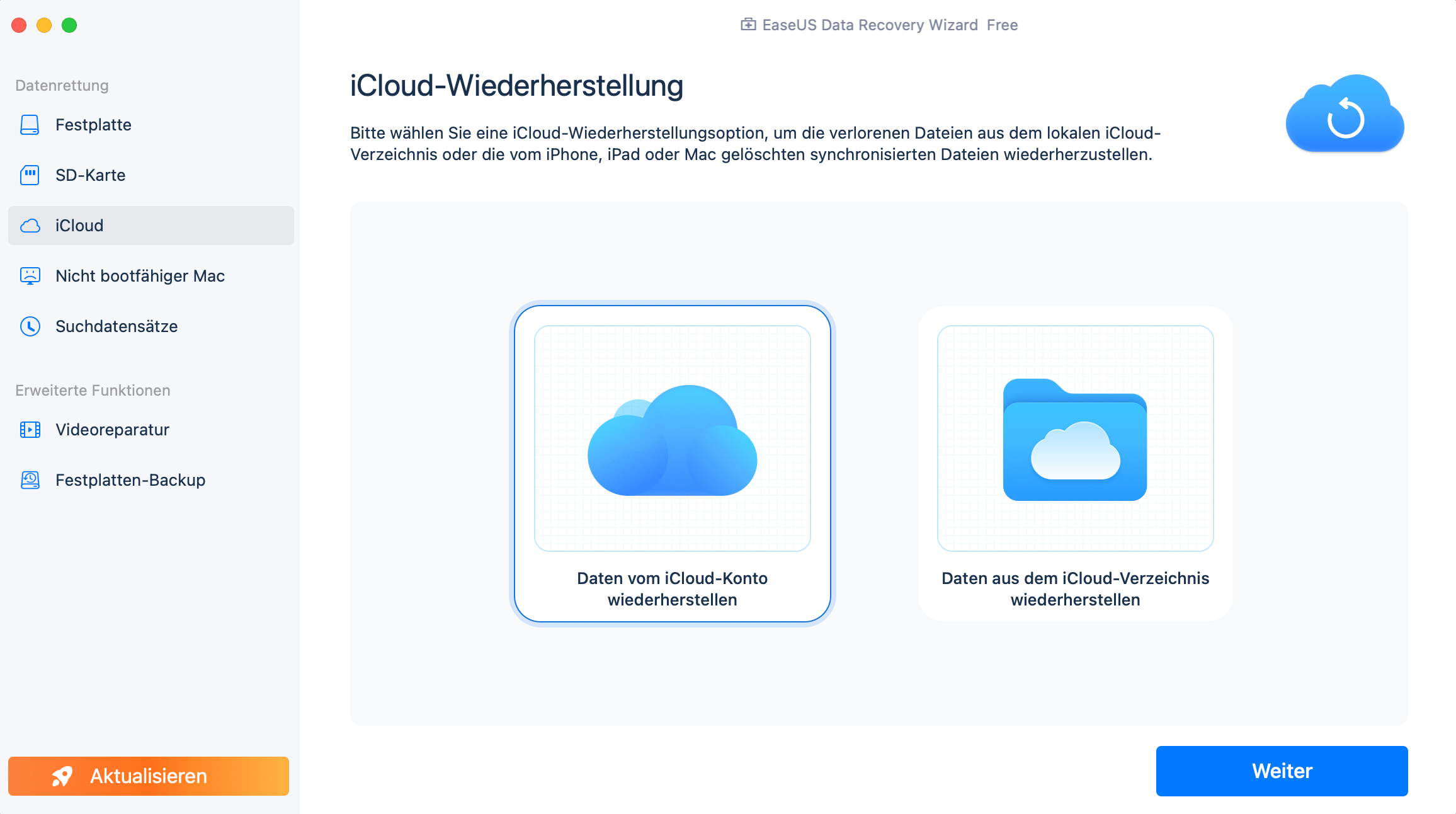
Schritt 2. Wählen Sie die Kategorie "Fotos".
Die EaseUS Software wird schnell alle wiederherstellbaren Daten von Ihrem iCloud-Konto scannen. Wählen Sie die Kategorie "Fotos" und klicken Sie auf die Schaltfläche "Weiter".
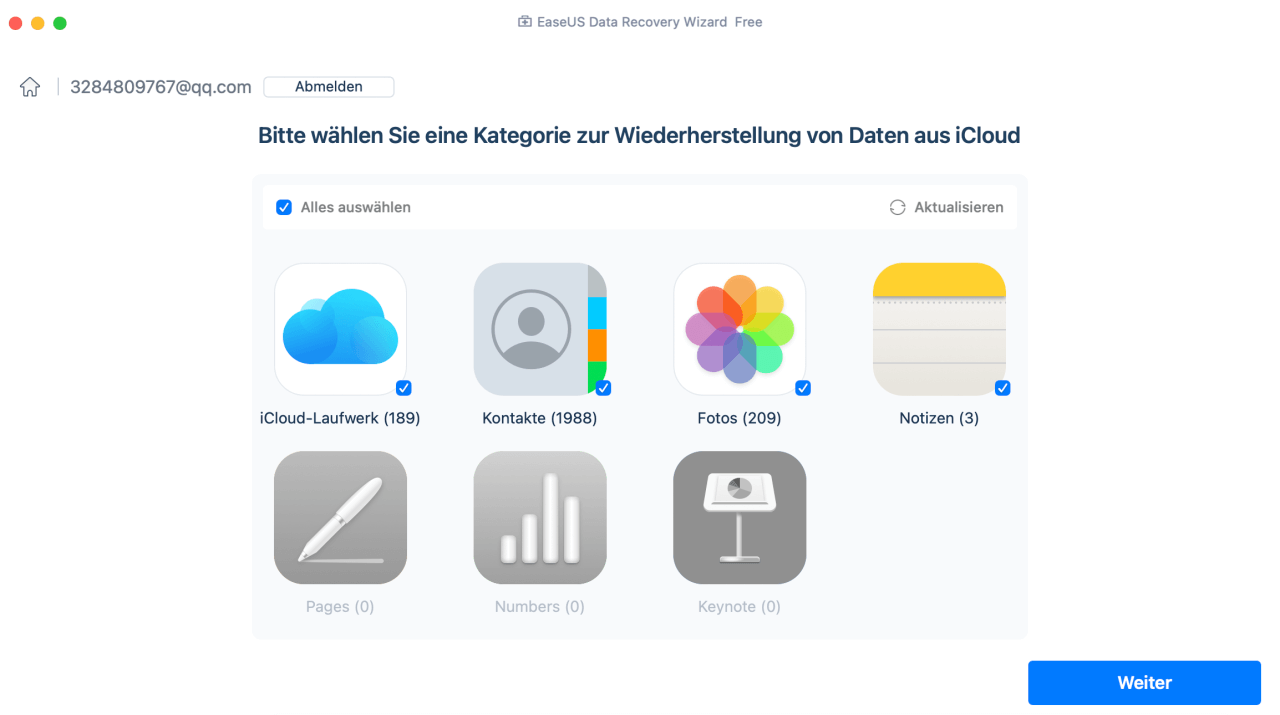
Schritt 3. Fotos aus iCloud wiederherstellen
Wählen Sie die Fotos aus, die Sie wiederherstellen möchten, klicken Sie auf das Augensymbol, um eine Vorschau der Details anzuzeigen, und klicken Sie dann auf die Schaltfläche "Wiederherstellen", um die Fotos wiederherzustellen.
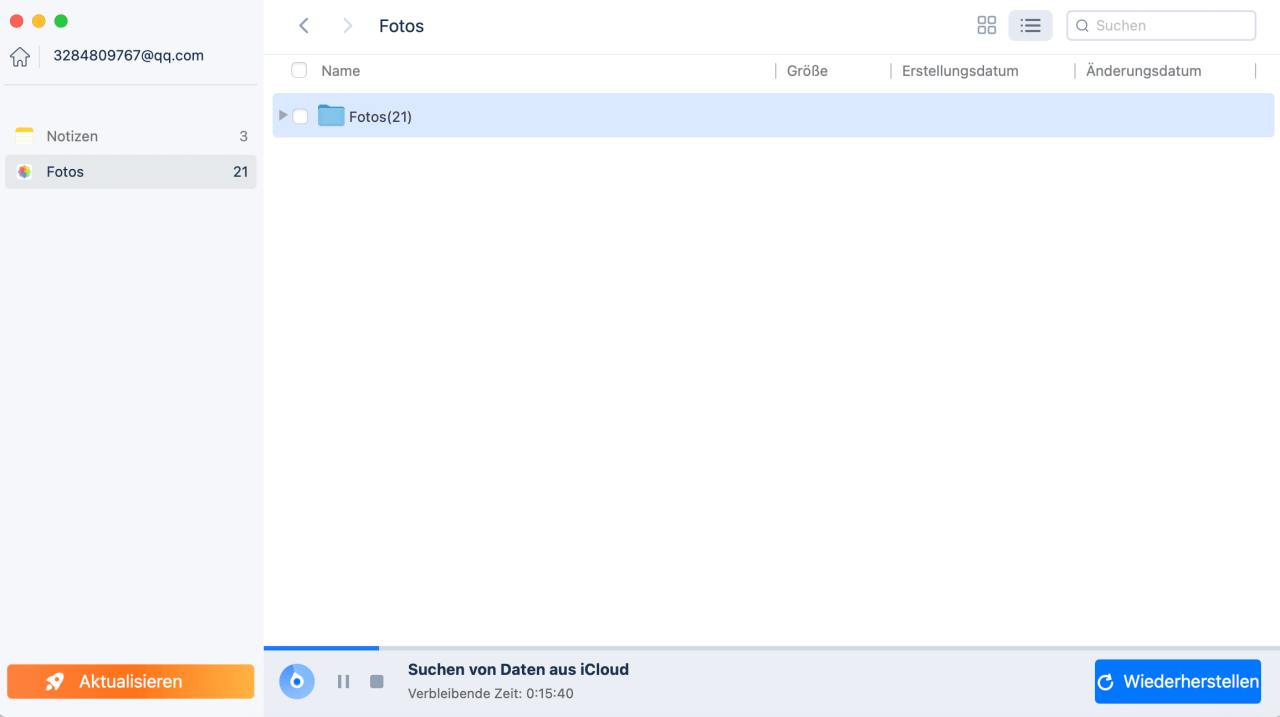
Schritt 4. Wiederhergestellte Fotos speichern
Wählen Sie einen sicheren Speicherort auf Ihrer Mac-Festplatte, um die wiederhergestellten Fotos zu speichern. Sie können die wiederhergestellten Fotos auch auf Ihren Cloud-Laufwerken speichern, z.B. DropBox, OneDrive, GoogleDrive, usw.
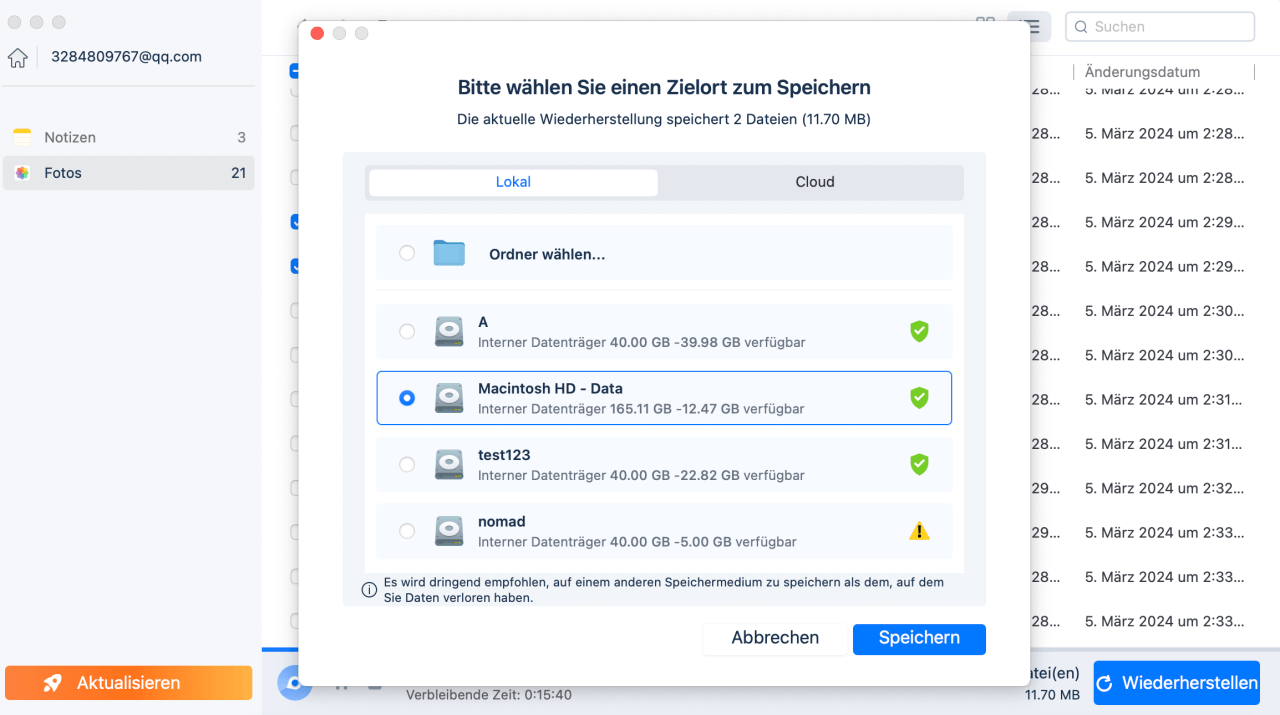
Teilen Sie diesen Artikel in den sozialen Medien, um anderen zu zeigen, wie man die iCloud-Wiederherstellung auf einem Mac durchführt.
Methode 2. Gelöschte Daten von iCloud.com wiederherstellen [2 Optionen]
Neben der Verwendung der Software zur Wiederherstellung von iCloud-Daten auf einem Mac können Sie die iCloud-Wiederherstellung über iCloud.com Web durchführen. Hier sind zwei Möglichkeiten zur Wiederherstellung Ihrer iCloud-Daten:
- 1. Gelöschte Fotos aus iCloud.com manuell wiederherstellen
- 2. Gelöschte Dateien aus dem "Zuletzt gelöscht" Ordner wiederherstellen
Wir stellen auch die detaillierten Schritte jeder Korrektur zur Verfügung, um sicherzustellen, dass Sie Ihre Daten ohne Probleme wiederherstellen können!
1. Gelöschte Fotos von iCloud.com manuell wiederherstellen
Schritt 1. Gehen Sie auf die offizielle Website von iCloud und melden Sie sich bei Ihrem iCloud-Konto an.

Schritt 2. Wählen Sie das App-Symbol "Fotos" im App-Modul iCloud Support.

- Tipp
- Diese Methode kann auch auf andere Programme angewandt werden, und in diesem Artikel werden wir iCloud Photos als Beispiel verwenden.
Schritt 3. Wählen Sie das gewünschte Foto im Ordner "Fotos" aus, und klicken Sie auf das Download-Symbol, um es auf Ihrem Mac zu speichern.

Schritt 4. Um gelöschte Fotos aus iCloud Fotos wiederherzustellen, wählen Sie den Ordner "Kürzlich gelöscht", wählen Sie das gelöschte Foto, das Sie wiederherstellen möchten, und klicken Sie auf "Wiederherstellen", um es wiederherzustellen.

- Hinweis
- Im Ordner "Kürzlich gelöscht" werden nur Fotos gespeichert, die in den letzten 30 Tagen gelöscht wurden, und die verbleibende Zeit wird am unteren Rand des Fotos angezeigt. Wenn Sie also die gelöschten Fotos nicht finden können, sollten Sie den EaseUS Data Recovery Wizard for Mac verwenden, um die dauerhaft gelöschten Fotos wiederherzustellen.
2. Gelöschte Dateien aus dem kürzlich gelöschten Ordner wiederherstellen
Hier erfahren Sie, wie Sie gelöschte Dateien aus dem Ordner "Kürzlich gelöscht" auf iCloud Drive wiederherstellen können:
Schritt 1. Suchen Sie die Registerkarte "iCloud Drive" und navigieren Sie zum Ordner "Recently Deleted", um die gelöschten Dateien zu finden.

Schritt 2. Wählen Sie die gewünschten Dateien aus und klicken Sie auf "Wiederherstellen", um sie wiederherzustellen. Speichern Sie sie auf Ihrem Mac.
Methode 3. De Datenwiederherstellungsfunktion auf iCloud.com verwenden
Mit dieser Methode können Sie Dateien wiederherstellen, die innerhalb der letzten 30 Tage sowohl aus iCloud Drive als auch aus anderen Apps gelöscht wurden:
Schritt 1. Navigieren Sie zu iCloud.com, und scrollen Sie nach unten, bis Sie das Modul "Datenwiederherstellung" sehen.
Schritt 2. Wählen Sie den Datentyp, den Sie wiederherstellen möchten, und klicken Sie auf "Wiederherstellen".

Das Fazit
Sie können iCloud-Wiederherstellung auf einem Mac mit EaseUS Data Recovery Wizard for Mac oder direkt aus der Webseite ausführen, einschließlich iCloud-Fotos, Videos, Notizen, Kontakte usw. Das EaseUS Datenrettungstool kann viele der Einschränkungen der iCloud-Wiederherstellung umgehen, z.B. die Wiederherstellung der Fotos und anderen Dateien, die mehr als 30 Tage lang gelöscht wurden, und es kann schnell die Mac-Festplatte scannen, um einige Daten zu finden, die nicht auf iCloud Drive gespeichert sind.
FAQs zur iCloud-Wiederherstellung auf einem Mac
Hier finden Sie Fragen, die häufig gestellt werden, wenn Sie nach der Wiederherstellung von iCloud auf einem Mac suchen. Werfen Sie einen Blick darauf:
1. Wie kann ich iCloud-Daten wiederherstellen?
Sie können EaseUS Data Recovery Wizard for Mac installieren und auf die Registerkarte "iCloud Wiederherstellung" in der Seitenleiste gehen, um Ihre iCloud-Daten wiederherzustellen. Oder Sie können zu iCloud Drive auf iCloud.com navigieren und auf "Zuletzt gelöscht" in der Seitenleiste klicken. Klicken Sie auf "Alle wiederherstellen" oder wählen Sie jede Datei aus, die Sie wiederherstellen möchten, und klicken Sie dann auf "Wiederherstellen".
2. Wie melde ich mich bei meinem Apple iCloud-Konto an?
Gehen Sie zu iCloud.com und melden Sie sich mit Ihrer Apple ID auf eine der folgenden Arten an:
- In Safari: Verwenden Sie Face ID oder Touch ID (wenn Sie bereits an einem Gerät angemeldet sind, das diese Funktionen unterstützt).
- In anderen Browsern: Geben Sie Ihre Apple ID und Ihr Passwort ein.
Ist der Artikel hilfreich?
Updated by Markus
Markus verfügt über 10+ Jahre Praxiserfahrung in Datenwiederherstellung, Festplatten-/Partitionsverwaltung und Multimedia-Technologien. Er beherrscht die Kunst, komplexe Probleme zu vereinfachen und effiziente Lösungsanleitungen zu erstellen. Privat liebt er Filme, Reisen und kulinarische Genüsse.
Written by Mako
Nach dem Studium der Germanistik ist Mako seit 2013 Teil des EaseUS-Teams und hat sich in den letzten 11 Jahren intensiv mit Software-Themen beschäftigt. Der Schwerpunkt liegt auf Datenrettung, Datenmanagement, Datenträger-Verwaltung und Multimedia-Software.
Bewertungen
-
EaseUS Data Recovery Wizard ist eine leistungsstarke Systemwiederherstellungs-Software, mit der Sie versehentlich gelöschte, durch Malware oder aufgrund von Partitionsverlust verlorene Dateien wiederherstellen können.
Mehr erfahren -
EaseUS Data Recovery Wizard ist das beste Programm, das wir bisher getestet haben. Er ist nicht perfekt, weil die heutige fortschrittliche Festplattentechnologie die Datenwiederherstellung schwieriger macht .
Mehr erfahren -
EaseUS Data Recovery Wizard Pro ist eines der besten Programme zur Datenwiederherstellung auf dem Markt. Es bietet Ihnen umfassenden fortschrittlichen Funktionen, z.B., Wiederherstellung formatierter Laufwerke und Reparatur beschädigter Dateien.
Mehr erfahren
Verwandete Artikel
-
Wird bei der macOS-Aktualisierung alles gelöscht? Nein...aber Ja!
![author icon]() Maria/May 27, 2025
Maria/May 27, 2025 -
Fotos sind nach dem Update vom Mac verschwunden - So geht's [6 Methoden]
![author icon]() Markus/May 27, 2025
Markus/May 27, 2025 -
Gelöst: macOS Sierra bootet/startet nach Update nicht
![author icon]() Katrin/May 27, 2025
Katrin/May 27, 2025 -
Wo werden Filme auf dem Mac gespeichert? [Finden, Löschen und Wiederherstellen]
![author icon]() Katrin/May 27, 2025
Katrin/May 27, 2025