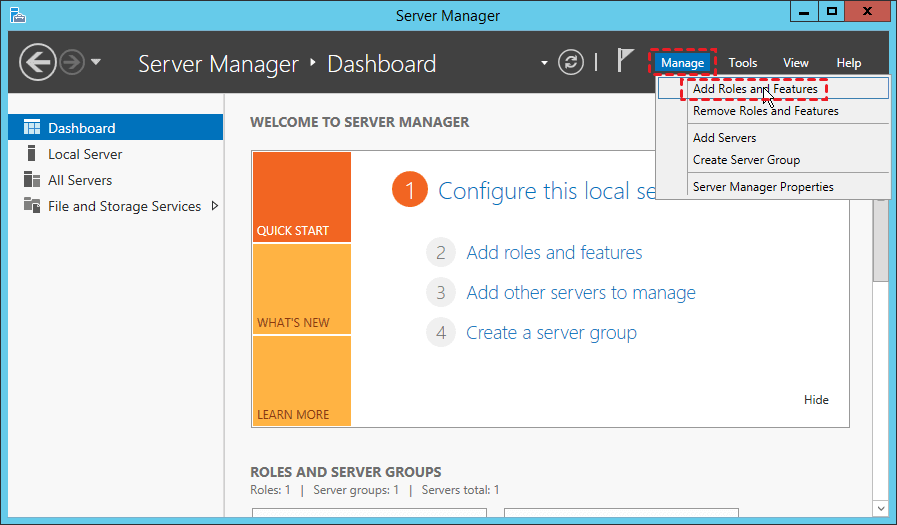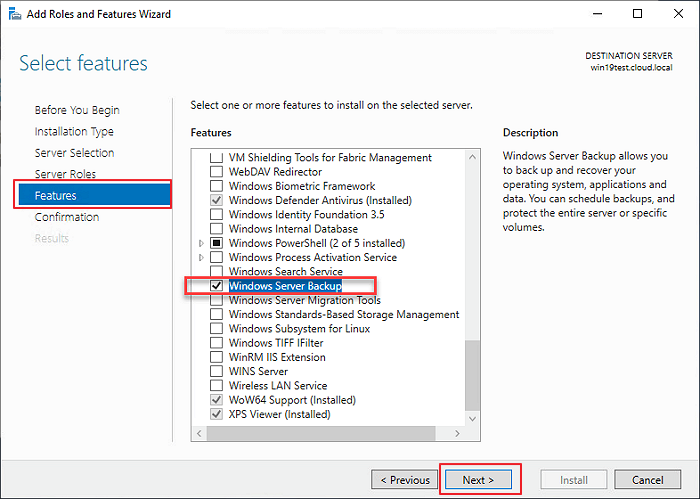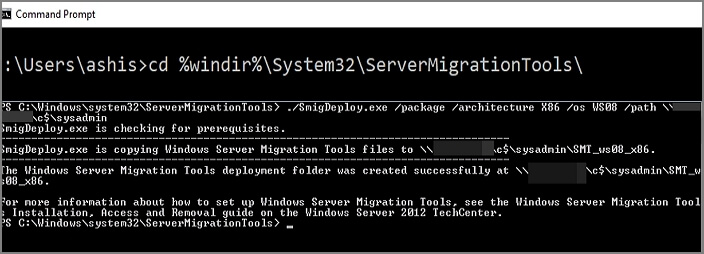Seiteninhaltverzeichnis
Rezensionen & Preise
Was ist Windows File Server?
Bevor wir beginnen, sollten wir zunächst herausfinden, was Windows File Server ist? Windows File Server ist ein zentraler Server, der es Endbenutzern auf verschiedenen Computern ermöglicht, auf Dateien im selben Netzwerk zuzugreifen und diese gemeinsam zu nutzen. Dateiserver sind in Schulen und Büros üblich. Sie speichern oft viele Daten wie Dateien, Fotos, Videos usw. Sie ermöglichen allen Client-Computern die gemeinsame Nutzung von Elementen über das gleiche Netzwerk, ohne dass ein Flash-Laufwerk, eine Festplatte oder andere externe Speichergeräte verwendet werden müssen.

Wie migriere ich Dateiserver von einem Windows Server auf einen anderen?
Beim Upgrade von Windows Server-Computern ist es wichtig, alles von einem Server auf einen anderen zu übertragen. Neben der Übertragung von Daten von einem Windows Server auf einen anderen ist es auch wichtig, die installierten Programme auf einen anderen Server-Computer zu migrieren.
File Server ist eines der wichtigsten Tools, die Sie auf einem anderen Computer installieren müssen. Anstatt Zeit mit dem erneuten Herunterladen und der Neuinstallation von Windows File Server zu verbringen, zeigen wir Ihnen eine vollständige Anleitung zur erfolgreichen Migration von Windows File Server auf einen anderen Server-Computer.
Windows File Server Migration Tools Empfehlung
Welche Methode kommt Ihnen als erstes in den Sinn, um Windows-Dateiserver zwischen Server-Computern zu übertragen? Hier haben wir zwei Möglichkeiten, die Sie ausprobieren können:
- Installieren Sie das Windows Server-Migrationswerkzeug/Programm
- Microsoft File Server Migration Toolkit verwenden
Welche Methode wählen Sie? Hier ist eine Kurzanleitung:
- Für eine sofortige und einfache Lösung kann ein Windows Server-Migrationsprogramm eines Drittanbieters - EaseUS Todo PCTrans - helfen.
- Für eine kostenlose & Windows-Lösung können Sie Methode 1 wählen, um den Dateiserver auf einen neuen Windows Server-Computer zu migrieren.
1. Installieren Sie ein Windows Server Migrationstool oder ein Programm zur Migration von Windows File Servern
Die meisten Windows Server-Benutzer und -Administratoren sind der Meinung, dass Microsoft einige kostenlose Tools anbietet, die bei der Migration von Daten und Dateien zwischen Servern helfen. Die meisten von ihnen sind jedoch für die Migration von Serverdateien kompliziert einzurichten.
Für eine sofortige und effiziente Server-Dateimigrationslösung ist EaseUS Todo PCTrans ein ideales und professionelles Server-Migrations-Tool, das Sie sich nicht entgehen lassen dürfen.
Video-Anleitung
- Unterstützte Betriebssysteme: Windows Server 2022/2019/2016/2012/2012 r2/2008, 20018 r2, etc.
- Wie man herunterlädt:
Wie man sie benutzt:
Anleitung 1. Dateien zwischen Servern übertragen
Schritt 1. Den alten Server-Computer einrichten
- Installieren und starten Sie EaseUS Todo PCTrans auf dem alten Server-Computer. Wählen Sie „ Das ist der alte PC“ und klicken Sie auf „ Nächster Schritt“ in der Registerkarte Datenübertragung.

- Wählen Sie „Direkt übertragen“ und klicken Sie auf „Nächster Schritt“, um fortzufahren.

Schritt 2. Den neuen Server-PC einrichten
- Laden Sie EaseUS Todo PCTrans herunter und starten Sie es auf dem neuen Computer. Wählen Sie „Das ist der neue PC“ und klicken Sie auf „Weiter“.

- Wählen Sie „Direkt übertragen“ und klicken Sie auf „ Nächster Schritt“, um fortzufahren.
- Wählen Sie „ Netzwerk“ und klicken Sie auf „ Nächster Schritt“, um fortzufahren. Dadurch wird der alte PC automatisch gescannt. (Stellen Sie sicher, dass die beiden PCs mit demselben LAN verbunden sind).

- Wählen Sie den Ziel-PC und klicken Sie auf „Verbinden“, um alle Daten auf dem alten Server-PC zu scannen.

Schritt 3. Zu übertragende Dateien auswählen
- Wählen Sie auf dem neuen PC die Dateien aus, die Sie übertragen möchten. Klicken Sie dann zum Starten auf „Übertragen“.

Anleitung 2. Übertragen von File Server und anderen Programmen auf den neuen Server
Schritt 1. Einrichten des alten PCs
- Installieren und starten Sie zunächst EaseUS Todo PCTrans und wählen Sie Datenübertragung im linken Bereich der Hauptschnittstelle.

- Wählen Sie „Direkt übertragen“ und klicken Sie auf „Nächster Schritt“, um fortzufahren.

Schritt 2. Den neuen PC einrichten
- Laden Sie EaseUS Todo PCTrans herunter und starten Sie es auf dem neuen Computer. Wählen Sie „Das ist der neue PC“ und klicken Sie auf „Weiter“.

- Wählen Sie „Direkt übertragen“ und klicken Sie auf „ Nächster Schritt“, um fortzufahren.
- Wählen Sie „ Netzwerk“ und klicken Sie auf „ Nächster Schritt“, um fortzufahren. Dadurch wird der alte PC automatisch gescannt. (Stellen Sie sicher, dass die beiden PCs mit demselben LAN verbunden sind).

- Wählen Sie den Ziel-PC und klicken Sie auf Verbinden. Dann wird es einige Zeit dauern, bis die Daten auf dem alten PC gescannt und analysiert werden.

Schritt 3. Zu übertragende Anwendungen auswählen
- Wählen Sie auf dem neuen PC die Anwendungen aus, die Sie übertragen möchten. Klicken Sie dann zum Starten auf „Übertragen“.

2. Microsoft File Server Migration Toolkit kostenloser Download und Anwendung
Was ist also Microsoft File Server Migration Toolkit? Es ist ein Tool, das dabei hilft, Dateiserver von einem Computer auf einen anderen zu migrieren. Die neueste Version von Microsoft File Server Migration Toolkit ist jetzt mit einer 1.2 Version, und es ist völlig kostenlos für Windows Serer Benutzer zum Herunterladen und Installieren für Datei-Server-Migration zwischen allen Windows-Servern.
- Unterstützte Betriebssysteme: Windows Server 2012/2012 r2/2008/2008 r2, etc.
- Microsoft Server Migration Toolkit kostenloser Download:
- https://microsoft-file-server-migration-toolkit.software.informer.com/download/
- https://azure.microsoft.com/en-us/?ocid=cloudplat_hp
Beachten Sie, dass Microsoft Server Migration Toolkit nicht mehr Windows Server 2012 oder noch neuere Versionen unterstützt. Wenn Ihre Server-Computer also neue Server-Systeme installieren, kehren Sie bitte zu Methode 1 zurück und wenden Sie EaseUS Todo PCTrans zur Hilfe an.
Wie zu verwenden:
Schritt 1. Installieren und starten Sie das Migrate File Server Migrationstool auf dem Zielserver-Computer und klicken Sie auf "Neu".
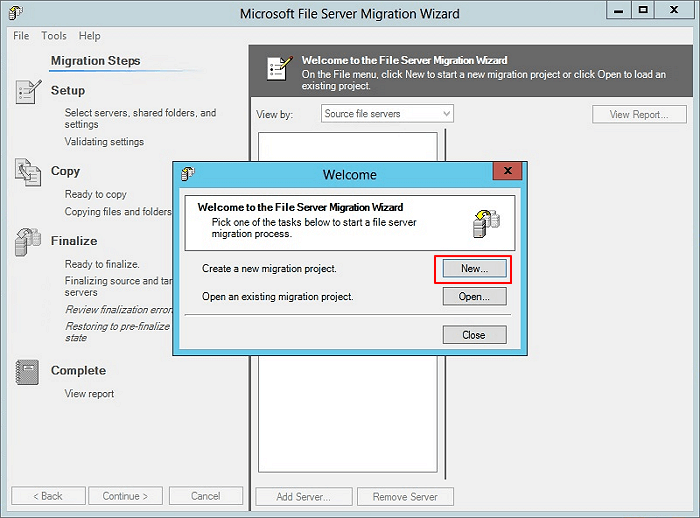
Schritt 2. Klicken Sie auf "Weiter", vergeben Sie einen Namen für das Projekt und wählen Sie einen Speicherort für das Protokoll.
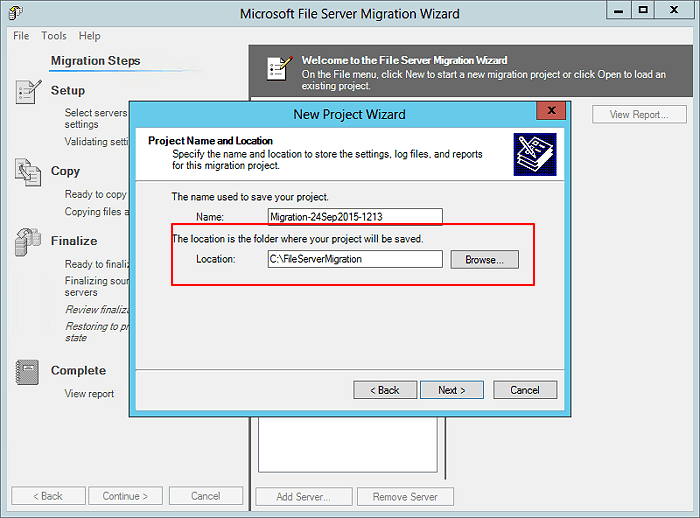
Schritt 3. Legen Sie auf dem Zielserver einen Speicherort für die freigegebenen Dateien/Ordner fest.
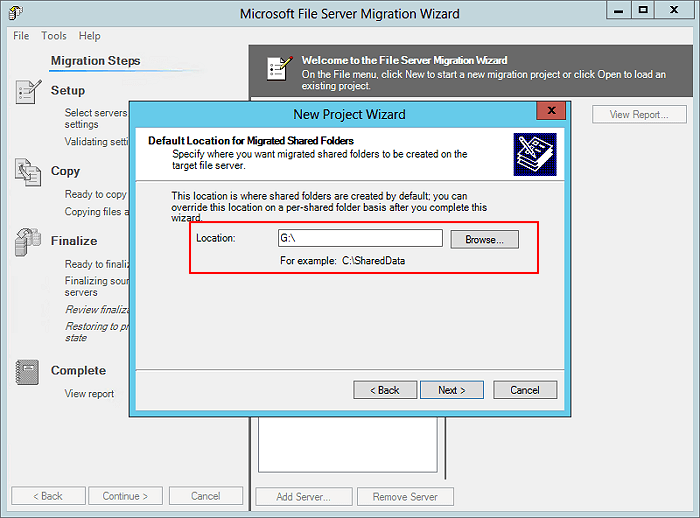
Schritt 4. Klicken Sie auf "Fertigstellen".
Schritt 5. Klicken Sie im Abschnitt "Einrichtung" auf "Quelldateiserver" und geben Sie den Servernamen in das Fenster "Server hinzufügen" ein.
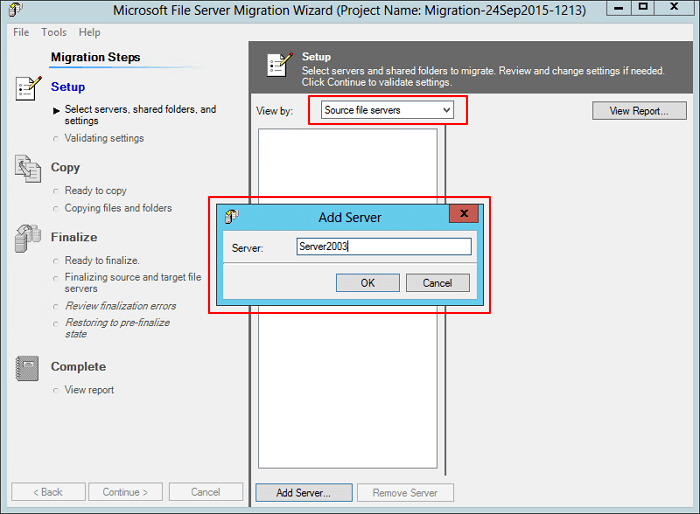
Schritt 6. Erweitern Sie anschließend den Server und wählen Sie Ordner und Dateien aus, die auf den neuen Server migriert werden sollen.
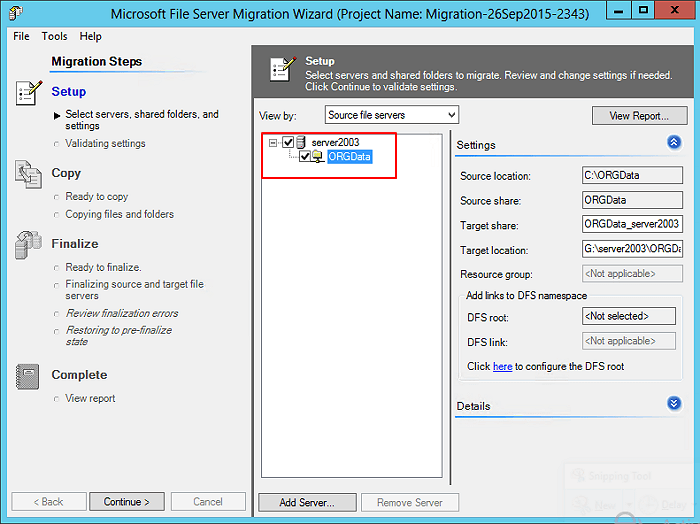
Schritt 7. Konfigurieren Sie die Namen der Zielordner, und schließen Sie den Vorgang ab.
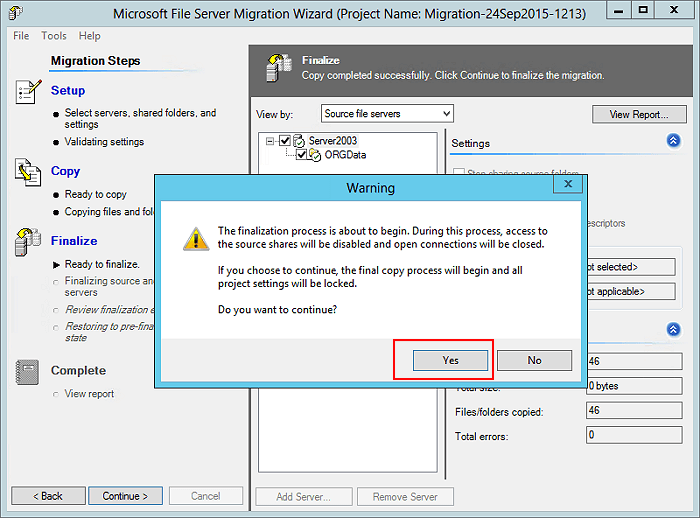
Bonus-Tipp: Microsoft File Server Migration Alternative Tool kostenlos herunterladen
Neben Microsoft File Server Migration hat Microsoft auch den Windows Server Manager mit Widows Server Migration Tools veröffentlicht, mit denen sich Serverdateien erfolgreich zwischen mehreren Computern migrieren lassen.
- Unterstützte Betriebssysteme: Windows Server 2012 bis 2022.
- Wie man sie herunterlädt:
Die Windows Server Migration Tools sind in den Windows Server Manager eingebettet. Wenn Sie dieses Tool installiert haben, können Sie die Migrationstools mit der folgenden Anleitung aktivieren.
Wie man es benutzt:
Schritt 1. Installieren Sie die Windows Server-Migrationswerkzeuge:
Suchen Sie den Server Manager und klicken Sie darauf, um ihn zu öffnen > Klicken Sie auf "Verwalten" > "Rollen und Funktionen hinzufügen".
Markieren Sie "Windows Server Migration Tools" und klicken Sie auf "Weiter" > Klicken Sie zur Bestätigung auf "Installieren".
Schritt 2. Erstellen Sie einen Bereitstellungsordner auf dem Zielcomputer:
Suchen und klicken Sie, um "PowerShell" zu öffnen, geben Sie die folgenden Befehlszeilen ein und geben Sie sie jeweils ein.
- cd %Windir%\System32\ServerMigrationTools\
- SmigDeploy.exe /Paket /Architektur X64 /os WS08 /Pfad
Schritt 3. Registrieren Sie Windows Server Migration Tools auf dem Quellcomputer:
- Kopieren Sie den Bereitstellungsordner auf ein lokales Laufwerk des Quellcomputers.
- Öffnen Sie die Eingabeaufforderung, geben Sie .\Smigdeploy.exe ein, und drücken Sie die Eingabetaste.
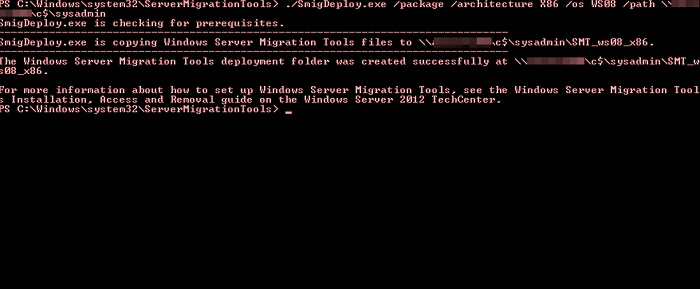
Schritt 4. Serverdaten von Server zu Server migrieren
- Öffnen Sie den Windows Server Manager auf dem Quellserver-Computer, klicken Sie auf Windows Server Migration Tools, um ihn zu öffnen.
- Öffnen Sie PowerShell und geben Sie Export-SmigServerSetting -User All -Group -Path C:SysAdminExportMigUsersGroups -Verbose ein, und drücken Sie dann die Eingabetaste.
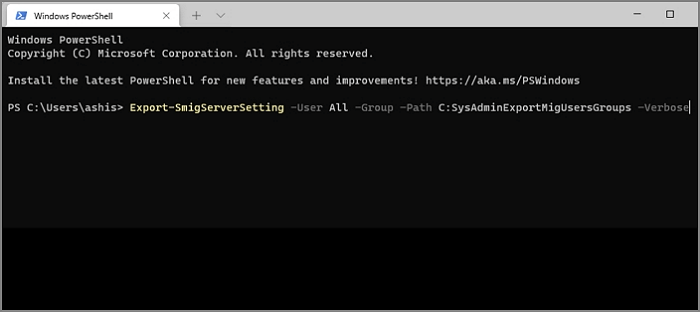
- Öffnen Sie auf dem Zielserver-Computer die Server-Migrationswerkzeuge, indem Sie Server-Manager > Werkzeuge > Windows Server > Migrationswerkzeuge aufrufen.
- Öffnen Sie Powershell und geben Sie Import-SmigServerSetting-UserEnabled-Group-PathC:SysAdminExportMigUsersGroups -Verbose ein und drücken Sie Enter.
Warten Sie, bis der Prozess abgeschlossen ist. Sie haben die Serverdateien erfolgreich auf einen neuen Server migriert.
Server-Dateimigration ist einfach mit zuverlässigen Windows-Dateiserver-Migrationstools
Auf dieser Seite haben wir uns mit Windows-Dateiservern beschäftigt und Ihnen drei zuverlässige Windows-Server-Migrations-Tools vorgestellt. Solange Sie das richtige Migrationstool auswählen, kann die Dateiserver-Migration zwischen zwei Server-Computern leicht und einfach sein.
Unter den drei Tools kann EaseUS Todo PCTrans mit seiner PC-zu-PC-Funktion Sie bei der Übertragung von Dateien, Anwendungen und sogar Benutzerkonten und Einstellungen auf einen neuen Server-Computer effizient unterstützen.
Über den Autor/die Autorin
Aktuliasiert von Maria
Maria ist begeistert über fast allen IT-Themen. Ihr Fokus liegt auf der Datenrettung, der Festplattenverwaltung, Backup & Wiederherstellen und den Multimedien. Diese Artikel umfassen die professionellen Testberichte und Lösungen.
Rezensionen & Preise
-
EaseUS Todo PCTrans Free ist eine nützliche und zuverlässige Softwarelösung, die für die Migration von Computerdaten entwickelt wurde, sei es von einem Gerät auf ein anderes oder von einer älteren Version Ihres Betriebssystems auf eine neuere.
Mehr lesen -
EaseUS Todo PCTrans stammt von den Entwicklern bei EaseUS, die hervorragende Tools zur Verwaltung Ihrer Backups und zur Wiederherstellung Ihrer defekten Festplatten entwickeln. Auch wenn es sich nicht um ein offizielles Tool handelt, genießt EaseUS einen sehr guten Ruf für seine Software und seinen Code.
Mehr lesen
-
Es bietet Ihnen die Möglichkeit, Ihr gesamtes Benutzerkonto von Ihrem alten Computer zu übertragen, sodass alles schnell migriert wird. Sie behalten weiterhin Ihre Windows-Installation (und die entsprechenden Treiber für Ihren neuen PC), erhalten aber auch alle Ihre Apps, Einstellungen, Präferenzen, Bilder, Dokumente und andere wichtige Daten.
Mehr lesen
Verwandte Artikel
-
WhatsApp-Backup kostenlos vom PC auf das iPhone übertragen | Beste Methode
![author icon]() Maria/2025/09/03
Maria/2025/09/03
-
![author icon]() Maria/2025/09/03
Maria/2025/09/03
-
Kann ich meine Netflix-Downloads auf ein anderes Gerät übertragen?
![author icon]() Maria/2025/09/03
Maria/2025/09/03
-
So geben Sie Dateien über Netzwerk zwischen Computern frei
![author icon]() Maria/2025/09/03
Maria/2025/09/03