Seiteninhaltverzeichnis
Rezensionen & Preise
Benutzerfall - "Hallo Freunde, weiß jemand, wie man die Dateien und Ordner von einem Laufwerk auf ein anderes verschiebt, indem man die Eingabeaufforderung in Windows verwendet?"
Die Verwendung der Eingabeaufforderung hat im Vergleich zur üblichen Methode des Kopierens von Dateien einige Vorteile. Sie spart Zeit, da das manuelle Kopieren und Einfügen entfällt. Außerdem können Sie damit unbeaufsichtigt kopieren. Das heißt, nach der Eingabe bestimmter Befehle können Sie den Computer in Ruhe lassen und sich ausruhen. Die Aufgabe läuft dann von selbst ab.
Wenn Sie wissen möchten, wie Sie Dateien mit der Eingabeaufforderung kopieren können, dann lesen Sie weiter. In diesem Artikel werden auch andere Möglichkeiten zum Kopieren von Dateien erwähnt.
Dateien mit der Eingabeaufforderung kopieren- Schritt für Schritt
Sie können die Befehlszeilen Copy und Xcopy verwenden, um Dateien auf Ihrem Computer effizient zu kopieren.
1. Übertragen bestimmter Dateien mit dem Kopierbefehl
Klicken Sie mit der rechten Maustaste auf die Schaltfläche Start und wählen Sie "Eingabeaufforderung (Admin)", um CMD zu öffnen.
Um Dateien zu kopieren, verwenden Sie den Befehl copy in der Befehlszeile.
copy c:\myfile.txt e:
Mit dem obigen Befehl wird "myfile.txt" vom Laufwerk C: auf das Laufwerk E: kopiert.
copy *.txt e:
Der obige Befehl kopiert alle Textdateien im aktuellen Verzeichnis unter Verwendung eines Platzhalters auf das Laufwerk E:.
copy d:\example.xls
Der obige Befehl kopiert die Datei "example.xls" vom Laufwerk D: in das aktuelle Verzeichnis. Wir haben kein Ziel angegeben; standardmäßig wird das aktuelle Verzeichnis verwendet, wenn das Ziel nicht angegeben wird.
2. Mit dem Befehl Xcopy alle Dateien kopieren
Xcopy ist ein Befehl, der Dateien oder Gruppen von Dateien zwischen Verzeichnissen kopiert. Es ist praktisch für das Kopieren von Daten auf und von einem festen Laufwerk.
Schritt 1. Um cmd zu finden, gehen Sie auf Start und geben Sie cmd in das Suchfeld ein. Klicken Sie in der Liste mit der rechten Maustaste auf Eingabeaufforderung und wählen Sie "Als Administrator ausführen".
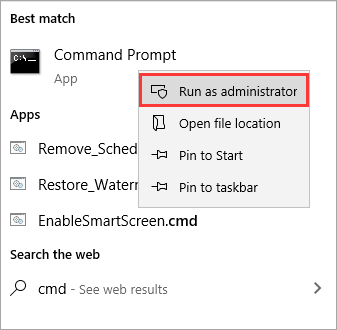
Geben Sie nun in der Eingabeaufforderung den Befehl Xcopy ein, um Ordner und Unterordner einschließlich ihres Inhalts zu kopieren, wie unten gezeigt. Wenn Sie den Ordner "test" und seine Unterordner vom Laufwerk C auf das Laufwerk D kopieren möchten, verwenden Sie den Xcopy-Befehl wie folgt:
Xcopy C:\test D:\test /E /H /C /I
- /E - Kopiert alle Unterverzeichnisse, auch wenn sie leer sind.
- /H - Kopiert Dateien, die versteckt sind oder Systemdateiattribute haben.
- /C - Auch wenn ein Fehler auftritt, kopieren Sie weiter.
- /I - Im Zweifelsfall immer davon ausgehen, dass das Ziel ein Ordner ist.
Eine Befehlszeilenschnittstelle unterscheidet sich von einer grafischen Benutzeroberfläche dadurch, dass sie nur aus Text besteht. Eine hohe Lernkurve, mehr Raum für Fehler, eine große Anzahl von Anweisungen und die Unmöglichkeit, etwas durch Nachforschungen herauszufinden, sind alles Nachteile der Befehlszeilenschnittstelle.
Andere einfachere GUI (Graphical User Interface) Methoden zum Kopieren von Dateien
Hier finden Sie drei einfache Möglichkeiten, um Dateien von einem Laufwerk oder einem Computer auf einen anderen zu übertragen und zu kopieren. Prüfen Sie den detaillierten Inhalt.
1. Verwenden Sie kostenlose PC-Datenübertragungssoftware - EaseUS Todo PCTrans
EaseUS Todo PCTrans Free, ein Tool, mit dem Sie eine unbegrenzte Anzahl von Dateien, Programmen und Einstellungen zwischen zwei PCs auf benutzerfreundliche Weise übertragen können. Es ist auch eine Daten- und Anwendungs-Backup-Software, die Ihre Dateien sicher halten kann, solange Sie regelmäßige Backups durchführen. Es ist mehr als nur eine PC-Migrationssoftware, mit der Sie kostenlos Dateien zwischen lokalen Festplatten/Laufwerken oder zwischen zwei Computern übertragen können. Sie können zum Beispiel Programme von Laufwerk C auf Laufwerk D übertragen.
Es erfordert keine umfassenden Computerkenntnisse oder die Anschaffung zusätzlicher Geräte. Mit einer lebenslangen Lizenz können Sie für den Rest Ihres Lebens kostenlose Upgrades erhalten.
Laden Sie jetzt diese Daten Transfer Software herunter, um Dateien mit einfachen Klicks von einem Computer auf einen anderen zu übertragen.
Schritt 1. Öffnen Sie EaseUS Todo PCTrans auf Ihren beiden Computern. Wählen Sie "PC zu PC", um zum nächsten Schritt zu gelangen.

Schritt 2. Vergewissern Sie sich, dass Sie die richtige Übertragungsrichtung gewählt haben.
"Neu" - Daten vom alten Computer auf den aktuellen neuen Computer übertragen.
"Alt" - Verschieben Sie Daten vom aktuellen alten Computer auf den neuen Computer.
Schritt 3. Verbinden Sie zwei PCs über das Netzwerk, indem Sie das Passwort oder den Verifizierungscode des Ziel-PCs eingeben. Vergewissern Sie sich außerdem, dass Sie die richtige Übertragungsrichtung gewählt haben und klicken Sie auf "Verbinden", um fortzufahren.
Der Verifizierungscode befindet sich rechts oben auf dem Hauptbildschirm "PC zu PC" auf dem Zielcomputer.
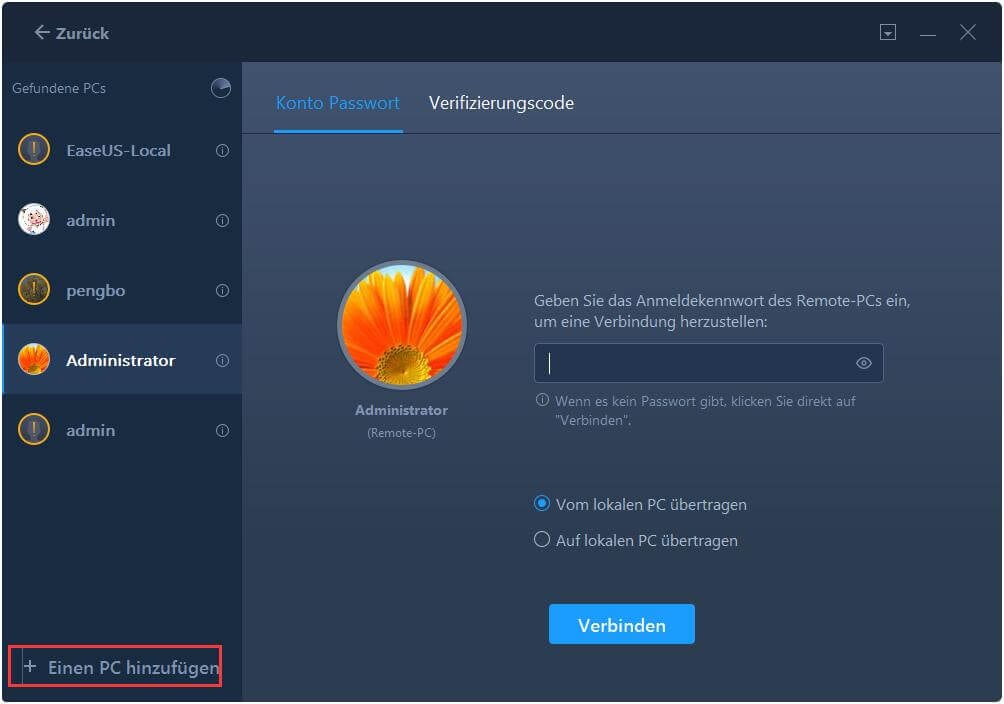
Schritt 4. Wählen Sie dann "Dateien", um die zu übertragenden Dateien auszuwählen. Wählen Sie die gewünschten Dateien aus. Darüber hinaus können Sie auf das Symbol "Bearbeiten" klicken, um den Speicherpfad für die übertragenen Daten anzupassen.

Schritt 5. Klicken Sie nun auf "Übertragen", um mit der Übertragung von Dateien von PC zu PC zu beginnen. Die Größe der Datei bestimmt die Dauer der Übertragung. Warten Sie geduldig.
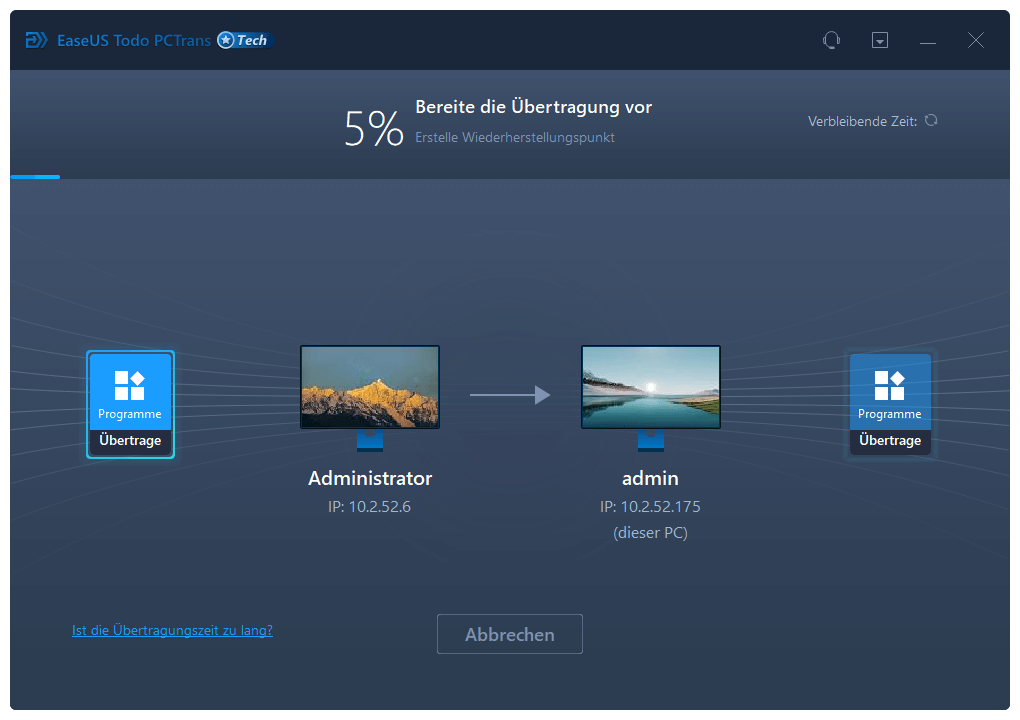
2. Verwenden Sie ein USB-Flash-Laufwerk
Je nach Kapazität des Laufwerks können USB-Flash-Speicher, die auch als Memory Keys oder Memory Sticks bezeichnet werden, einige wenige Dateien oder eine große Menge an Daten replizieren.
Schritt 1. Stecken Sie das Flash-Laufwerk in einen der USB-Anschlüsse Ihres Computers.
Schritt 2. Öffnen Sie das Datei-Explorer-Fenster und suchen Sie den Eintrag des Flash-Laufwerks im linken Fensterbereich.
Schritt 3. Ziehen Sie die zu kopierenden Dateien per Drag & Drop in den Ordner des Laufwerks.
Schritt 4. Entfernen Sie das Flash-Laufwerk und stecken Sie es in einen USB-Steckplatz am anderen PC, nachdem Sie fertig sind.
Schritt 5. Durch Auswählen und Ziehen der Dateien in einen anderen Ordner in einem Datei-Explorer-Fenster können Sie sie auf den neuen PC kopieren.
3. OneDrive verwenden
Das Cloud-Laufwerk ist eine weitere Option für die Übertragung von Dateien zwischen Ihren Windows-Geräten. Dies kann durch die Freigabe der Datei mit jeder Windows-Anwendung erfolgen, die Cloud-Speicherdienste wie OneDrive unterstützt. Der Speicherplatz, die Upload-Zeit und die potenziellen Kosten dieser Technologie sind ihre Nachteile. Die Methode könnte eine hervorragende Wahl für Sie sein, wenn Sie häufiger kleinere Dateien übertragen müssen.
Schritt 1. Ziehen Sie Dateien per Drag & Drop in OneDrive.
Gehen Sie zu OneDrive und melden Sie sich an. Fügen Sie die Datei zu Ihrem OneDrive-Cloud-Konto hinzu und klicken Sie einfach auf "Hinzufügen", wenn die App geöffnet wird. Ihr OneDrive-Konto wird die Datei erhalten.
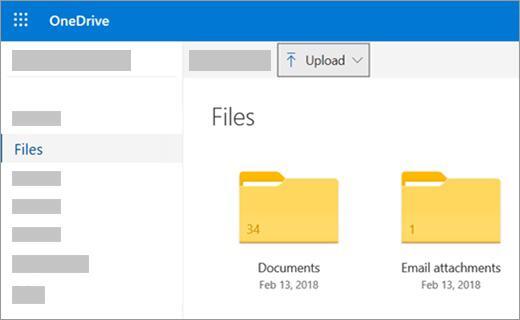
Schritt 2. Holen Sie sich die benötigten Dateien.
Öffnen Sie die OneDrive-Software auf dem anderen Laptop, klicken Sie mit der rechten Maustaste auf die Datei und wählen Sie "Herunterladen". Die Dateien Es wird die Dateiübertragung von Ihrem Laptop oder Computer auf den anderen Computer in Ihrem Netzwerk abgeschlossen.
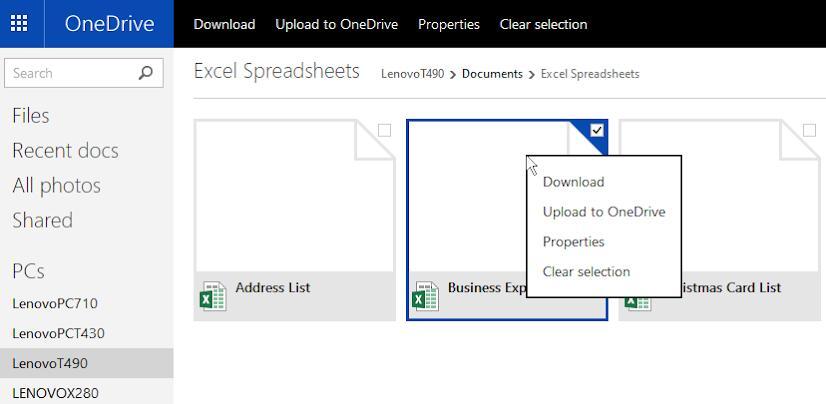
Das Fazit
Es gibt viele Möglichkeiten, Dateien von einem Laufwerk/Computer auf einen anderen zu kopieren. Allerdings haben alle genannten Methoden ihre Vorteile, aber auch viele Nachteile. Aus diesem Grund wird empfohlen, dass Sie EaseUS Todo PCTrans zum Kopieren von Dateien verwenden. Diese Software stellt keine Sicherheitsbedrohungen dar und ist einfach zu bedienen.
Über den Autor/die Autorin
Aktuliasiert von Markus
Markus verfügt über 10+ Jahre Praxiserfahrung in Datenwiederherstellung, Festplatten-/Partitionsverwaltung und Multimedia-Technologien. Er beherrscht die Kunst, komplexe Probleme zu vereinfachen und effiziente Lösungsanleitungen zu erstellen. Privat liebt er Filme, Reisen und kulinarische Genüsse.
Rezensionen & Preise
-
EaseUS Todo PCTrans Free ist eine nützliche und zuverlässige Softwarelösung, die für die Migration von Computerdaten entwickelt wurde, sei es von einem Gerät auf ein anderes oder von einer älteren Version Ihres Betriebssystems auf eine neuere.
Mehr lesen -
EaseUS Todo PCTrans stammt von den Entwicklern bei EaseUS, die hervorragende Tools zur Verwaltung Ihrer Backups und zur Wiederherstellung Ihrer defekten Festplatten entwickeln. Auch wenn es sich nicht um ein offizielles Tool handelt, genießt EaseUS einen sehr guten Ruf für seine Software und seinen Code.
Mehr lesen
-
Es bietet Ihnen die Möglichkeit, Ihr gesamtes Benutzerkonto von Ihrem alten Computer zu übertragen, sodass alles schnell migriert wird. Sie behalten weiterhin Ihre Windows-Installation (und die entsprechenden Treiber für Ihren neuen PC), erhalten aber auch alle Ihre Apps, Einstellungen, Präferenzen, Bilder, Dokumente und andere wichtige Daten.
Mehr lesen
Verwandte Artikel
-
Wie übertrage ich Fotos aus der Verizon Cloud auf mein Telefon?
![author icon]() Maria/2025/09/03
Maria/2025/09/03
-
![author icon]() Maria/2025/09/03
Maria/2025/09/03
-
Gelöst: Microsoft Edge kann nicht von Windows 11 deinstalliert werden
![author icon]() Maria/2025/09/03
Maria/2025/09/03
-
Windows 11 kann auf freigegebenen Ordner nicht zugreifen? Hier finden Sie schnelle Lösungen!
![author icon]() Maria/2025/09/03
Maria/2025/09/03