Seiteninhaltverzeichnis
Rezensionen & Preise
Sind Sie ein begeisterter Fan von Riot Games? Wenn ja, dann wollen Sie bestimmt ununterbrochen auf Ihrem Computer die grafikintensive Valorant- oder League of Legends-Serie spielen.
Wenn Ihre bevorzugten Riot-Spiele auf Ihrem brandneuen Windows 11-Computer leider nicht richtig geladen oder ausgeführt werden können, könnte dies mit dem Speicherplatzproblem zusammenhängen.
Wie Sie sehen, werden die Dateien von Riot Games standardmäßig auf Laufwerk C: gespeichert. Dieses Laufwerk beherbergt, wie Sie bereits wissen, auch alle Ihre Windows-Updates und andere Systemdateien. Sobald also Ihr Laufwerk C mit Dateien und Ordnern überladen ist, kann dies Ihr Spielerlebnis beeinträchtigen.
Um die Grafik und die High-Tech-Elemente von Riot Games reibungslos ausführen zu können, benötigen Sie mindestens 15% bis 20% freien Speicherplatz auf Ihrer Festplatte. Falls Ihr Laufwerk C nicht mehr so viel freien Speicherplatz hat, ist es am besten, Riot Games auf ein anderes Laufwerk zu verschieben.
Aber das ist doch kompliziert, oder? Nicht wirklich! Sie können hier eine Datenübertragungssoftware wie EaseUS Todo PCTrans verwenden, um Riot Games mit einem Klick auf ein anderes Laufwerk zu übertragen. Außerdem gibt es zahlreiche manuelle Möglichkeiten, Riot Games wie Valorant auf ein anderes Laufwerk zu übertragen. Lassen Sie uns also sowohl die Software als auch die manuelle Methode eingehend untersuchen und die richtige für Ihre reibungslose Riot Games-Verschiebung auswählen.
Weshalb sollten Sie Riot Games auf ein anderes Laufwerk übertragen?
Vor dem Verschieben von Riot Games auf ein anderes Laufwerk sollten Sie verstehen, warum es eine gute Idee ist, Ihre Dateien auf einem anderen Laufwerk zu speichern:
Speicherplatz auf dem Laufwerk C: freigeben
Heutzutage benötigen Sie, wenn Sie Ihr System mit Windows 11 aktualisieren möchten, mindestens 64 GB oder mehr freien Speicherplatz dafür. Da sowohl Windows 11 als auch Riot Games standardmäßig auf dem Laufwerk C: gespeichert sind. Um ein einfaches Windows-Update und ein ununterbrochenes Spielerlebnis zu ermöglichen, müssen Sie Riot Games also auf ein anderes Laufwerk verschieben.
Wechsel zu einer größeren SSD
Um ein hochwertiges Spielerlebnis zu ermöglichen, sind sequenzielle Lese- und Schreibgeschwindigkeiten von etwa 7.000 MB/s und 5300 MB/s erforderlich. Falls Ihre SSD also keine ideale Spielgeschwindigkeit unterstützt, sollten Sie sich eine größere SSD zulegen, um die Spielleistung Ihres PCs zu steigern. Zu diesem Zweck müssen Sie Riot Games auf ein anderes Laufwerk übertragen.
Schaffen Sie Platz für neue Updates
Riot Games veröffentlicht häufig neue Updates, um die Leistung zu verbessern und Fehler zu beheben. Ein eigenes Laufwerk für Riot Games bietet Ihnen genügend Platz, um alle aktuellen Spiel-Updates auf Ihr Gerät zu installieren.
Wie man Riot Games mit Software auf ein anderes Laufwerk verschiebt
Sollten Sie ein neuer Windows-Benutzer sein oder Riot Games schnell auf ein anderes Laufwerk verschieben wollen, verwenden Sie eine Datentransfer-Software. Mithilfe der Software können Sie sicher und nahtlos genügend Speicherplatz freigeben, um Riot Games auf Ihren Laufwerken auszuführen.
Sie können kostenlose und zuverlässige Tools wie EaseUS Todo PCTrans verwenden, um Ihre Dateien zu migrieren. EaseUS, ein Unternehmen, das sich auf die Entwicklung von Dienstprogrammen spezialisiert hat, hat diese Software entwickelt. Abgesehen von der großartigen Unterstützung durch das Entwicklerteam, können Sie mit Todo:
- Riot Games mit einem Klick auf ein anderes Laufwerk übertragen
- Ein intuitives und automatisches Übertragungsverfahren verwenden
- Eine umfangreiche Community und Kundenbetreuung genießen
Schritt 1. Starten Sie EaseUS Todo PCTrans und wählen Sie einen Übertragungs-Modus.
Im linken Bereich wählen Sie "Lokale Übertragung" aus und klicken Sie auf "Start".

Schritt 2. Wählen Sie die Apps und den Ziel-Ort aus.
1. Wählen Sie zuerst den Quell-Ort und dann die gewünschten Programme aus, welche Sie migrieren wollen.
2. Bei "Übertragen nach" wählen Sie den Ziel-Ort aus. Anschließend klicken Sie auf "Übertragen".

Schritt 3. Führen Sie die Übertragung aus.
Warten Sie auf die Übertragung. Wenn der Vorgang abgeschlossen ist, starten Sie den Computer neu und jetzt können Sie die übertragenen Programme benutzen.

Lesen Sie auch: Wie man ein PC-Spiel auf eine andere Festplatte verschiebt, ohne es erneut herunterzuladen
Riot Games manuell auf ein anderes Laufwerk übertragen
Abgesehen von der einfachen und schnellen Software-Methode können Sie Riot Games auch manuell auf ein anderes Laufwerk auf Ihrem Computer verschieben. Dazu haben Sie drei Möglichkeiten, Daten manuell von einem Laufwerk auf ein anderes zu übertragen.
Methode 1. Übertragung von Riot Games durch kopieren und einfügen
Anders als bei Programmen, die auf regedit angewiesen sind, können Sie Riot Games einfach durch Kopieren und Einfügen an einen anderen Ort verschieben und starten. Da diese Methode jedoch möglicherweise nicht auf allen Systemen funktioniert, müssen Sie ausprobieren, ob Ihr Computer damit zurechtkommt. Um dies zu tun müssen Sie folgendes tun:
- Öffnen Sie das Verzeichnis, in dem Riot Games installiert ist. In der Regel lautet der Pfad C:\Riot Games.
- Rechtsklicken Sie auf den Ordner und klicken Sie auf die Option Kopieren.
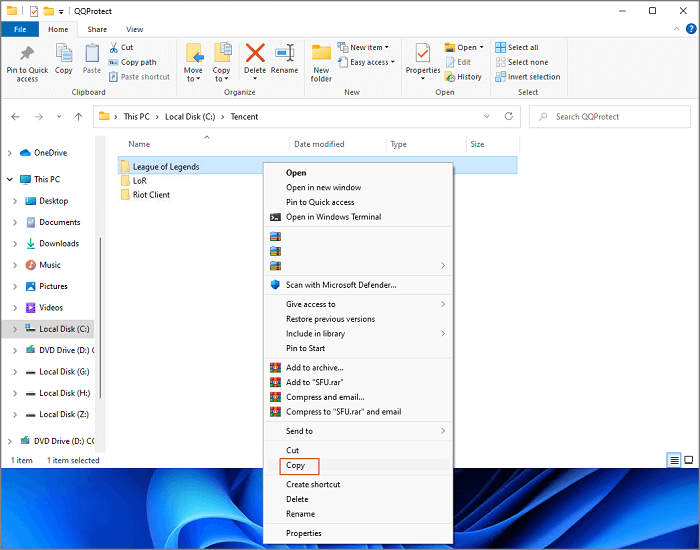
- Wechseln Sie nun zu dem Laufwerk, auf dem Sie Ihre Spiele speichern möchten, z.B. Laufwerk G:.
- Führen Sie einen Rechtsklick in dem leeren Bereich aus und klicken Sie auf Einfügen.
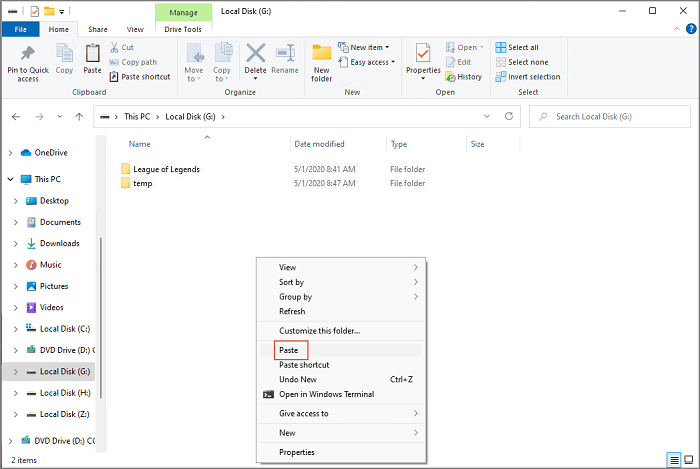
Wenn der Vorgang abgeschlossen ist, versuchen Sie, Riot Games zu starten um zu sehen, ob es funktioniert.
Methode 2. Übertragen Sie Riot Games mit der Deinstallations- und Neuinstallationsmethode
Wenn das Kopieren und Einfügen bei Ihnen nicht funktioniert hat, versuchen Sie die Methode der Deinstallation und Neuinstallation. Wie schon der Name sagt, müssen Sie Riot Games zunächst deinstallieren und dann am neuen Ort neu installieren:
- Als nächstes gehen Sie zu Einstellungen und wählen die Apps
- Wählen Sie Riot Games aus und klicken Sie dann auf die Schaltfläche Deinstallieren.
- Entfernen Sie anschließend alle Dateien, die mit dem Spiel zu tun haben, aus dem Verzeichnis.
- Rufen Sie nun in Ihrem Webbrowser eine beliebige Riot Games-Website wie League of Legends oder Valorant auf und laden Sie sie herunter.
- Starten Sie den Installationsassistenten und folgen Sie den Anweisungen auf Ihrem Bildschirm.
- Normalerweise wird Ihnen der Pfad C:\Riot Games angezeigt. Ändern Sie ihn also in den neuen Speicherort, an den Sie ihn verschieben möchten, z.B. D:\Riot Games.
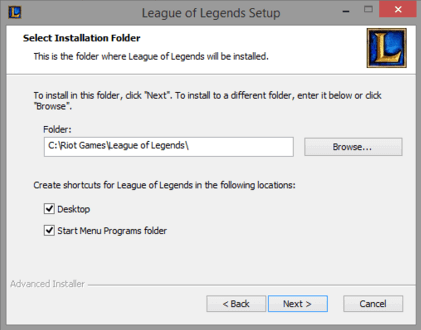
- Rufen Sie nun Riot Games auf, melden Sie sich bei Ihrem Konto an und laden Sie Ihre Spielkomponenten auf den neuen Speicherort herunter.
Methode 3. Riot Games mithilfe der Notepad-Methode übertragen
Für professionelle Windows-Benutzer ist die Verwendung der Befehlszeilen-Methode auch eine gute Möglichkeit, Riot Games auf ein anderes Laufwerk zu verschieben. Sie funktioniert wie folgt:
- Wechseln Sie zu Laufwerk C: > Ordner ProgramData > Ordner Riot Games öffnen.
- Nun öffnen Sie die Datei RiotClientInstalls.json mit Notepad.
- Verändern Sie den Pfad in den neuen Pfad und speichern Sie die Datei.
- Öffnen Sie nun den Ordner Metadata im Ordner Riot Games und öffnen Sie einen beliebigen Spieleordner wie valorant.live.
- Klicken Sie auf die Datei "valorant.live.product_settings.yaml" und öffnen Sie sie mit Notepad.
- Tauschen Sie die Zeilen "product_install_full_path" und "product_install_root" gegen neue Pfade aus und speichern Sie die Änderungen.
Das Fazit
Genau so funktioniert's, liebe Gamer! Ab jetzt wissen Sie, wie Sie Riot Games sowohl per Software als auch manuell auf ein anderes Laufwerk übertragen können.
Die Software bietet Ihnen einen schnellen, sicheren und einfachen Lösungsvorschlag für die Übertragung von Riot Games. Zusätzlich haben Sie mit EaseUS Todo PCTrans eine kostenlose und robuste Software zur Dateimigration, die Ihnen die Arbeit zusätzlich erleichtert.
Die manuellen Methoden des Kopierens und Einfügens funktionieren dagegen nicht auf allen Systemen, und bei der Deinstallations- und Neuinstallationsmethode könnten Sie einige Ihrer Daten verlieren. Außerdem ist die Kommandozeile nicht jedermanns Sache.
Im Großen und Ganzen ist also der Software-Ansatz der richtige, um Riot Games auf ein anderes Laufwerk zu verschieben. Die endgültige Entscheidung liegt jedoch bei Ihnen. Entscheiden Sie sich also mit Bedacht.
Über den Autor/die Autorin
Aktuliasiert von Mako
Nach dem Studium der Germanistik ist Mako seit 2013 Teil des EaseUS-Teams und hat sich in den letzten 11 Jahren intensiv mit Software-Themen beschäftigt. Der Schwerpunkt liegt auf Datenrettung, Datenmanagement, Datenträger-Verwaltung und Multimedia-Software.
Erstellt von Katrin
Jahrgang 1990; Studierte Deutscher Philologie an SISU, China; Seit 2011 zum festen Team der EaseUS-Redaktion. Seitdem schreibte sie Ratgeber und Tipps. Zudem berichtete sie über Neues und Aufregendes aus der digitalen Technikwelt.
Rezensionen & Preise
-
EaseUS Todo PCTrans Free ist eine nützliche und zuverlässige Softwarelösung, die für die Migration von Computerdaten entwickelt wurde, sei es von einem Gerät auf ein anderes oder von einer älteren Version Ihres Betriebssystems auf eine neuere.
Mehr lesen -
EaseUS Todo PCTrans stammt von den Entwicklern bei EaseUS, die hervorragende Tools zur Verwaltung Ihrer Backups und zur Wiederherstellung Ihrer defekten Festplatten entwickeln. Auch wenn es sich nicht um ein offizielles Tool handelt, genießt EaseUS einen sehr guten Ruf für seine Software und seinen Code.
Mehr lesen
-
Es bietet Ihnen die Möglichkeit, Ihr gesamtes Benutzerkonto von Ihrem alten Computer zu übertragen, sodass alles schnell migriert wird. Sie behalten weiterhin Ihre Windows-Installation (und die entsprechenden Treiber für Ihren neuen PC), erhalten aber auch alle Ihre Apps, Einstellungen, Präferenzen, Bilder, Dokumente und andere wichtige Daten.
Mehr lesen
Verwandte Artikel
-
Wie übertrage ich alles von meinem alten Computer auf meinen neuen Computer?
![author icon]() Maria/2025/09/03
Maria/2025/09/03
-
Wie verschieben Server-Benutzer den Dokumentenordner von Laufwerk C auf Laufwerk D im Jahr 2025?
![author icon]() Maria/2025/09/17
Maria/2025/09/17
-
6 Methoden - Wie kann man Daten von Windows 7 auf Windows 10/11 übertragen?
![author icon]() Katrin/2025/09/03
Katrin/2025/09/03
-
So übertragen Sie Daten von einem Dell-Laptop auf einen Acer-Laptop
![author icon]() Maria/2025/09/03
Maria/2025/09/03