Seiteninhaltverzeichnis
Rezensionen & Preise
Wie übertrage ich Dropbox auf das neue Windows 11?
Über Dropbox
Dropbox bietet mehrere sichere und schnelle datenbezogene Dienste. Sie können eine Dropbox-Anwendung auf Ihren Windows-PC herunterladen oder direkt über Ihren Internetbrowser auf Dropbox zugreifen. Angenommen, Sie haben die Dropbox-App nicht auf Ihrem Windows oder Telefon. In diesem Fall können Sie möglicherweise nicht auf viele Dropbox-Funktionen zugreifen, z. B. die automatische Synchronisierung mit einem persönlichen Ordner oder das Empfangen von Benachrichtigungen.
Mit der Anwendung können Sie Ihre Dateien direkt hochladen und mit einem anderen Dropbox-Partner teilen. Auch wenn Sie Dateien nicht über Dropbox mit anderen Partnern teilen möchten, können Sie damit die Dateien Ihrer lokalen Festplatte sichern, um auf sie im Cloud-Speicher zuzugreifen. Dropbox schützt alle Ihre Daten mit einem verschlüsselten Sicherheitssystem.
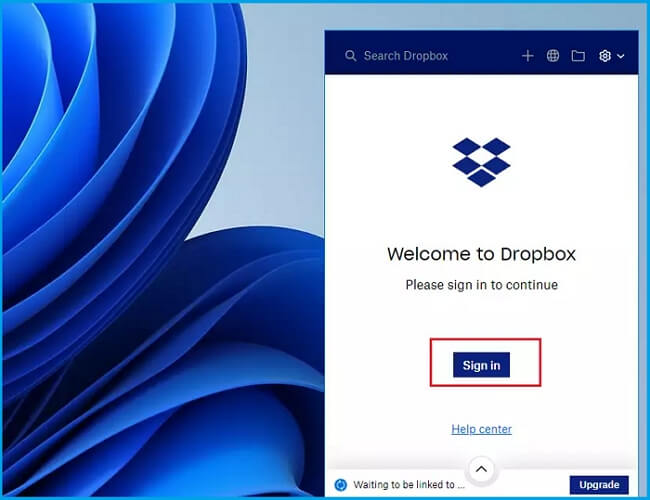
Darüber hinaus können Sie durch die Installation des Dropbox-Programms auf Ihrem PC oder Laptop Ihre Dropbox-Dateien auf Ihrer Festplatte spiegeln. Durch die Installation der Dropbox-Anwendung auf Ihrem Windows-System wird ein Ordner namens Dropbox auf Ihrem C-Laufwerk erstellt. Auf diese Weise können Sie Ihr Windows-System für die Verwaltung Ihrer Daten handlicher machen. Wenn Sie Dateien zu diesem Ordner hinzufügen, synchronisiert die App sie automatisch und speichert sie im Cloud-Speicher. So können Sie überall auf alle Ihre Synchronisierungsdateien zugreifen, ohne Ihr Windows-System mit sich herumtragen zu müssen.
Dennoch bietet Dropbox, genau wie andere Cloud-basierte Speicherlaufwerke, einen begrenzten freien Speicherplatz von bis zu zwei Gigabyte. Sie können zusätzlichen Speicherplatz erwerben, um Ihre wichtigen Daten zu transportieren, was sehr teuer sein kann. In diesem Fall können Sie Ihre Dropbox auf einen anderen Windows-PC übertragen.
Dieser Artikel stellt zwei wesentliche Methoden vor, um Ihre Dropbox mühelos von einem Windows-PC auf einen anderen zu übertragen. Weiter lesen:
Methode 1. Dropbox ohne Neuinstallation auf Windows 11 übertragen
Wenn Sie nach einer schnellen und sicheren Methode suchen, um Dropbox ohne Neuinstallation auf Windows 11 zu übertragen, können Sie ein Datenübertragungstool verwenden.
Der Markt ist mit zahlreichen Datenübertragungssoftware überschwemmt, und Sie fragen sich vielleicht, wie Sie das beste Tool finden, um die Arbeit zu erledigen? Nun, wir können Ihnen helfen, diejenige zu finden, mit der Sie Ihre Dropbox von Windows 10 auf einen neuen Windows 11-PC übertragen können, ohne eine einzige Datei zu verlieren oder zu beschädigen.
Um die Dropbox auf einen neuen Windows 11-PC zu übertragen, empfehlen wir die Verwendung des EaseUS Todo PCTrans -Datenübertragungstools. Mit diesem Tool können Sie alle Dateien problemlos freigeben. Sie können die hervorragende Datenübertragungsfunktion kostenlos nutzen. Sie können jedoch den Premium-Plan erwerben, um unzählige Dateien von Dropbox auf andere Windows-PCs zu verschieben und die Dateisicherheit in jedem Fall zu gewährleisten.
Die Software wurde mit vielen erweiterten Dateiübertragungsfunktionen entwickelt, um Sicherheit und einfache Benutzerfreundlichkeit für die gemeinsame Nutzung von Daten zu gewährleisten. All diese Funktionen helfen dabei, all Ihre individuellen Anforderungen an die Dateifreigabe zu erfüllen. In diesem Zusammenhang haben wir im Folgenden alle gängigen und beliebten Funktionen dieser Software erwähnt.
Unbegrenzte Dateiübertragung
Mit diesem Tool können Sie unbegrenzt Dateien von Ihrer Dropbox auf ein anderes System übertragen. Es teilt nicht nur Ihre Dateien und Ordner, sondern auch Apps, Spiele und Einstellungen, ohne Dropbox auf Ihrem neuen Windows 11-PC neu zu installieren. Auf diese Weise können Sie Ihre Daten schnell auf Ihren neuen und alten Windows-PC übertragen und verwalten.
Effizienz und Zugänglichkeit
EaseUS Todo PCTrans hat eine intuitive Benutzeroberfläche, die es sehr effizient macht und potenzielle Datenübertragungsfehler reduziert. Die Software ist mit allen Windows-Versionen zugänglich, um jederzeit eine mühelose und regelmäßige Dateiübertragung zu gewährleisten. Somit können Sie damit Daten von der ältesten Windows-Version auf Windows 11 übertragen.
Unterstützt alle Dateiformate
Dieses Tool unterstützt alle gängigen Dateiformate und ist damit eine Komplettlösung für die Dateiübertragung auf Windows-PCs. Sie können alles, einschließlich jpg, png, mp3 usw., von Ihrer Dropbox auf einen anderen Cloud-basierten Speicher oder Windows-PC übertragen.
Dateiqualität
Todo PCTrans kann alle Ihre Dateien übertragen, ohne deren Qualität zu beeinträchtigen. Es ermöglicht Ihnen auch, Ihre Dropbox-Daten offline in Originalqualität auf einem neuen Windows 11-Computer zu teilen. Suchen Sie einfach den Root-Dropbox-Ordner auf Laufwerk C und teilen Sie alles.
Verbessern Sie die Datenintegrität
Das Übertragen von Datendateien über dieses Tool verhindert, dass die Daten verloren gehen, manipuliert oder gestört werden, sodass Zuverlässigkeit und Genauigkeit verbessert werden. Es wird einfacher, sich bei wichtigen Entscheidungen auf diese Daten zu verlassen, ob Sie sie mit anderen teilen oder von Dropbox auf einen anderen Computer verschieben möchten.
Wenn Sie diese Software verwenden möchten, um Dropbox auf neue Fenster zu übertragen, können Sie die folgenden Schritte ausführen:
Schritt 1. Den alten PC einrichten
- Starten Sie Todo PCTrans und wählen Sie Datenübertragung. Wählen Sie „ Das ist der alte PC“ und klicken Sie auf Nächster Schritt, um fortzufahren.

- Wählen Sie „Direkt übertragen“ und klicken Sie auf „Nächster Schritt“, um fortzufahren.

Schritt 2. Den neuen PC einrichten
- Laden Sie EaseUS Todo PCTrans herunter und starten Sie es auf dem neuen Computer. Wählen Sie „Das ist der neue PC“ und klicken Sie auf „Weiter“.

- Wählen Sie „Direkt übertragen“ und klicken Sie auf „ Nächster Schritt“, um fortzufahren.
- Wählen Sie „ Netzwerk“ und klicken Sie auf „ Nächster Schritt“, um fortzufahren. Dadurch wird der alte PC automatisch gescannt. (Stellen Sie sicher, dass die beiden PCs mit demselben LAN verbunden sind).

- Wählen Sie den alten PC auf der Seite „Wählen Sie einen PC zum Verbinden“ aus und klicken Sie auf „Verbinden“. Dadurch werden der alte und der neue PC verbunden.
Schritt 3. Wählen Sie den Browser zum Übertragen aus.
Suchen Sie im Abschnitt „Anwendungen“ den Browser und markieren Sie das vordere Kästchen.
Klicken Sie auf „Übertragen“, um die Übertragung von Firefox auf Ihren Ziel-PC zu starten.

Schritt 4. Schließen Sie die Übertragung von dem Browser auf einen anderen PC ab.
Warten Sie, bis der Übertragungsvorgang abgeschlossen ist. Klicken Sie dann zum Abschluss auf „OK“.
Methode 2: Dropbox-Daten manuell auf das neue Windows 11 übertragen
Sie können Dropbox-Dateien mit der Kopier- und Einfügefunktion von Windows übertragen. Dies erfordert jedoch viel Zeit und Mühe und kann dazu führen, dass Startdateien verloren gehen, während Dateien von Dropbox auf andere Speicherlaufwerke übertragen werden. Anstatt Dateien aus Dropbox zu kopieren und einzufügen, ist es daher ratsam, die Dropbox-Einstellungsoption zu verwenden, um den Stammordner in einen anderen neuen Windows 11-PC zu ändern. Bitte folgen Sie dazu dem angegebenen Schritt;
Schritt 1: Schließen Sie alle laufenden Anwendungen auf Ihrem System, die möglicherweise Dropbox-Dateien verwenden.
Schritt 2: Öffnen Sie die Dropbox- App, wählen Sie Einstellungen und klicken Sie auf die Option Einstellungen.
Hinweis* Wenn Sie nicht auf die Dropbox-Einstellungen zugreifen können, deinstallieren Sie einfach die Dropbox-App und installieren Sie sie erneut, um es erneut zu versuchen.
Schritt 3: Klicken Sie im Menü „Einstellungen“ auf die Registerkarte „Synchronisieren “.
Schritt 4: Wählen Sie unter Speicherort des Dropbox-Ordners die Option Verschieben aus.
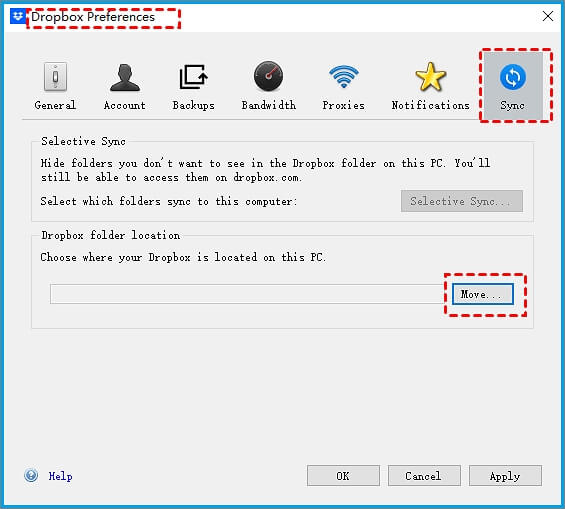
Schritt 5: Wählen Sie den neuen Zielspeicherort für Ihren Dropbox-Stammordner auf Ihrem neuen Windows 11-PC.
Hinweis* Sie können Ihre gewünschten Ordner auf jedem Laufwerk Ihres Windows 11-Systems erstellen.
Schritt 6: Warten Sie, bis alle Ihre Dropbox-Dateien in den neuen Ordner verschoben wurden. Klicken Sie auf OK , wenn alle Daten übertragen wurden.
Schritt 7: Melden Sie sich von Ihrem Konto ab und öffnen Sie die Dropbox-Desktopanwendung auf Ihrem neuen Computer, um zu bestätigen, dass alle Dateien erfolgreich verschoben wurden.
Bonus-Tipp: So ändern Sie den Speicherort der Dropbox-App unter Windows 11
Wie wir alle wissen, ist die Dropbox-Desktop-App ein Allheilmittel zum Speichern und Übertragen von Dateien auf Windows-Computern. Die auf dem C-Laufwerk Ihres Computers installierte Dropbox-App und ihre Größe würden jedoch mit der Zeit zunehmen, wenn Sie Sicherungsdateien hinzufügen. Eine große Datenmenge führt bei der Verwendung der Dropbox-App zu mehreren Fehlern.
Mehrere Leute verwenden die Dropbox-App schon seit langem, und es mag schwierig erscheinen, zu einer anderen Cloud-basierten Speicher-App zu wechseln, um Dateien zu sichern und zu übertragen. Wenn Ihnen die Speicherprobleme ausgehen oder Sie den Speicherort von Dropbox-Dateien auf Ihren neuen Windows 11-PC ändern möchten, können wir Ihnen dabei helfen.
Sie müssen eine Datenübertragungsanwendung verwenden, die den ursprünglichen Speicherort der Dropbox-App schnell ändert und Ihnen hilft, die Daten an den benutzerdefinierten Speicherort zu übertragen. Das EaseUS Todo PCTrans-Tool kann Ihnen trotzdem helfen.
Sie können diesen Schritten folgen, um den Speicherort von Dropbox mit dieser Software zu ändern:
Schritt 1. Wenn Sie die Programme auf eine externe Festplatte oder ein USB-Laufwerk verschieben wollen, verbinden Sie zuerst den Datenträger mit dem Computer.
Schritt 2. Starten Sie EaseUS Todo PCTrans auf dem Computer. Im linken Bereich wählen Sie den "Lokale Übertragung"-Modus aus.

Schritt 3. Wählen Sie die Anwendungen aus, welche Sie übertragen wollen.
Sie sollten zuerst die Quell-Partition auswählen. Die installierten Programme auf der Partition werden aufgelistet. Wählen Sie die gewünschten Programme aus. Dann wählen Sie bei "Übertragen nach" wählen Sie den Ziel-Ort aus.

Schritt 4. Klicken Sie auf den "Übertragen"-Button. Dann wird die Übertragung begonnen. Warten Sie auf diesen Vorgang. Nach der Übertragung starten Sie den Computer neu und Sie können jetzt diese Programme vom neuen Speicherort starten.

Diese Software kann den Stammordner Ihrer Dropbox schnell ändern, indem die Daten, einschließlich der Einstellungen, an einen anderen Ort übertragen werden. Es gibt Ihnen eine Vorschau und eine geschätzte Zeit, während alle Ihre Dropbox-Daten verschoben werden. EaseUS Todo PCTrans ist super einfach und natürlich zu bedienen. Sie können eine Übertragung bereitstellen, als würden Sie Gigabyte an Daten innerhalb eines Laufwerks in Windows übertragen.
Fazit
Dieser Artikel behandelt zwei zuverlässige Methoden, die helfen, Dropbox von Windows 10 auf New Windows 11 zu übertragen. Unter diesen beiden Methoden empfehlen wir die Verwendung von EaseUS Todo PCTrans, wenn Sie solche Daten noch nie zuvor übertragen haben. Die zweite Methode ist ein zeitaufwändiger Prozess, der mehrere Fehler verursachen kann, einschließlich Datenverlust beim Übertragen von Daten von C auf ein anderes Laufwerk. Auf der anderen Seite hilft Ihnen EaseUS Todo, Ihre Dropbox-App wie ein Profi zu verschieben. Klicken Sie hier und probieren Sie es aus!
Über den Autor/die Autorin
Aktuliasiert von Maria
Maria ist begeistert über fast allen IT-Themen. Ihr Fokus liegt auf der Datenrettung, der Festplattenverwaltung, Backup & Wiederherstellen und den Multimedien. Diese Artikel umfassen die professionellen Testberichte und Lösungen.
Rezensionen & Preise
-
EaseUS Todo PCTrans Free ist eine nützliche und zuverlässige Softwarelösung, die für die Migration von Computerdaten entwickelt wurde, sei es von einem Gerät auf ein anderes oder von einer älteren Version Ihres Betriebssystems auf eine neuere.
Mehr lesen -
EaseUS Todo PCTrans stammt von den Entwicklern bei EaseUS, die hervorragende Tools zur Verwaltung Ihrer Backups und zur Wiederherstellung Ihrer defekten Festplatten entwickeln. Auch wenn es sich nicht um ein offizielles Tool handelt, genießt EaseUS einen sehr guten Ruf für seine Software und seinen Code.
Mehr lesen
-
Es bietet Ihnen die Möglichkeit, Ihr gesamtes Benutzerkonto von Ihrem alten Computer zu übertragen, sodass alles schnell migriert wird. Sie behalten weiterhin Ihre Windows-Installation (und die entsprechenden Treiber für Ihren neuen PC), erhalten aber auch alle Ihre Apps, Einstellungen, Präferenzen, Bilder, Dokumente und andere wichtige Daten.
Mehr lesen
Verwandte Artikel
-
(Gelöst) Google Chrome kann nicht vom PC deinstalliert werden
![author icon]() Maria/2025/09/03
Maria/2025/09/03
-
Werden bei der Installation von Windows 11 Programme gelöscht? Das kommt darauf an!
![author icon]() Maria/2025/09/03
Maria/2025/09/03
-
So übertragen Sie das Eigentum an einem Google Drive-Ordner
![author icon]() Maria/2025/09/03
Maria/2025/09/03
-
Wie kann man große PDF-Dateien per E-Mail versenden | Vollständige Anleitung
![author icon]() Maria/2025/09/03
Maria/2025/09/03