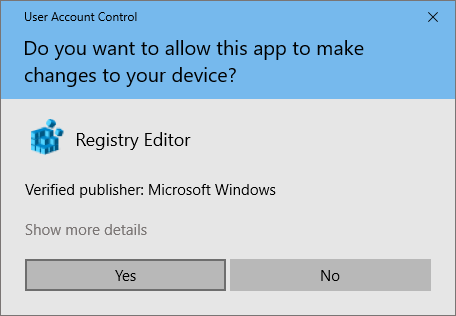Seiteninhaltverzeichnis
Rezensionen & Preise
Kann ich den Ordner "Dokumente" von Laufwerk C nach Laufwerk D verschieben wie ein Experte?
Wissen Sie, wie man den Ordner "Dokumente" von Laufwerk C nach Laufwerk D verschiebt, um Speicherplatz auf Laufwerk C in Windows Server freizugeben? Desktop-Ordner wie Dokumente, Fotos, Videos usw. wurden als Standardspeicherort für die Daten der Windows-Benutzer festgelegt. Das gilt auch für Windows Server-Computer.
Wie können also Windows Server- oder Windows-Benutzer Dokumente und andere Ordner von Laufwerk C nach Laufwerk D verschieben? Auf dieser Seite stellen wir Ihnen vollständige Anleitungen vor, mit denen Sie den Speicherort von Dokumenten, Fotos, Videos und sogar des Downloads-Ordners auf Windows- und Windows Server-Computern wie ein Experte erfolgreich ändern können.
Verschieben des Ordners "Dokumente" von Laufwerk C nach Laufwerk D in Server 2022/2019/2016
Das Verfahren zum Ändern der Speicherorte von Desktop-Ordnern ist auf Windows Server und Windows-Computern nahezu identisch. Hier sind die Schritte, die die meisten Windows-Experten durchführen, um den Ordner "Dokumente" und andere Systemdateien auf dem Desktop auf ein anderes Laufwerk zu verschieben:
Schritt 1. Vergewissern Sie sich, dass Sie sich mit Ihrem Administrator- oder Zielbenutzerkonto und Ihrem Passwort anmelden.
Falls nicht, ändern Sie es und melden Sie sich mit Ihrem Zielbenutzerkonto an.
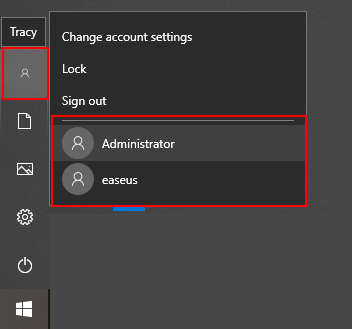
Schritt 2. Drücken Sie die Tasten Windows + E, um den Windows File Explorer zu öffnen.
Schritt 3. Klicken Sie mit der rechten Maustaste auf "Dokumente" und wählen Sie "Eigenschaften".
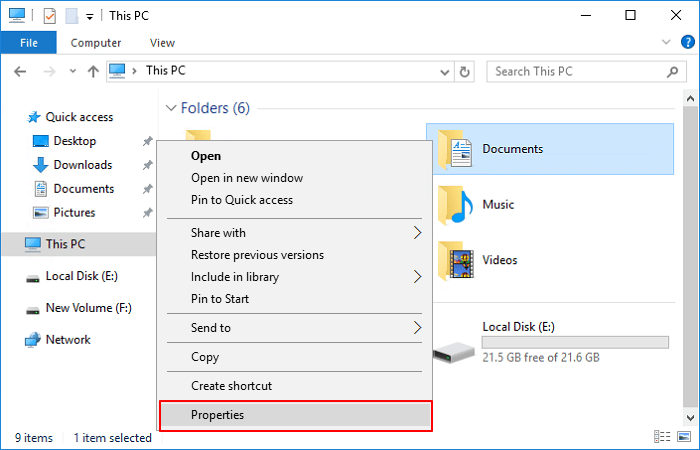
Schritt 4. Gehen Sie zur Registerkarte Standort und klicken Sie auf "Verschieben".
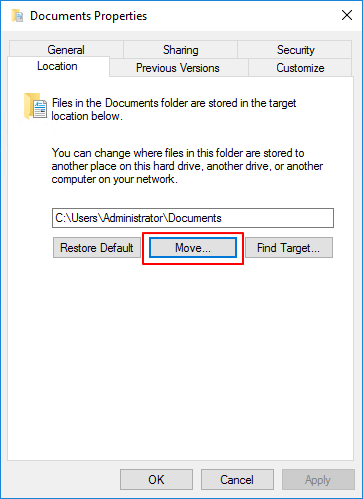
Schritt 5. Wählen Sie im Pop-up-Fenster das Laufwerk "D" als Zielspeicherort aus und klicken Sie zur Bestätigung auf "Ordner auswählen".
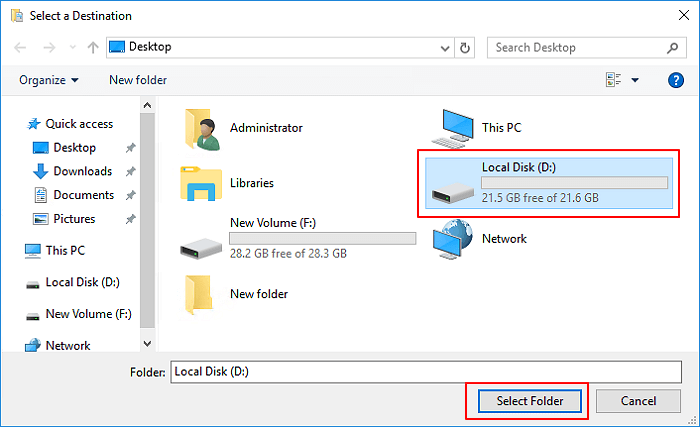
Schritt 6. Klicken Sie zur Bestätigung auf "OK" und auf "Ja", um Windows Server zu erlauben, den Ordner "Dokumente" von Laufwerk C nach Laufwerk D zu verschieben.
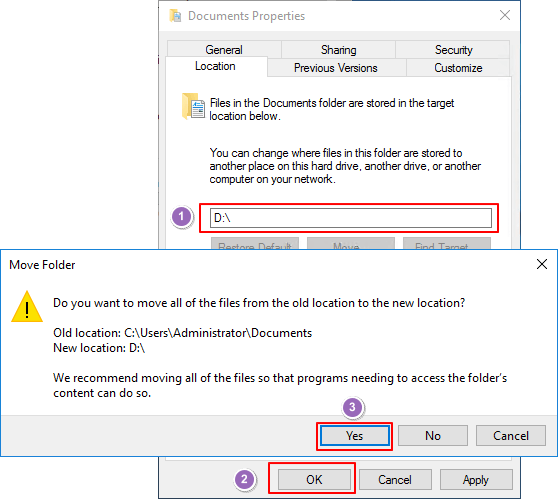
Warten Sie, bis der Vorgang abgeschlossen ist, und starten Sie anschließend den Server-Computer neu. Wenn der Computer hochfährt, werden der Ordner Dokumente und der Ordner automatisch auf das Laufwerk D verschoben.
Bonus-Tipp: Verschieben des Dokumentenordners von C nach D auf Servern mit einem Klick
Neben dem manuellen Weg, den physischen Ort des Dokumentenordners zu wechseln, können Sie auch eine noch einfachere Methode anwenden, um die Operation auszuführen und zu erfüllen. Die Windows Server Migrationssoftware - EaseUS Todo PCTrans Technician mit seiner Funktion zur Bereinigung großer Dateien ist für diesen Zweck konzipiert.
Wir möchten diese andere Methode mit Ihnen teilen. Sie können diese Software anwenden, um Standardordner wie Dokumente, Desktop, Downloads und mehr an einen anderen Ort zu verschieben, um Speicherplatz zu sparen.
So wird sie verwendet:
Schritt 1. Klicken Sie auf "Große Dateien löschen" auf der linken Seite und dann auf die Schaltfläche "Start".
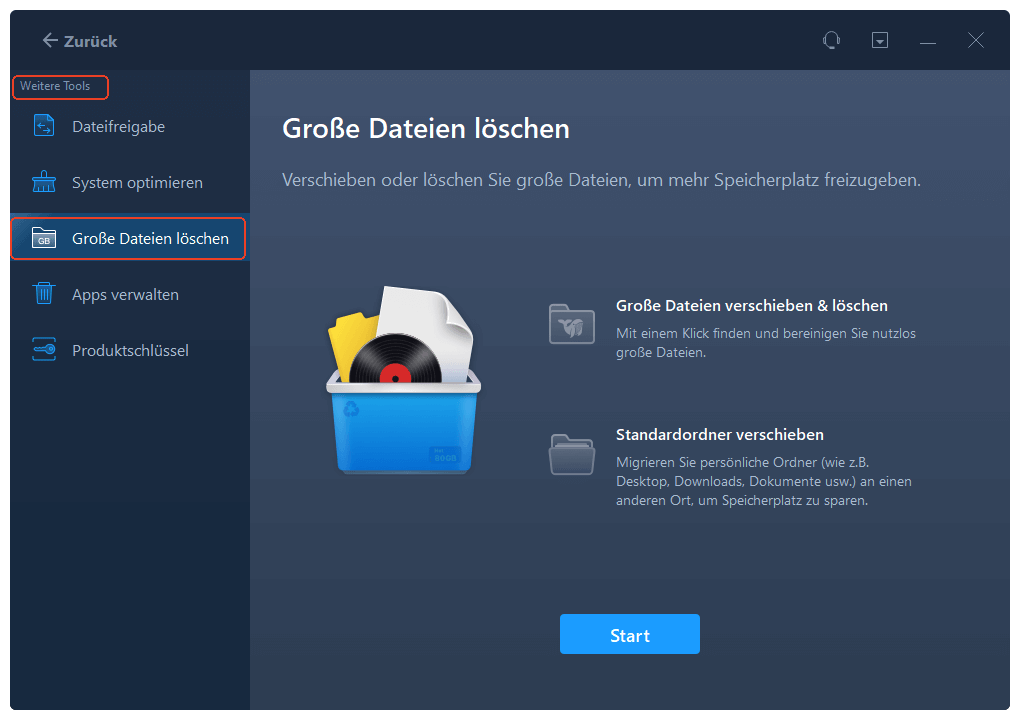
Schritt 2. Wählen Sie die Registerkarte "Ordner" und markieren Sie die Ordner, die Sie verschieben möchten. Wählen Sie das Ziellaufwerk und klicken Sie auf die Schaltfläche "Verschieben".
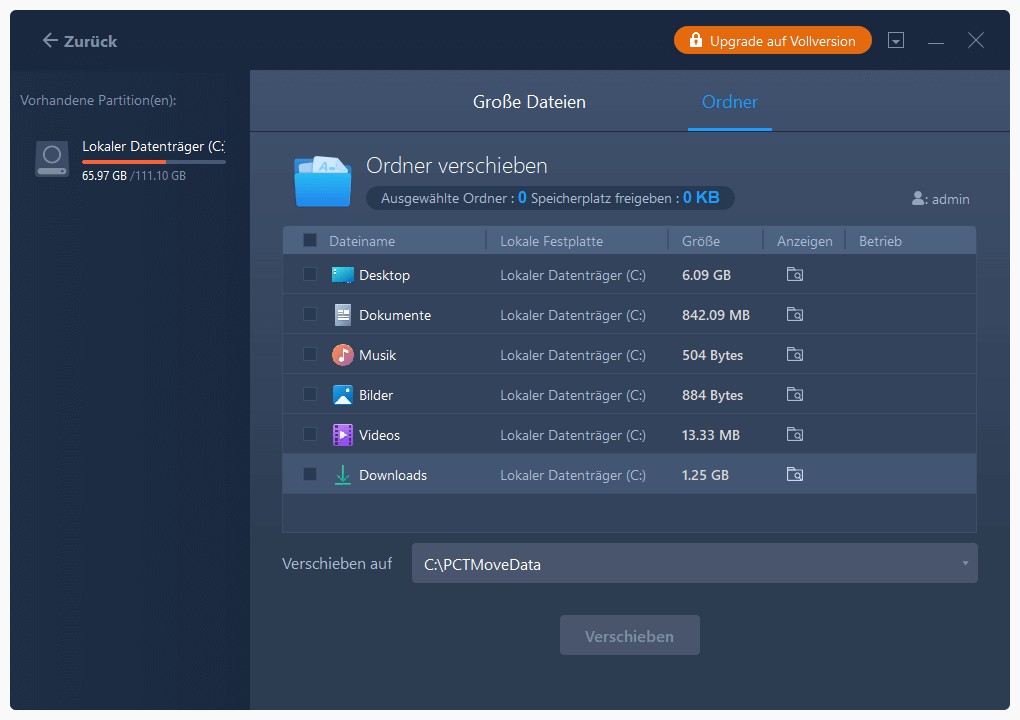
Schritt 3. Warten Sie, bis der Verschiebevorgang abgeschlossen ist. Klicken Sie auf "Fertigstellen".
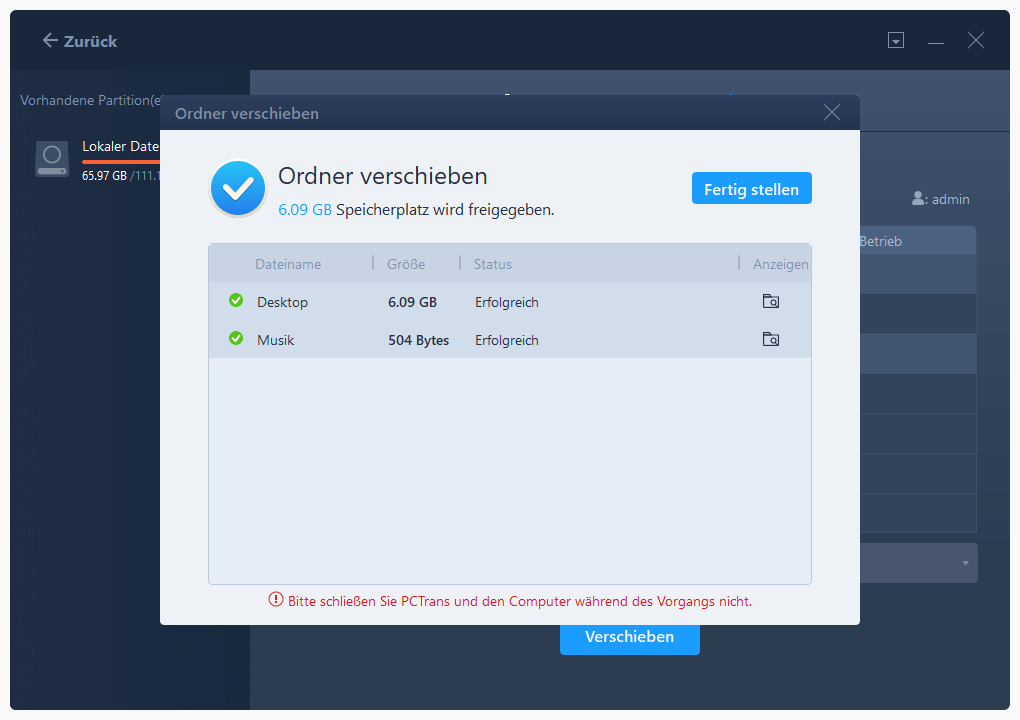
Hinweis: Sie können auf die Schaltfläche "Wiederherstellen" klicken, um den aktuellen Ordner am Standardspeicherort wiederherzustellen.
Darüber hinaus hilft EaseUS Todo PCTrans Technician auch bei folgenden Aufgaben:
- Sichern von Windows Server
- Freigeben von Speicherplatz auf Laufwerk C in Windows Server
- Übertragen von Dateien von Server zu Server
- Migrieren von Apps von Laufwerk C nach Laufwerk D in Server-Computern
- Produktschlüssel von Windows Server scannen und finden
Um die erweiterten Funktionen dieser Software zu erkunden, können Sie sie jetzt herunterladen und ausprobieren.
Video-Anleitung
Fehler beheben: Der Ordner kann nicht verschoben werden, da sich bereits ein Ordner am selben Ort befindet
Wenn Windows Server oder Windows-Computer diese Fehlermeldung ausgibt:
"Der Ordner kann nicht verschoben werden, da sich ein Ordner am selben Speicherort befindet, der nicht umgeleitet werden kann. Der Zugriff wird verweigert.", bleiben Sie ruhig.
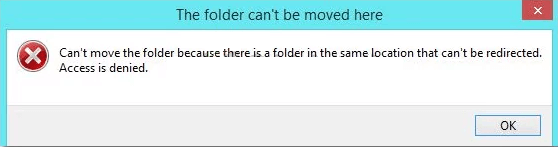
Die möglichen Gründe sind:
- Der Ordner "Dokumente" wurde einem persönlichen Ordner im OneDrive-Ordner auf dem Computer zugewiesen.
- Wenn Sie den Ordner "Dokumente" anderen lokalen persönlichen Ordnern zugeordnet haben, wird dieser Fehler möglicherweise nicht angezeigt, aber das System wird zwei Ordner zusammenführen.
Wie lässt sich dieser Fehler also beheben? Hier ist die Abhilfe: :
Schritt 1. Drücken Sie die Tasten Windows + R, um das Dialogfeld Ausführen zu öffnen, geben Sie regedit.exe ein, und drücken Sie die Eingabetaste, um den Registrierungseditor zu öffnen.
Klicken Sie auf "Ja", wenn ein Fenster der Benutzerkontensteuerung erscheint.
Schritt 2. Folgen Sie diesem Pfad, um den Registrierungsschlüssel für Dokumente zu öffnen, und ändern Sie den Schlüssel auf den Standardwert.
- Pfad: HKEY_CURRENT_USER\Software\Microsoft\Windows\Aktuelle Version\Explorer\Benutzeroberflächenordner
- Standardwert für den Dokumentenordner: %USERPROFILE%\Documents
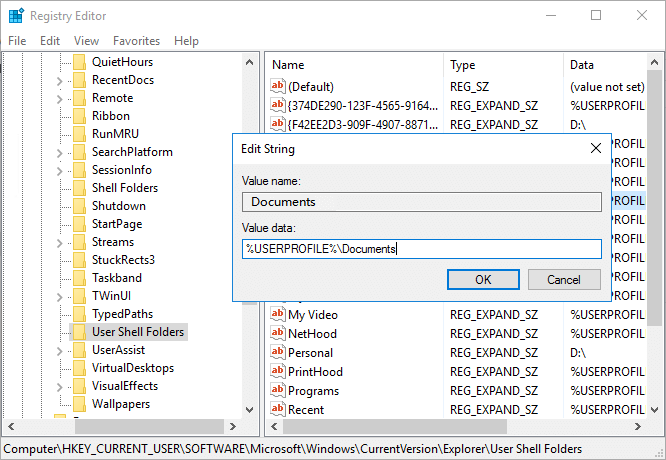
Schritt 4. Klicken Sie auf "OK", um die Änderungen zu speichern, und starten Sie den Datei-Explorer neu, damit die Änderungen wirksam werden.
Sie können auch den Server-Computer neu starten. Danach sollten Sie in der Lage sein, die beiden oben genannten Methoden auszuprobieren, um den Ordner "Dokumente" und andere Standardordner und -dateien des Systems von C nach D oder auf andere Laufwerke zu verschieben.
Ändern des Speicherorts von Dokumentenordnern in Servern ist einfach, Sie können der Experte sein
Auf dieser Seite werden zwei normale Methoden vorgestellt, die die meisten Windows Server-Administratoren anwenden würden, um den Speicherort von Desktop-, Dokumenten-, Video-, Foto- und sogar Download-Ordnern zu ändern.
Beide Methoden sind einfach zu befolgen, um den physischen Speicherort eines Windows-Ordners auf einem lokalen Laufwerk zu ändern. Für Windows Server-Anfänger und Experten, die eine einfache, aber effiziente Methode zur Verwaltung der Speicherorte von Windows-Ordnern benötigen, können Sie immer auf EaseUS Todo PCTrans Technician vertrauen.
Über den Autor/die Autorin
Aktuliasiert von Maria
Maria ist begeistert über fast allen IT-Themen. Ihr Fokus liegt auf der Datenrettung, der Festplattenverwaltung, Backup & Wiederherstellen und den Multimedien. Diese Artikel umfassen die professionellen Testberichte und Lösungen.
Rezensionen & Preise
-
EaseUS Todo PCTrans Free ist eine nützliche und zuverlässige Softwarelösung, die für die Migration von Computerdaten entwickelt wurde, sei es von einem Gerät auf ein anderes oder von einer älteren Version Ihres Betriebssystems auf eine neuere.
Mehr lesen -
EaseUS Todo PCTrans stammt von den Entwicklern bei EaseUS, die hervorragende Tools zur Verwaltung Ihrer Backups und zur Wiederherstellung Ihrer defekten Festplatten entwickeln. Auch wenn es sich nicht um ein offizielles Tool handelt, genießt EaseUS einen sehr guten Ruf für seine Software und seinen Code.
Mehr lesen
-
Es bietet Ihnen die Möglichkeit, Ihr gesamtes Benutzerkonto von Ihrem alten Computer zu übertragen, sodass alles schnell migriert wird. Sie behalten weiterhin Ihre Windows-Installation (und die entsprechenden Treiber für Ihren neuen PC), erhalten aber auch alle Ihre Apps, Einstellungen, Präferenzen, Bilder, Dokumente und andere wichtige Daten.
Mehr lesen
Verwandte Artikel
-
So übertragen Sie Dateien von HP zu Lenovo | 5 Möglichkeiten
![author icon]() Maria/2025/09/03
Maria/2025/09/03
-
User State Migration Tool (USMT) herunterladen | Vollständige Anleitung
![author icon]() Maria/2025/09/03
Maria/2025/09/03
-
Behoben: Epic Games Launcher lässt sich nicht deinstallieren
![author icon]() Maria/2025/09/03
Maria/2025/09/03
-
Wie kann man Daten zwischen PCs mit Ethernet-Kabel übertragen?
![author icon]() Mako/2025/09/05
Mako/2025/09/05