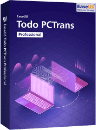![]() Hauptinhalt:
Hauptinhalt:
![]() Kundenbewertungen
Kundenbewertungen
Zusammenfassung:
Warum ist mein Windows Server 2012/2016/2008 C-Laufwerk ständig voll? Dieses lästige Problem - Windows Server 2012/2016/2008 C-Laufwerk füllt sich - lässt sich leicht beheben. Wir unterstützen Sie dabei, den Grund für das Problem zu finden und Lösungen zu ermitteln. Lernen Sie, wie Sie mehr Speicherplatz auf Ihrem Windows Server-Laufwerk C erhalten.
"In meinem Unternehmen befindet sich ein Server mit einer Datenbank auf dem Laufwerk E. Die Festplatte C füllt sich mit etwa 2 bis 3 GB pro Tag. Der Speicherplatz ist fast erschöpft, und ich kann nicht herausfinden, warum er sich so sehr füllt. Der Windows Ordner ist der einzige, bei dem ich einen Anstieg feststellen konnte, seit ich ihn überwache. Auch die Datei pagefile.sys ist 9,5 GB groß. Ist das normal?"
Wie oben erwähnt, haben einige Benutzer festgestellt, dass sich das Laufwerk C aus einem unbekannten Grund ständig füllt, wodurch die Startgeschwindigkeit des PCs, das Laden von Software usw. beeinträchtigt wird. Aber keine Sorge. Dieses lästige Problem - Windows Server 2012/2016/2008 C-Laufwerk füllt sich - lässt sich leicht beheben. Wir unterstützen Sie dabei, den Grund für das Problem zu finden und Lösungen zu ermitteln.
Weshalb füllt sich mein Windows Server-Laufwerk immer wieder auf?
Es sind keine Dateien hinzugefügt worden, aber das Laufwerk C vom Windows Server ist voll. Oder Ihr Laufwerk C zeigt nach dem Hinzufügen einiger Daten oft die Warnung "Wenig Speicherplatz" an. Wenn der Speicherplatz auf dem Server C-Laufwerk knapp wird, kann dies an Systemwiederherstellungspunkten, temporären Dateien, versteckten Dateien usw. liegen. Sie können überprüfen, wie viel Platz auf Ihrem Laufwerk belegt ist, wenn Sie folgende Schritte ausführen. Anschließend können Sie zu den Maßnahmen zum Bereinigen des Laufwerks C übergehen.
Wie man die Festplattenauslastung in Windows Server überprüft:
- Loggen Sie sich als Administrator in den Server-Computer ein.
- Wechseln Sie zur oberen rechten Seite und wählen Sie Extras > Computerverwaltung > Speicher > Datenträgerverwaltung.
Vier Optionen zur Behebung eines überfüllten Windows Server-Laufwerks C
Der letzte Teil sprach über die Gründe für das Problem mit dem vollen Laufwerk C. Im Folgenden finden Sie einige nützliche Möglichkeiten, um den Speicherplatz auf Laufwerk C zu säubern. Manche Nutzer meinen vielleicht man sollte: "Nochmal die Datenträgerbereinigung verwenden; Temp-Dateien löschen" Keine Sorge! Neben diesen gängigen Methoden erklären wir eine weitere Lösung. Dann fangen wir mal an!
1. Systemfestplatte bereinigen mit EaseUS Todo PCTrans
Zu viele unerwünschte Dateien verringern die Arbeitsgeschwindigkeit des Computers. Ein zuverlässiges Programm zur Festplattenbereinigung kann Ihnen helfen, mit einfachen Klicks Speicherplatz freizugeben. Zur schnellen Entfernung von Junk-Dateien ist EaseUS Todo PCTrans mit einer "System Cleanup"-Funktion ausgestattet, die regelmäßig Junk-Dateien (wie Systemdateien, Browser-Caches, App-Junk-Dateien......) entfernt und Ihren Server-Computer wie einen neuen macht.
Laden Sie EaseUS Todo PCTrans herunter, um mehr Speicherplatz zu erhalten:
Ein ausführlicher Leitfaden für die Bereinigung des Laufwerks C:
Schritt 1. Starten Sie EaseUS Todo PCTrans. Im linken Bereich wählen Sie "System optimieren" aus und dann klicken Sie auf "Scan".
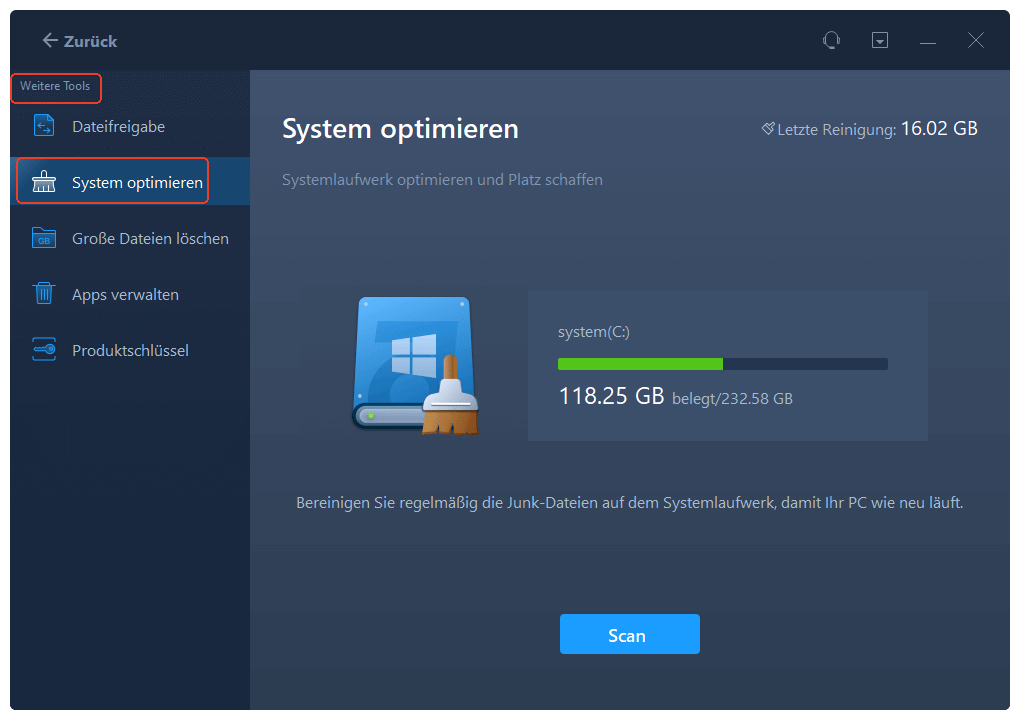
Schritt 2. Die Software wird das Systemlaufwerk scannen. Nach dem Scan werden alle Junk-Dateien aufgelistet. Wählen Sie die nutzlosen Dateien und Programme auf dem Laufwerk aus. Stellen Sie sicher, dass Sie keine wichtigen Daten ausgewählt haben.
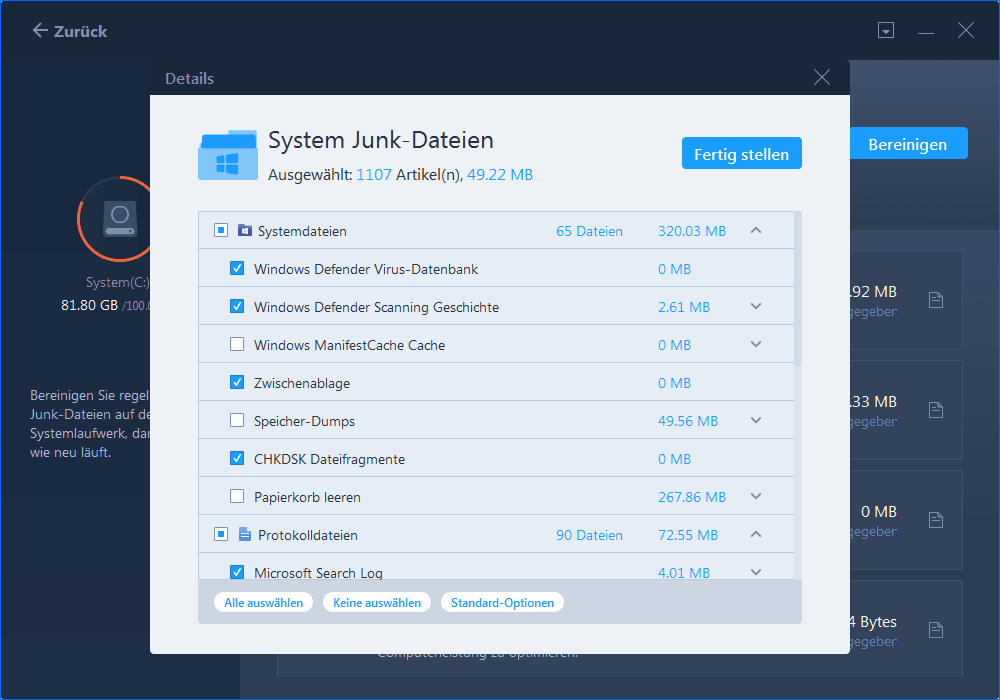
Schritt 3. Klicken Sie auf "Bereinigen", um die System-Optimierung zu bestätigen. Auf diese Weise können Sie den Speicherplatz einfach und schnell schaffen.
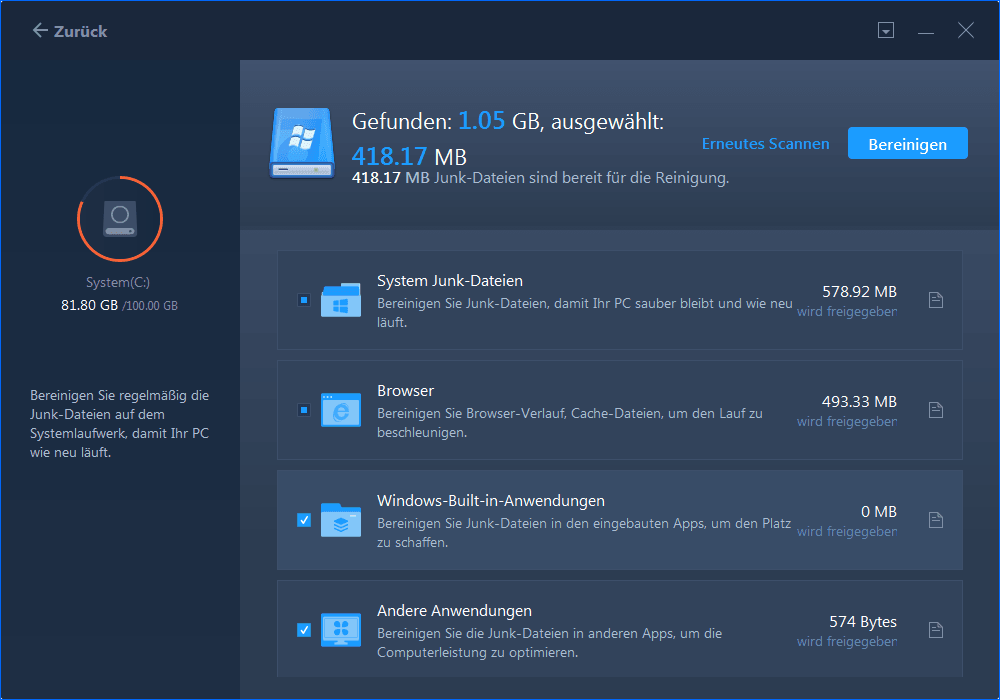
2. Bereinigung des C-Laufwerks mit Disk Cleanup
Ansammlung von Junk-Dateien, unnötigen Dateien
Schritt 1. Klicken Sie auf Diesen PC. Machen Sie einen Rechtsklick auf Laufwerk C und wählen Sie Eigenschaften aus dem Menü.
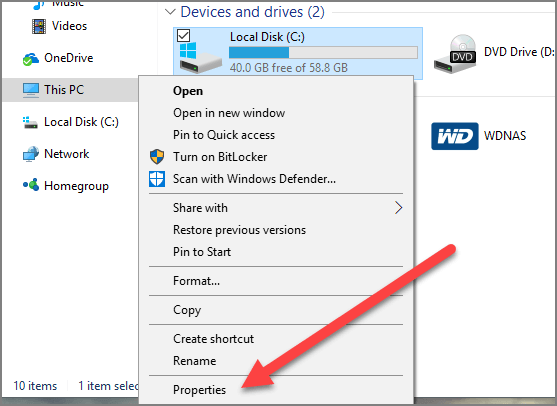
Im Fenster erscheint die Option "Datenträgerbereinigung". Wählen Sie diese aus.
Schritt 2. Entscheiden Sie sich für das Löschen von temporären Dateien und des Papierkorbs. Bestätigen Sie mit OK.
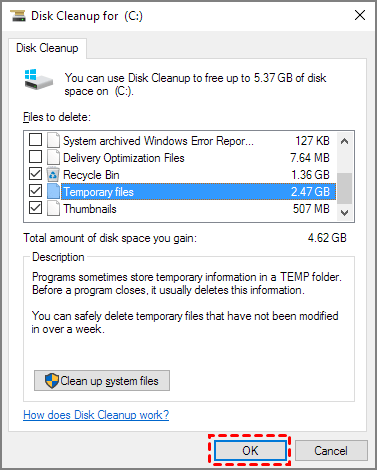
Außerdem bietet Windows eine Funktion zum automatischen Entfernen von temporären Dateien und Daten im Papierkorb.
Schritt 1. Gehen Sie zu Einstellungen > Speicher > Storage Sense anzeigen unter Speicherverwaltung.
Schritt 2. Aktivieren Sie die Schaltfläche Storage Sense.
Schritt 3. Legen Sie Bereinigungszeitpläne fest.
3. Verschieben großer Programme von Laufwerk C auf ein anderes Laufwerk
Wenn die Festplattenbereinigung für Sie nicht funktioniert, können Sie die "App Migration" von EaseUS Todo PCTrans ausprobieren, um den Speicherplatz der installierten Programme zu ändern. Wenn der Speicherplatz nach dem Löschen der zusätzlichen Dateien immer noch knapp ist, empfehlen wir Ihnen zu prüfen, ob die Softwareinstallation zu viel Speicherplatz beansprucht. Mit EaseUS Todo PCTrans können Sie zwei Programme gratis verschieben. Benötigen Sie mehr Umzugsaufträge? Upgraden Sie, um mehr Möglichkeiten zubekommen.
So verschieben Sie Dateien von Laufwerk C auf ein anderes Laufwerk:
Schritt 1. Starten Sie EaseUS Todo PCTrans und wählen Sie einen Übertragungs-Modus.
Im linken Bereich wählen Sie "Lokale Übertragung" aus und klicken Sie auf "Start".

Schritt 2. Wählen Sie die Apps und den Ziel-Ort aus.
1. Wählen Sie zuerst den Quell-Ort und dann die gewünschten Programme aus, welche Sie migrieren wollen.
2. Bei "Übertragen nach" wählen Sie den Ziel-Ort aus. Anschließend klicken Sie auf "Übertragen".

Schritt 3. Führen Sie die Übertragung aus.
Warten Sie auf die Übertragung. Wenn der Vorgang abgeschlossen ist, starten Sie den Computer neu und jetzt können Sie die übertragenen Programme benutzen.

When it has done, you can restart PC if necessary. This will keep all changes on your PC and then you can run and programs from another hard drive without reinstallation.
4. Platz auf Laufwerk C erweitern
Im letzten Fall sind die Temp-Dateien bereinigt, und es befinden sich keine großen Dateien mehr auf Laufwerk C. Trotzdem füllt sich das Laufwerk immer noch ohne ersichtlichen Grund. Das könnte an der begrenzten Größe des Laufwerks C liegen. Der Servercomputer benötigt außerdem mehr freien Speicherplatz für die Auslagerung in den Ruhezustand. Den Speicherplatz auf Laufwerk C vergrößern können Sie mit einer anderen Software eines Drittanbieters - EaseUS Partition Master. Es ist großartig, um den Festplattenspeicher für eine bessere Leistung schnell zu verwalten.
Zusammenfassende Gedanken
Windows Server 2012/2016/2008 C-Laufwerk kann durch viele Situationen aufgefüllt werden. Deshalb haben wir manuelle Methoden und zwei Tools von Drittanbietern geprüft. EaseUS Todo PCTrans bietet einen guten Festplattenreiniger mit vielen praktischen Funktionen. Abgesehen von der Bereinigung des Speicherplatzes auf dem C-Laufwerk bietet diese Software auch die Möglichkeit, Dateien zwischen zwei PCs zu übertragen.
Sollten die oben genannten Methoden Ihr Problem nicht lösen können, wenden Sie sich bitte per Online-Chat an EaseUS. Wir sind rund um die Uhr für Sie da.
Weitere Artikel & Tipps:
-
Wi-Fi Direct und Dateiübertragung Windows 10/11: Dateien von PC zu PC/Handy zu PC übertragen
![Artikelschreiber]() Maria / 2024-12-24
Maria / 2024-12-24 -
Wie verschiebe ich OneDrive-Ordner auf einen neuen Computer? Anleitung für Anfänger
![Artikelschreiber]() Maria / 2024-12-24
Maria / 2024-12-24
-
Anleitung: Fallout 4 auf einen anderen PC/eine andere Festplatte übertragen
![Artikelschreiber]() Mako / 2024-12-25
Mako / 2024-12-25 -
So übertragen Sie Dropbox auf das neue Windows 11
![Artikelschreiber]() Maria / 2024-12-25
Maria / 2024-12-25