Seiteninhaltverzeichnis
Rezensionen & Preise
SD-Karten sind ein sehr beliebtes Speichermedium, da sie sehr mobil sind und große Datenmengen speichern können. EaseUS bietet viele Möglichkeiten, um Dateien von einem PC auf eine SD-Karte zu übertragen. Bevor Sie sich jedoch für eine Methode entscheiden, ist es wichtig zu wissen, welche Methode für Sie am besten geeignet ist, was Ihnen in Zukunft viel Zeit ersparen kann. Hier finden Sie eine Tabelle, die Ihnen bei der Auswahl der richtigen Methode hilft.
| 🆚Vergleich | Kopieren und Einfügen | CMD | |
|---|---|---|---|
| 💻Schwierigkeit | Einfach | Mittel | Schwer |
| 👤Zielgruppen |
Einsteiger und erfahrene Nutzer Benutzer mit mehreren zu übertragenden Dateien |
Anfänger Benutzer, die nur wenige Dateien übertragen möchten |
Erfahrene Benutzer |
| 🧩Übertragungsgeschwindigkeit | Schnell | Langsam | Langsam |
| 🚩Sicherheit | Sicher | Mittel | Es können Fehler auftreten |
| 🔎Schritte | 3 | Für die Übertragung mehrerer Dateien sind mehrere Schritte erforderlich | Für die Übertragung mehrerer Dateien sind mehrere Schritte erforderlich |
Um Ihre Dateien während des Übertragungsvorgangs intakt und sicher zu halten, ist EaseUS Todo PCTrans daher die bessere Wahl. Besonders wenn Sie viele Dateien zu übertragen haben, macht dieses kostenlose Tool diesen Prozess schneller und sicherer. Jetzt wollen wir sehen, wie:
Methode 1. Übertragen von Dateien vom PC auf die SD-Karte mit EaseUS Todo PCTrans Free
EaseUS Todo PCTrans Free kann dabei helfen, Dateien vom PC auf die Ziel-SD-Karte zu übertragen. Die Funktion "Sichern und Wiederherstellen" kann Ihnen helfen, alle Dateien von Ihrem PC auf eine SD-Karte mit einfachen Klicks zu übertragen. Während des Übertragungsvorgangs müssen Sie keine Befehle eingeben. Es ist einfach zu bedienen und kann mehrere oder alle Dateien auf einmal auf eine SD-Karte übertragen. Klicken Sie auf die Schaltfläche und installieren Sie dieses kostenlose Übertragungstool auf Ihrem PC.
Dann können Sie die erweiterten Funktionen sehen, mit denen es ausgestattet ist:
- PC-zu-PC: Sie können Dateien/Ordner von einem PC zu einem anderen PC drahtlos übertragen.
- Sichern und Wiederherstellen: Übertragen Sie Dateien von der Festplatte auf ein anderes Laufwerk oder von einem PC auf andere externe Speichergeräte.
- App-Migration: Migrieren Sie Anwendungen von einem PC auf einen anderen oder von einer Festplatte auf eine andere.
- Datenrettung: Migrieren Sie Daten von einem PC, der nicht mehr funktioniert.
So geht's:
Schritt 1. Erstellen Sie eine Sicherungsdatei von der Quellfestplatte
Starten Sie EaseUS Todo PCTrans auf Ihrem Windows-Computer. Navigieren Sie zum Modus "Sicherung und Wiederherstellung" und klicken Sie auf "Start".

Fahren Sie mit der Maus über "Datensicherung" und klicken Sie auf "Weiter". Bestätigen Sie später die Standardeinstellungen für den Dateinamen und den Dateipfad, oder passen Sie die Einstellungen selbst an.

Wählen Sie nun die Elemente aus, die Sie auf die andere Festplatte übertragen möchten. EaseUS Todo PCTrans ermöglicht die Erstellung von Sicherungsdateien mehrerer Dateitypen, einschließlich Anwendungen, persönlicher Daten und Benutzerkonten. Um Dateien von einem Laufwerk auf ein anderes zu übertragen, heben Sie die Auswahl der "Anwendungen" und "Konten" auf, fahren Sie mit der Maus über "Dateien" und klicken Sie auf "Bearbeiten".

Hier müssen Sie die Dateien auf dem Quelllaufwerk auswählen. Erweitern Sie das Laufwerk, damit Sie die gewünschten Dateien selektiv auswählen können, und klicken Sie dann auf "Fertig stellen". Zum Schluss klicken Sie auf "Backup". Warten Sie, bis der Vorgang abgeschlossen ist.

Schritt 2. Wiederherstellen der Datei auf dem Ziellaufwerk
Starten Sie EaseUS Todo PCTrans und folgen Sie demselben Weg, um zum Schritt der Auswahl einer Übertragungsmethode zu gelangen. Wählen Sie dieses Mal "Datenwiederherstellung" und klicken Sie auf "Weiter".

Wählen Sie die vorhandene Sicherungsdatei aus, die auf der Benutzeroberfläche angezeigt wird, oder navigieren Sie zu dem genauen Dateipfad, in dem sich die Sicherungsdatei befindet, und klicken Sie auf "Wiederherstellen".

Sie sind zurück bei den "Dateien", klicken Sie auf "Bearbeiten", um hineinzukommen. Die Sicherungsdatei ist hier sichtbar. Klicken Sie auf das Stiftsymbol, um den Zielspeicherort festzulegen, d. h. die andere Festplatte, und senden Sie die Änderung ab. Nach den Grundeinstellungen klicken Sie auf "Fertig stellen" und schließlich auf "Wiederherstellen". Warten Sie geduldig, bis der Übertragungsprozess abgeschlossen ist.

Neben der Übertragung von Dateien verfügt EaseUS Todo PCTrans über viele weitere Funktionen, wie z.B.:
- Übertragung von Dateien von PC zu PC
- Spiele vom PC auf USB übertragen
- Übertragung großer Dateien auf SD-Karte/USB
- Adobe-Programme auf einen neuen Computer übertragen
- Daten vom Laptop auf die Micro-SD-Karte übertragen
- Fotos von einer iCloud in eine andere übertragen
Als kostenlose Datenmigrationssoftware ist dieses Tool multifunktional. Wenn Sie die Übertragung (Fotos/Dateien/Ordner usw.) erleichtern möchten, probieren Sie EaseUS Todo PCTrans jetzt aus.
Methode 2. Übertragen von Dateien vom PC auf die SD-Karte durch Kopieren/Ausschneiden und Einfügen
Dies sind einfache Vorgänge, die den meisten Computerbenutzern vertraut sind. Folgen Sie den nachstehenden Schritten:
Schritt 1. Schließen Sie die SD-Karte an Ihren PC oder Laptop an und stellen Sie sicher, dass sie erkannt wird.
Schritt 2. Drücken Sie "Win + E", um "Dieser PC" zu öffnen. Suchen Sie die Datei, die Sie von Ihrem Computer verschieben möchten.
Schritt 3. Schneiden/kopieren Sie die benötigten Dateien von Ihrem Laptop/Computer und fügen Sie sie auf Ihrer SD-Karte ein. Sie können die Dateien auch per Drag & Drop verschieben.
Schritt 4. Trennen Sie Ihre SD-Karte sicher ab.
Um den Vorgang zu verkürzen, können Sie Dateien von Ihrem Laptop auf eine SD-Karte übertragen, indem Sie die Dateien ziehen. Hier finden Sie eine kurze Anleitung dazu:
Stecken Sie die Ziel-SD-Karte in den entsprechenden Anschluss Ihres PCs/Laptops oder legen Sie die SD-Karte in einen externen Kartenleser ein. Öffnen Sie dann den "Datei-Explorer" und suchen Sie Ihre SD-Karte in der Seitenleiste auf der linken Seite. Ziehen Sie die Dateien einfach per Drag & Drop von Ihrem PC auf die SD-Karte.
Es scheint eine einfache Aufgabe zu sein, aber wenn die Zieldateien in verschiedenen Ordnern gespeichert sind, kann es schwierig werden. Wenden Sie sich an Weg 1, um alle Zieldateien auf einmal zu übertragen. Übrigens, zögern Sie nicht, diesen Artikel zu teilen, damit mehr Benutzer diese schnellen Methoden kennen.
Methode 3. Übertragen von Dateien vom PC auf die SD-Karte über CMD
Eine andere Möglichkeit, Ihre Dateien von einem Computer oder Laptop auf eine SD-Karte zu übertragen, ist die Verwendung des CMD. Wie Sie sich denken können, ist dieser Weg für erfahrene Computerbenutzer gedacht. Seien Sie also vorsichtig bei der Eingabe der Befehle. Oder wenden Sie sich an Weg 1, um das einfachere Tool zu erhalten. Nun, hier ist, wie man die CMD verwendet:
Schritt 1. Vergewissern Sie sich, dass die SD-Karte erkannt wird, indem Sie sie an Ihren Computer anschließen.
Schritt 2. Um das Dialogfeld Ausführen zu öffnen, drücken Sie "Win + R". Um die Eingabeaufforderung zu öffnen, geben Sie cmd ein, drücken die Eingabetaste oder klicken auf "OK".
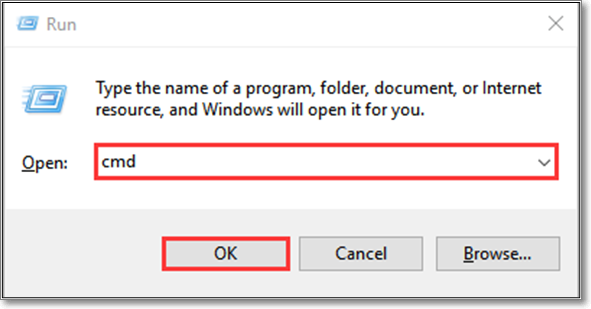
Schritt 3. Geben Sie den Befehl cd c:\Pictures ein. c:\Pictures ist der Speicherort der Zieldateien.
Schritt 4. Fügen Sie die Kopie tulips.jpg f: ein, nachdem Sie sie eingetippt haben."tulips.jpg" ist der Dateiname mit einer Dateierweiterung, und Sie müssen "f:" durch den richtigen Buchstaben Ihrer Ziel-SD-Karte ersetzen.
Schritt 5. Wiederholen Sie den Vorgang, um weitere Dateien auf die SD-Karte zu kopieren.
Wenn der Dateiname ein Leerzeichen enthält, setzen Sie das Leerzeichen in Anführungszeichen. Die Datei mit dem Namen"tulips in summer.jpg" würde zum Beispiel in der Eingabeaufforderung "tulips" "in" "summer.jpg " heißen.
Sie sehen, die Übertragung von Dateien auf SD-Karten mit CMD ist ein wenig schwierig. Wenn Sie nicht genug Erfahrung mit Computern haben, versuchen Sie die oben genannten Methoden.
Das könnte Ihnen auch gefallen:
Warum Dateien vom PC auf eine SD-Karte übertragen?
SD-Karten werden häufig in tragbaren Geräten wie Mobiltelefonen, Musikplayern, Kameras usw. verwendet. Sie können Musik, Fotos, Filme und Spiele auf einer SD-Karte speichern und sie einfach übertragen. Wenn Sie Ihre Daten auf eine SD-Karte übertragen, profitieren Sie von mehreren Vorteilen. Die beiden wichtigsten Vorteile sind die folgenden:
- Zugriff auf Dateien überall, ohne einen Computer/PC/Laptop mitnehmen zu müssen: SD-Karten sind sehr kleine, austauschbare Speichermedien. Sie können Gigabytes oder sogar Terabytes an Informationen in einem kleinen Plastikrechteck speichern.
- Geben Sie Speicherplatz auf Ihrem Computer frei: Wenn der Speicherplatz auf Ihrem Computer knapp ist, können Sie eine Menge Daten auf einer SD-Karte sichern. Außerdem können Sie jederzeit auf diese Daten zugreifen.
Auch wenn sie immer besser werden, schneller arbeiten und genügend Speicherkapazität für den Durchschnittsnutzer haben. Sie müssen jedoch bedenken, dass SD-Karten, wie jedes elektronische Gerät, eine begrenzte Lebensdauer haben und gewartet werden müssen. Aber wann müssen wir Dateien vom PC auf die SD-Karte übertragen?
Das könnte Ihnen auch gefallen:
Daten vom Laptop auf eine Micro-SD-Karte unter Windows 10 übertragen
Es gibt zwei Möglichkeiten, wie Sie Dateien/Videos/Spiele/Apps von einem Laptop auf eine Micro-SD-Karte übertragen können. Es gibt einen automatischen und einen manuellen Weg, den Sie wählen können.
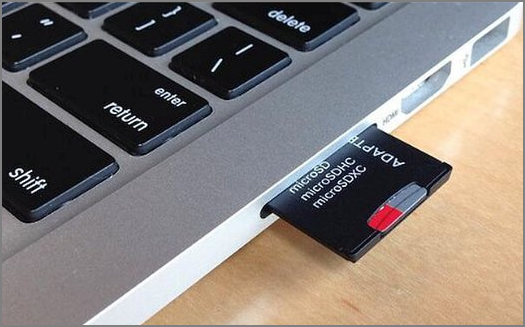
Das Fazit
Jetzt können Sie effizient Dateien von einem PC auf eine SD-Karte in Windows 10/11/8/7 übertragen. Verglichen mit "Kopieren und Einfügen" und der Eingabeaufforderung bietet EaseUS Todo PCTrans eine schnellere Möglichkeit, Dateien zu übertragen. Noch wichtiger ist, dass es helfen kann, mehrere Dateien mit einem Klick ohne Eingabe von Befehlen zu übertragen, so dass dies ein sehr sicheres und zuverlässiges Werkzeug ist.
Wenn Sie der Meinung sind, dass dies ein Prozess ist, den Sie in Zukunft ständig durchführen müssen, ist dieses zuverlässige Drittanbieter-Tool die bessere Wahl. Ein paar Klicks genügen, und die Software erledigt den Rest und spart Ihnen Zeit und Mühe. Laden Sie es herunter und probieren Sie es aus.
FAQs zum Übertragen von Dateien von einem PC auf eine SD-Karte
Das Übertragen von Fotos oder anderen Dateien vom PC auf SD-Karten kann effektiv Festplattenspeicher auf dem PC freigeben. Hier sind einige relative Fragen und Antworten, die Ihnen helfen sollen, wenn Sie noch Zweifel haben.
1. Wie überträgt man Dateien auf eine SD-Karte unter Android?
Dies sind die üblichen Schritte zum Übertragen von Dateien auf eine SD-Karte auf einem Android-Gerät:
- Schließen Sie das USB-Kabel an das Telefon und dann an einen Computer an. Das USB-Kabel, das mit dem Android-Telefon geliefert wird, ist am besten geeignet.
- Klicken Sie auf Ordner öffnen, um Dateien anzuzeigen, und tippen Sie auf OK.
- Suchen Sie die Dateien, die Sie übertragen oder verschieben möchten.
- Schneiden Sie die Zieldateien aus dem internen Speicher aus oder kopieren Sie sie und fügen Sie sie auf einer SD-Karte ein.
- Tippen Sie auf Speicher vom PC trennen, und Ihre Dateien befinden sich jetzt auf der SD-Karte.
2. Wie kann ich Dateien schneller auf meine SD-Karte übertragen?
Kopieren und Einfügen kann zeitaufwändig sein. Um Dateien schneller auf SD-Karten zu übertragen, können Sie File Explore verwenden. Stecken Sie die SD-Karte in ein externes Kartenlesegerät und schließen Sie es an Ihren PC an. Öffnen Sie dann den "Datei-Explorer" und suchen Sie Ihre SD-Karte in der Seitenleiste auf der linken Seite. Ziehen Sie die Dateien per Drag & Drop von Ihrem PC auf die SD-Karte.
3. Warum kann ich keine Dateien vom internen Speicher auf eine SD-Karte verschieben?
Einer der Gründe, warum Sie Dateien nicht auf eine SD-Karte verschieben können, sind Lese- und Schreibfehler. Sie können versuchen, Ihre Handykamera so einzustellen, dass sie Bilder und Videos direkt auf der SD-Karte speichert. Wenn Sie sie nicht speichern können, ist Ihre SD-Karte schreibgeschützt, und Sie können nicht darauf schreiben. Natürlich ist es auch möglich, dass Ihre SD-Karte defekt ist, z. B. durch einen physischen Schaden oder einen Virus.
Über den Autor/die Autorin
Aktuliasiert von Mako
Nach dem Studium der Germanistik ist Mako seit 2013 Teil des EaseUS-Teams und hat sich in den letzten 11 Jahren intensiv mit Software-Themen beschäftigt. Der Schwerpunkt liegt auf Datenrettung, Datenmanagement, Datenträger-Verwaltung und Multimedia-Software.
Erstellt von Katrin
Jahrgang 1990; Studierte Deutscher Philologie an SISU, China; Seit 2011 zum festen Team der EaseUS-Redaktion. Seitdem schreibte sie Ratgeber und Tipps. Zudem berichtete sie über Neues und Aufregendes aus der digitalen Technikwelt.
Rezensionen & Preise
-
EaseUS Todo PCTrans Free ist eine nützliche und zuverlässige Softwarelösung, die für die Migration von Computerdaten entwickelt wurde, sei es von einem Gerät auf ein anderes oder von einer älteren Version Ihres Betriebssystems auf eine neuere.
Mehr lesen -
EaseUS Todo PCTrans stammt von den Entwicklern bei EaseUS, die hervorragende Tools zur Verwaltung Ihrer Backups und zur Wiederherstellung Ihrer defekten Festplatten entwickeln. Auch wenn es sich nicht um ein offizielles Tool handelt, genießt EaseUS einen sehr guten Ruf für seine Software und seinen Code.
Mehr lesen
-
Es bietet Ihnen die Möglichkeit, Ihr gesamtes Benutzerkonto von Ihrem alten Computer zu übertragen, sodass alles schnell migriert wird. Sie behalten weiterhin Ihre Windows-Installation (und die entsprechenden Treiber für Ihren neuen PC), erhalten aber auch alle Ihre Apps, Einstellungen, Präferenzen, Bilder, Dokumente und andere wichtige Daten.
Mehr lesen
Verwandte Artikel
-
Samsung Daten auf PC übertragen: Ultimative Anleitung
![author icon]() Markus/2025/09/05
Markus/2025/09/05
-
6 Möglichkeiten zum Übertragen großer Dateien von PC zu PC (garantiert)
![author icon]() Maria/2025/09/03
Maria/2025/09/03
-
Drei Methoden: Fortnite auf eine andere Festplatte/einen anderen PC übertragen
![author icon]() Mako/2025/09/03
Mako/2025/09/03
-
![author icon]() Maria/2025/09/05
Maria/2025/09/05