Seiteninhaltverzeichnis
Rezensionen & Preise
Es gibt Fälle, in denen die Deinstallation von Steam von Ihrem Windows-PC notwendig wird. Wie kann man Steam deinstallieren, ohne Spiele zu verlieren, oder wie führt man eine vollständige Deinstallation durch? Ganz gleich, ob Sie Platz für ein neues Betriebssystem schaffen, zu einer anderen Spieleplattform wechseln oder eine Pause von digitalen Downloads einlegen möchten, dieser Leitfaden von EaseUS bietet Lösungen, die auf Ihre Bedürfnisse zugeschnitten sind.
Wir werden uns mit zwei verschiedenen Methoden zur Deinstallation von Steam befassen. Wenn Sie beabsichtigen, Steam in Zukunft neu zu installieren und dabei Ihre Spielesammlung zu erhalten, zeigen wir Ihnen die sicheren Schritte dazu. Wenn Sie sich hingegen von Steam verabschieden und es zusammen mit allen zugehörigen Daten entfernen möchten, haben wir für Sie das Richtige.
Steam deinstallieren ohne Spiele zu verlieren
Da Steam-Spiele mit Benutzerkonten verknüpft sind, führt eine Deinstallation des Steam-Clients nicht dazu, dass Sie den Zugriff auf Ihre Spiele verlieren. Sie können sich einfach bei Steam anmelden und Ihre Spiele bei Bedarf erneut herunterladen. Wenn Sie keine Zeit damit verbringen möchten, sie erneut herunterzuladen, lesen Sie den folgenden Leitfaden.
- Hinweis:
- Für Spiele, die Steam Cloud nicht unterstützen, müssen Sie mit einem Backup-Tool Sicherheitskopien von Spielständen und Konfigurationen erstellen.
Hier unterteilen wir den Deinstallationsprozess in drei Phasen:
- 1. Verschieben Sie den Ordner steamapps an einen sicheren Ort
- 2. Steam deinstallieren
- 3. Steam neu installieren und Spiele wiederherstellen
1. Verschieben Sie den Ordner steamapps an einen sicheren Ort
Dieser Schritt ist für diejenigen notwendig, die Probleme mit Steam haben und diese durch eine Deinstallation und Neuinstallation beheben wollen. Durch das Verschieben des Ordners steamapps an einen sicheren Ort können Sie sicherstellen, dass Sie ein Backup Ihrer Steam-Spiele haben.
Folgen Sie den Schritten:
Schritt 1. Gehe zu deinem Steam-Ordner (Standardverzeichnis: C:\Program Files (x86)\Steam).

Schritt 2. Suchen Sie den Ordner steamapps und verschieben Sie ihn zur Sicherung an einen anderen Ort.
Jetzt deinstallieren wir Steam Windows, folgen Sie den Schritten:
Schritt 1. Beenden Sie Steam und schließen Sie Spiele, um zu verhindern, dass es im Hintergrund ausgeführt wird. Wenn sich das Steam-Symbol in Ihrer Taskleiste befindet, klicken Sie mit der rechten Maustaste darauf und wählen Sie "Steam beenden".
Schritt 2. Drücken Sie gleichzeitig "Windows" + "I", um die Einstellungen zu öffnen und gehen Sie zu Apps.
Schritt 3. Suchen Sie Steams in Apps & Funktionen, klicken Sie darauf und wählen Sie dann "Deinstallieren".

Schritt 4. Nach der Bestätigung erscheint die Meldung: "Diese App und die zugehörigen Informationen werden deinstalliert". Klicken Sie auf die Schaltfläche "Deinstallieren", um fortzufahren.
3. Steam neu installieren und Spiele wiederherstellen
Wenn Sie Steam neu installieren und Spiele wiederherstellen möchten, folgen Sie den Schritten:
Schritt 1. Navigieren Sie zu Steam's About page und klicken Sie dann auf die Schaltfläche "INSTALL STEAM", die auf dem Hauptbildschirm angezeigt wird.
Schritt 2. Sobald die Steam-App neu installiert ist, starten Sie sie, melden Sie sich bei Ihrem Steam-Konto an und schließen Sie Steam.
Schritt 3. Übertrage den Inhalt deines gesicherten steamapps-Ordners in das entsprechende steamapps-Verzeichnis innerhalb des neu installierten Steam-Ordners.
Schritt 4. Starten Sie Steam neu. Der Client erkennt und bestätigt automatisch das Vorhandensein der bereits vorhandenen Spieldateien.
Schritt 5. Wenn Ihre Spiele "INSTALLIEREN" anzeigen, klicken Sie auf die Schaltfläche, und Steam erkennt automatisch Spieldateien im Ordner steamapps. Dann wird die Schaltfläche sofort auf "SPIELEN" umgestellt.
Wenn Sie Steam und Spiele auf ein anderes Laufwerk übertragen möchten, können Sie dies mit EaseUS Todo PCTrans schnell erledigen. Der folgende Artikel enthält eine einfache Anleitung zu diesem Tool, mit dem Sie Anwendungen und Daten nahtlos migrieren können.

Wie man Steam-Spiele auf ein anderes Laufwerk verschiebt 2024
Auf dieser Seite zeigen wir dir 3 praktische Möglichkeiten, ein einzelnes oder mehrere Steam-Spiele auf ein anderes Laufwerk zu verschieben, egal ob es sich um eine HDD, SSD oder ein Fusionslaufwerk handelt. Mehr lesen >>
So deinstallieren Sie Steam vollständig von Ihrem PC
Wenn Sie Steam oder eines Ihrer installierten Spiele nicht mehr benötigen, können Sie sie vollständig von Ihrem System entfernen. Die manuelle Deinstallation von Steam und den dazugehörigen Spielen scheint zwar einfach zu sein, könnte aber für die meisten Benutzer kompliziert sein, da bei einer einfachen Deinstallation keine übrig gebliebenen Dateien und Caches entfernt werden. Für einen optimierten und umfassenden Deinstallationsprozess sollten Sie EaseUS Todo PCTrans Free verwenden.
Dieses kostenlose und praktische Deinstallationsprogramm geht über das einfache Entfernen der Steam-Anwendung hinaus. Es bietet Ihnen auch ein übersichtliches Fenster zum Anzeigen und Deinstallieren der Steam-Spiele auf Ihrem PC, zusammen mit ihren relevanten Dateien.
Mit EaseUS Todo PCTrans können Sie dies mit ein paar einfachen Klicks tun.
Stchritt 1. Wählen Sie Apps verwalten und klicken Sie auf "Start", um Ihre Apps sicher zu deinstallieren und Ihre beschädigten Apps zu reparieren.
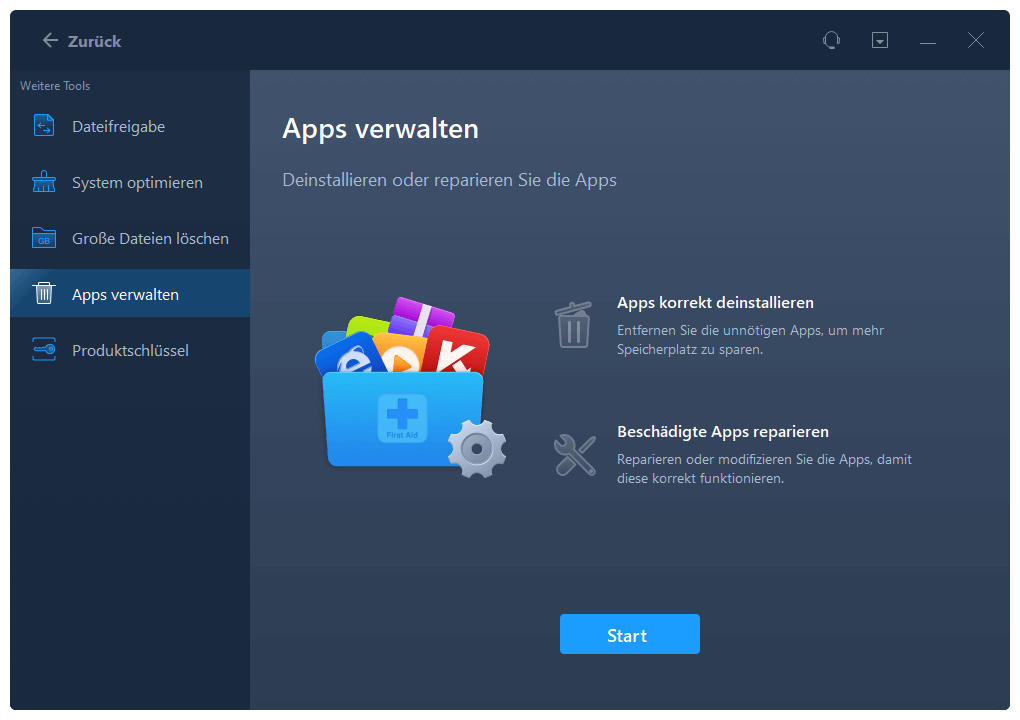
Schritt 2. Alle auf Ihrem PC installierten Anwendungen werden aufgelistet, wählen Sie dann diejenige aus, die Sie deinstallieren oder reparieren möchten. (Wenn der Deinstallationsvorgang fehlschlägt, können Sie auf das kleine Dreieckssymbol klicken und "Löschen" wählen).
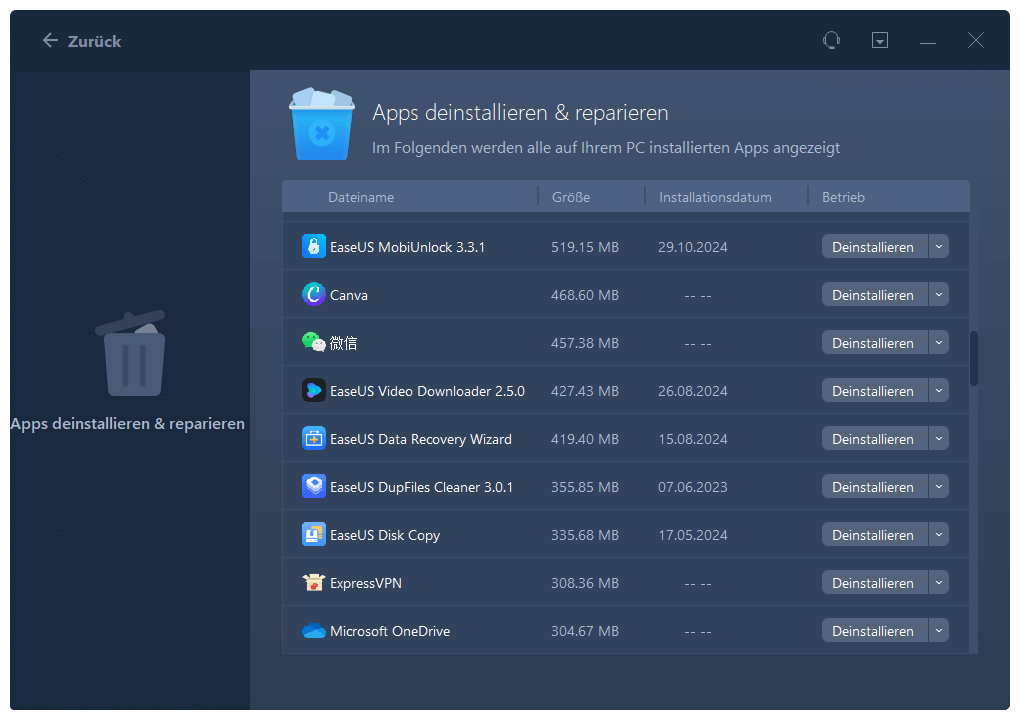
Schritt 3. Klicken Sie auf "Deinstallieren". (Wenn Sie Anwendungen reparieren möchten, klicken Sie auf das Symbol direkt hinter "Deinstallieren" und wählen Sie "Reparieren").
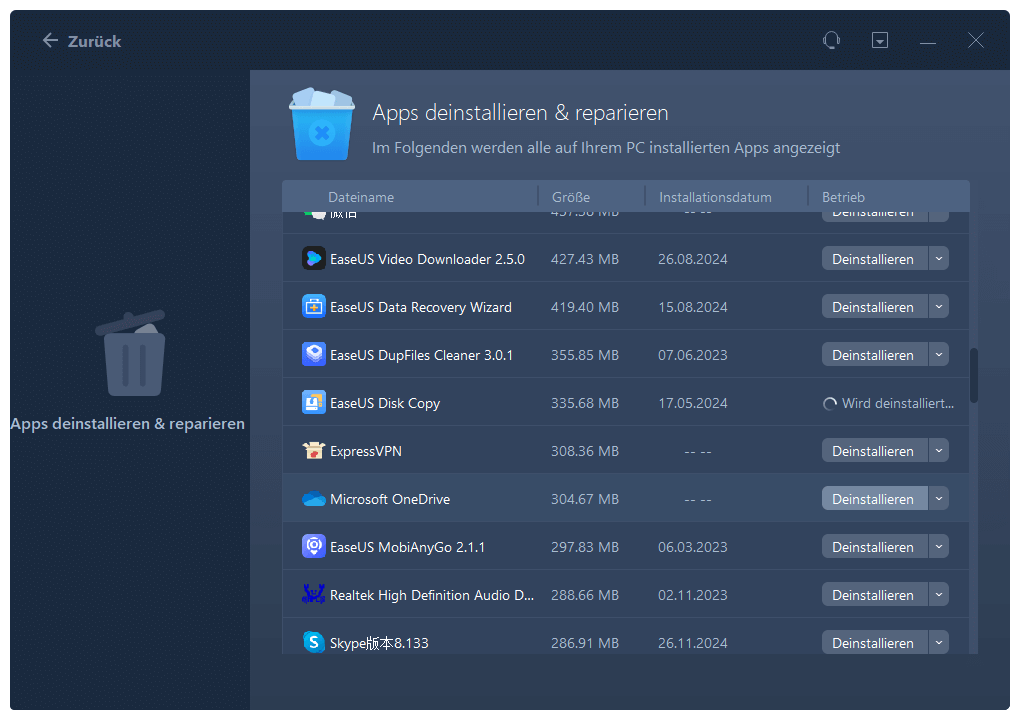
🚩Lesen Sie auch:
Schlussfolgerung
Ganz gleich, ob Sie Steam deinstallieren möchten, ohne Ihre Spiele zu verlieren, oder ob Sie Steam und die damit verbundenen Daten vollständig von Ihrem PC entfernen möchten - in diesem Tutorial finden Sie nützliche Methoden, die Ihren Anforderungen entsprechen. Mit diesen Anleitungen können Sie Ihre Steam-Installation effizient und nach Ihren Wünschen verwalten.
Für diejenigen, die eine umfassende Deinstallation bevorzugen, empfehlen wir die Verwendung von EaseUS Todo PCTrans Free. Dieses leistungsstarke Tool bietet mehrere Funktionen für verschiedene Zwecke, von der Übertragung von Dateien von PC zu PC bis zur vollständigen Deinstallation der Steam-Anwendung in einem einfachen Vorgang. All dies kann Ihnen helfen, Anwendungen und Dateien effizienter zu verwalten.
Wir hoffen, dass diese Anleitung bei der Deinstallation von Steam auf Ihrem Windows-PC hilfreich war. Wenn Sie diese Informationen hilfreich fanden, empfehlen wir Ihnen, diesen Artikel mit Ihren Freunden zu teilen, die Steam ebenfalls von ihrem System entfernen müssen!
FAQs zur Deinstallation von Steam
Wenn du Fragen zum Deinstallationsprozess von Steam hast, findest du in diesen FAQs Antworten.
1. Wird bei der Deinstallation von Steam jedes Spiel deinstalliert?
Nein, bei der Deinstallation von Steam wird nur das Programm entfernt, nicht die Spiele.
2. Verliere ich meine Daten, wenn ich Steam deinstalliere?
Das kommt darauf an. Einige Spiele verwenden Steam Cloud für Online-Speicher, aber nicht alle. Denken Sie also daran, vor der Deinstallation Sicherungskopien der unsicheren Spiele zu erstellen.
3. Kann ich Steam-Spiele auf ein anderes Laufwerk verschieben?
Ja! Sie können den Ordner steamApps entweder manuell verschieben oder EaseUS Todo PCTrans für einen automatisierten Ansatz verwenden.
Über den Autor/die Autorin
Aktuliasiert von Katrin
Jahrgang 1990; Studierte Deutscher Philologie an SISU, China; Seit 2011 zum festen Team der EaseUS-Redaktion. Seitdem schreibte sie Ratgeber und Tipps. Zudem berichtete sie über Neues und Aufregendes aus der digitalen Technikwelt.
Erstellt von Maria
Maria ist begeistert über fast allen IT-Themen. Ihr Fokus liegt auf der Datenrettung, der Festplattenverwaltung, Backup & Wiederherstellen und den Multimedien. Diese Artikel umfassen die professionellen Testberichte und Lösungen.
Rezensionen & Preise
-
EaseUS Todo PCTrans Free ist eine nützliche und zuverlässige Softwarelösung, die für die Migration von Computerdaten entwickelt wurde, sei es von einem Gerät auf ein anderes oder von einer älteren Version Ihres Betriebssystems auf eine neuere.
Mehr lesen -
EaseUS Todo PCTrans stammt von den Entwicklern bei EaseUS, die hervorragende Tools zur Verwaltung Ihrer Backups und zur Wiederherstellung Ihrer defekten Festplatten entwickeln. Auch wenn es sich nicht um ein offizielles Tool handelt, genießt EaseUS einen sehr guten Ruf für seine Software und seinen Code.
Mehr lesen
-
Es bietet Ihnen die Möglichkeit, Ihr gesamtes Benutzerkonto von Ihrem alten Computer zu übertragen, sodass alles schnell migriert wird. Sie behalten weiterhin Ihre Windows-Installation (und die entsprechenden Treiber für Ihren neuen PC), erhalten aber auch alle Ihre Apps, Einstellungen, Präferenzen, Bilder, Dokumente und andere wichtige Daten.
Mehr lesen
Verwandte Artikel
-
Wie verschieben Server-Benutzer den Dokumentenordner von Laufwerk C auf Laufwerk D im Jahr 2025?
![author icon]() Maria/2025/09/17
Maria/2025/09/17
-
Office 2016 auf einen neuen Windows 11-Computer mit Produktschlüssel verschieben
![author icon]() Maria/2025/09/03
Maria/2025/09/03
-
Wie man Steam-Spiele auf eine externe Festplatte verschiebt
![author icon]() Markus/2025/09/03
Markus/2025/09/03
-
Wi-Fi Direct und Dateiübertragung Windows 10/11: Dateien von PC zu PC/Handy zu PC übertragen
![author icon]() Maria/2025/09/03
Maria/2025/09/03