Seiteninhaltverzeichnis
Rezensionen & Preise
Planen Sie, die Blizzard Entertainment Plattform und ihre Spiele wie World of Warcraft, Call of Duty und Overwatch zu entfernen? Oder planen Sie es, können aber Battle.net aus unbekannten Gründen nicht deinstallieren? Wenn Sie einen Weg brauchen, um Battle.net vollständig von Ihrem PC zu deinstallieren, bietet diese Anleitung von EaseUS eine umfassende Anleitung für die automatische und manuelle Deinstallation von Battle.net.
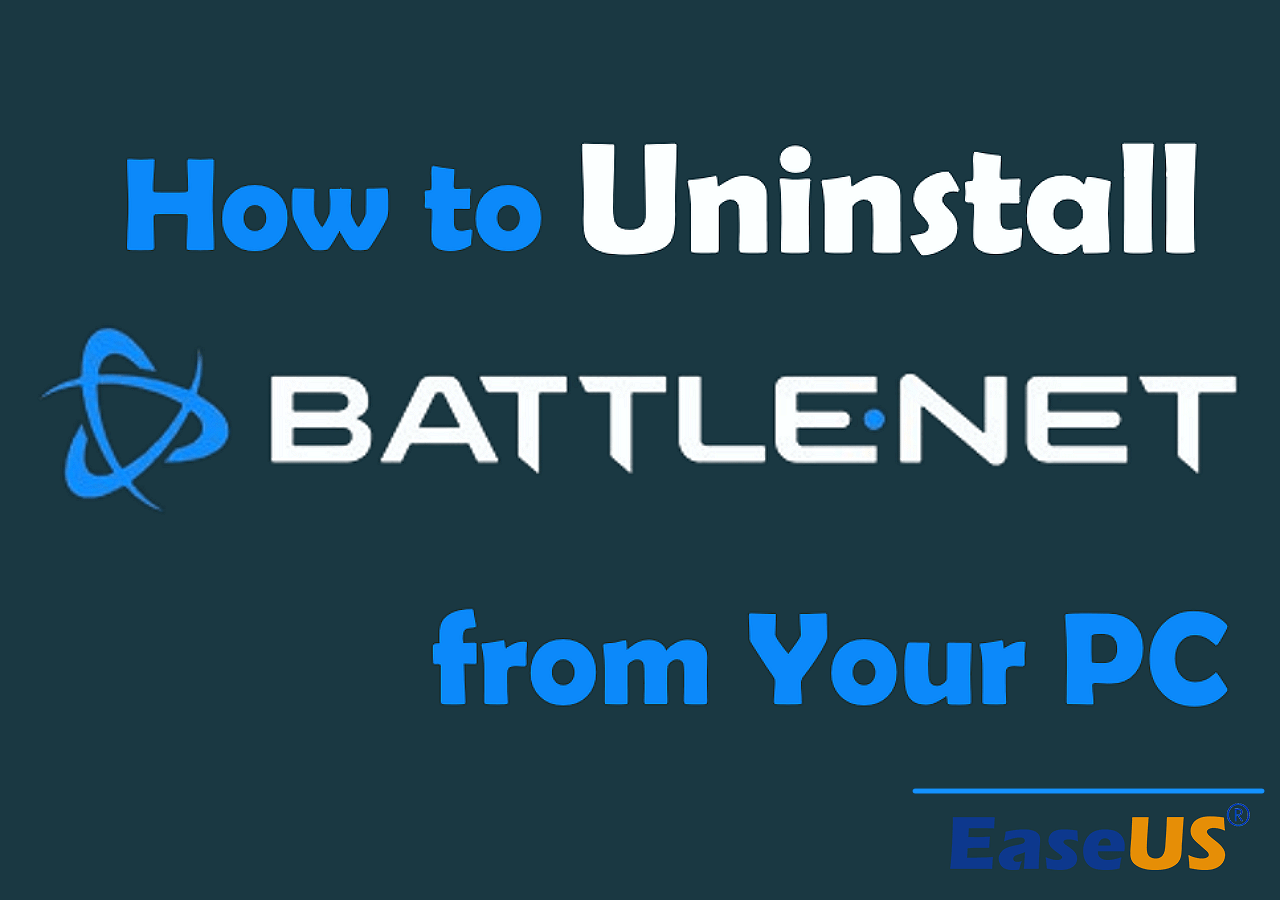
Lesen Sie weiter, und erfahren Sie, wie Sie Battle.net deinstallieren und seine Überbleibsel von Ihrem Windows-Computer mit Leichtigkeit entfernen können.
Lesen Sie auch:
Was Sie vor der Deinstallation des Battle.net tun sollten
Bevor Sie das Battle.net deinstallieren, sollten Sie unbedingt die Blizzard-Spiele deinstallieren, um sicherzustellen, dass alle relevanten Dateien ordnungsgemäß entfernt werden. Hier erfahren Sie, wie Sie dies für eines Ihrer Spiele tun:
Schritt 1. Öffnen Sie die Battle.net-Desktop-App.
Schritt 2. Suchen Sie das Spiel in der Bibliothek.
Schritt 3. Klicken Sie auf das Zahnradsymbol "⚙️" neben "Play" und wählen Sie "Deinstallieren".

Schritt 4. Gehen Sie dann in den Verzeichnisordner des Spiels und löschen Sie die Überreste.
Schritt 5. Wiederholen Sie diesen Vorgang für jedes Blizzard-Spiel, das Sie installiert haben, um alle Spiele zu deinstallieren.
Beenden Sie abschließend alle Programme, die mit dem Battle.net oder Blizzard-Spielen zu tun haben und möglicherweise im Hintergrund laufen. Dazu könnten der Blizzard Update Agent, alle Spielclients, die minimiert sind, oder Discord gehören, wenn Sie dessen Overlay aktiv haben, während Sie Blizzard-Spiele spielen.
- Tipp
- Sie können in der Taskleiste oder im Task-Manager nach diesen Programmen suchen und ihre Prozesse bei Bedarf beenden.
So deinstallieren Sie Battle.net von Ihrem PC
Ganz gleich, ob Sie versuchen, das Problem "Ihre Festplatte ist voll" im Battle.net zu lösen, Probleme beim Spielen zu beheben oder auf eine andere Spieleplattform umzusteigen, dieser Leitfaden hilft Ihnen dabei.
#1. Battle.net automatisch deinstallieren
Um den Prozess der manuellen Suche nach den übrig gebliebenen Dateien zu überspringen und sie zu löschen, benötigen Sie ein leistungsfähiges Programm-Deinstallationsprogramm. Als eines der besten Tools zur Deinstallation von Anwendungen ist EaseUS Todo PCTrans Free in der Lage, ein Programm in wenigen Sekunden zu deinstallieren und hat die Fähigkeit, alle relevanten Dateien und Konfigurationen während der Deinstallation zu entfernen.
Dieses Tool vereinfacht den Prozess und ermöglicht es Ihnen, Battle.net und relevante Benutzerdaten, gespeicherte Dateien, Caches und Protokolle mit einigen einfachen Klicks von Ihrem PC zu entfernen. Folgen Sie den nachstehenden Schritten, um zu beginnen:
Stchritt 1. Wählen Sie Apps verwalten und klicken Sie auf "Start", um Ihre Apps sicher zu deinstallieren und Ihre beschädigten Apps zu reparieren.
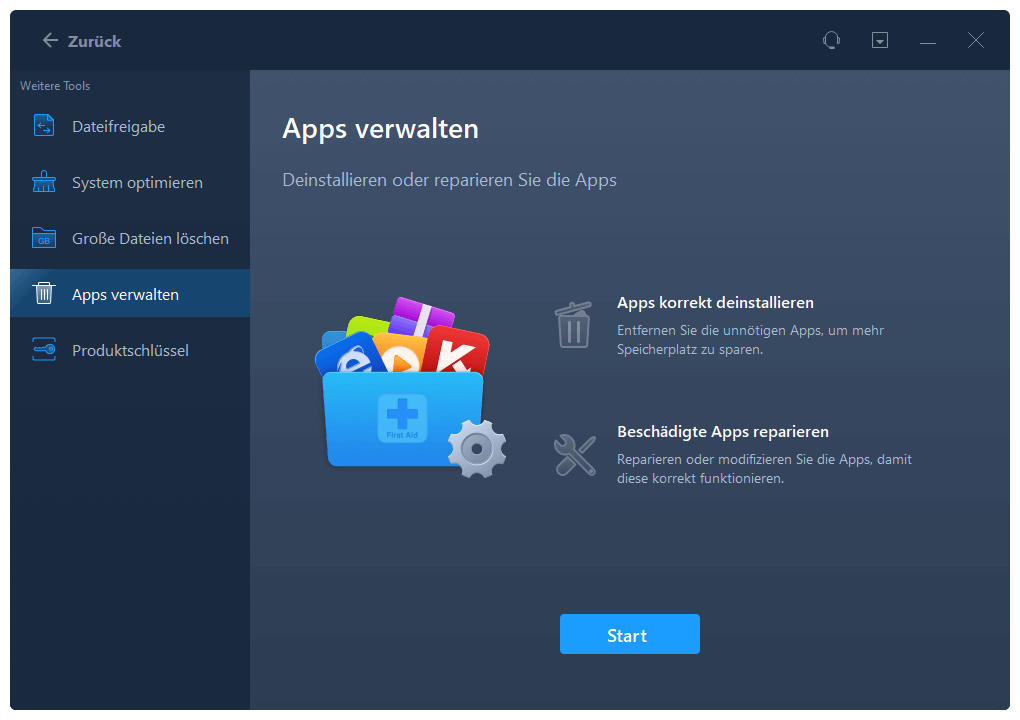
Schritt 2. Alle auf Ihrem PC installierten Anwendungen werden aufgelistet, wählen Sie dann diejenige aus, die Sie deinstallieren oder reparieren möchten. (Wenn der Deinstallationsvorgang fehlschlägt, können Sie auf das kleine Dreieckssymbol klicken und "Löschen" wählen).
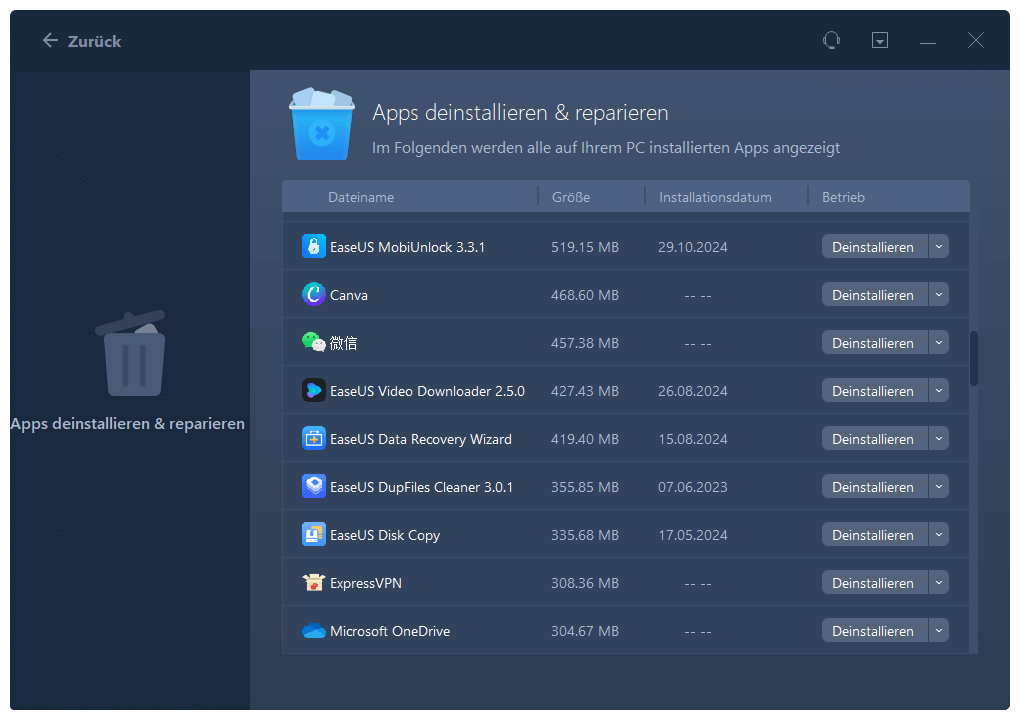
Schritt 3. Klicken Sie auf "Deinstallieren". (Wenn Sie Anwendungen reparieren möchten, klicken Sie auf das Symbol direkt hinter "Deinstallieren" und wählen Sie "Reparieren").
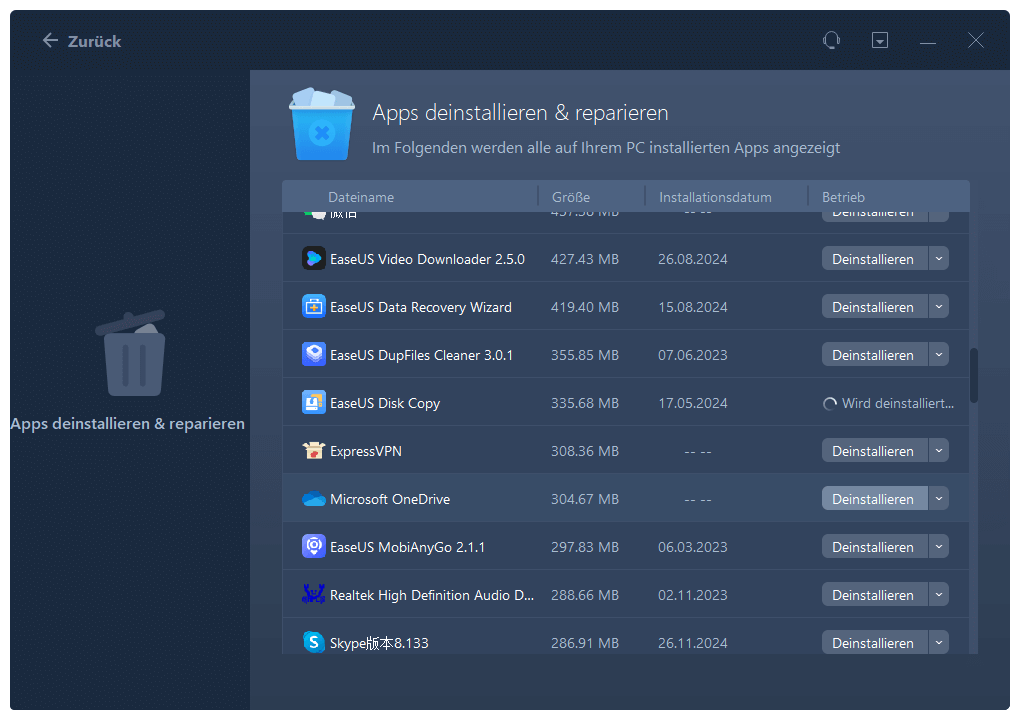
#2. Manuelles Entfernen von Battle.net und allen übrig gebliebenen Dateien
Obwohl die automatische Deinstallation der einfachere Weg ist, bevorzugen einige Benutzer die manuelle Vorgehensweise. Diese Methode könnte jedoch für einige Benutzer zeitaufwändig sein. Gehen Sie vorsichtig vor, vor allem, wenn Sie sich mit der Navigation in Systemverzeichnissen nicht auskennen.
Teil 1. Battle.net deinstallieren
Folgen Sie den Schritten zur manuellen Deinstallation von Battle.net:
Schritt 1. Öffnen Sie die Einstellungen, indem Sie die Tasten "Windows" + "I" gleichzeitig drücken.
Schritt 2. Suchen Sie nach und navigieren Sie zu Apps & Funktionen.
Schritt 3. Suchen Sie Battle.net und klicken Sie auf die Option "Deinstallieren".

Manchmal kann der manuelle Deinstallationsprozess nicht abgeschlossen werden. Es gibt einige Benutzer, die berichtet haben, dass sie Battle.net nicht über Apps & Funktionen oder die Systemsteuerung deinstallieren können. Wenn Sie sich in der gleichen Situation befinden, sollten Sie zu Methode 1 zurückkehren und das kostenlose Deinstallationstool EaseUS Todo PCTrans Free verwenden, um die Aufgabe zu erledigen.
Teil 2. Überreste von Battle.net und Blizzard Games entfernen
Dieser Schritt ist optional, wird aber empfohlen, wenn Sie sicherstellen möchten, dass sich keine Überreste von Battle.net oder Blizzard Games auf Ihrem System befinden. Gehen Sie jedoch mit Vorsicht vor, da das Löschen der falschen Dateien andere Programme beeinträchtigen kann. Es ist wichtig, dass Sie nur Dateien und Ordner löschen, von denen Sie sicher sind, dass sie mit dem Battle.net zusammenhängen.
Folgen Sie den Schritten:
Schritt 1. Öffnen Sie das Dialogfeld Ausführen, indem Sie die Tastenkombination "Windows-Taste" + "R" drücken.
Schritt 2. Geben Sie %programfiles(x86)% ein und drücken Sie "Enter", um das Zielverzeichnis im Datei-Explorer zu öffnen.
Schritt 3. Löschen Sie alles, was mit Battle.net, Blizzard und seinen Spielen wie World of Warcraft zu tun hat.
Schritt 3. Führen Sie dann dasselbe für %programdata%, %appdata%, %localappdata% und %temp% durch.
Schritt 4. Geben Sie schließlich Battle.net, Blizzard und die Namen der Blizzard-Spiele in das Suchfeld ein, um zu prüfen, ob noch Dateien und Ordner übrig sind.
Möglicherweise befinden sich jedoch noch einige versteckte Dateien und Ordner auf Ihrem Computer, auf die Sie nicht zugreifen oder die Sie nicht löschen können. Das ist kein großes Problem, aber wenn Sie ein Perfektionist sind, empfehle ich Ihnen, das Programm-Deinstallationsprogramm herunterzuladen und zu verwenden, um sicherzustellen, dass alles entfernt wird.
Lesen Sie auch:
Schlussfolgerung
Ganz gleich, ob Sie eine Pause von Blizzard-Spielen einlegen oder planen, das Spiel dauerhaft zu verlassen, die Deinstallation des Battle.net kann mit der richtigen Vorgehensweise ganz einfach sein. Diese umfassende Anleitung bietet detaillierte Schritte für automatische und manuelle Deinstallationsmethoden.
Für eine mühelose Erfahrung, insbesondere wenn Sie eine Neuinstallation oder ein Geräte-Upgrade in Betracht ziehen, bietet sich die automatisierte Methode mit EaseUS Todo PCTrans Free an. Dieses Tool rationalisiert nicht nur die Entfernung von Battle.net, sondern bietet auch erweiterte Funktionen für die Übertragung von Spielen auf ein anderes Laufwerk oder einen neuen Computer. Um eine saubere und effiziente Deinstallation von Battle.net zusammen mit allen Überbleibseln zu gewährleisten, sollten Sie EaseUS Todo PCTrans Free verwenden.
Ist die Deinstallation von Battle.net nicht einfach und schnell mit der Hilfe von EaseUS Todo PCTrans? Fühlen Sie sich frei, dieses Tool mit anderen Spielern zu teilen, um ihnen zu helfen.
Deinstallieren von Battle.net FAQs
Wenn Sie noch Fragen haben oder auf Probleme stoßen, lesen Sie die folgenden FAQs.
1. Wie kann ich Blizzard vollständig deinstallieren?
Um Blizzard vollständig zu deinstallieren, müssen Sie jedes Spiel einzeln über die Battle.net-Desktop-App deinstallieren. Für detailliertere Methoden, besuchen Sie die Anleitung oben, um besser zu verstehen.
2. Warum kann ich Blizzard-Spiele nicht deinstallieren?
Die Deinstallation von Blizzard-Spielen kann aufgrund von aktiven Hintergrundprozessen, Berechtigungsproblemen oder beschädigten Installationsdateien fehlschlagen. Vergewissern Sie sich, dass alle relevanten Programme geschlossen sind und dass Sie über Administratorrechte auf dem PC verfügen.
3. Wo ist Battle.net installiert?
Battle.net wird normalerweise im Standardverzeichnis Ihres Systems installiert. Der Standardinstallationspfad für das Battle.net unter Windows ist C:\Programme (x86)\Battle.net. Sie müssen dieses Verzeichnis jedoch überprüfen, wenn Sie während der Installation einen anderen Ort festgelegt haben.
Über den Autor/die Autorin
Aktuliasiert von Katrin
Jahrgang 1990; Studierte Deutscher Philologie an SISU, China; Seit 2011 zum festen Team der EaseUS-Redaktion. Seitdem schreibte sie Ratgeber und Tipps. Zudem berichtete sie über Neues und Aufregendes aus der digitalen Technikwelt.
Erstellt von Maria
Maria ist begeistert über fast allen IT-Themen. Ihr Fokus liegt auf der Datenrettung, der Festplattenverwaltung, Backup & Wiederherstellen und den Multimedien. Diese Artikel umfassen die professionellen Testberichte und Lösungen.
Rezensionen & Preise
-
EaseUS Todo PCTrans Free ist eine nützliche und zuverlässige Softwarelösung, die für die Migration von Computerdaten entwickelt wurde, sei es von einem Gerät auf ein anderes oder von einer älteren Version Ihres Betriebssystems auf eine neuere.
Mehr lesen -
EaseUS Todo PCTrans stammt von den Entwicklern bei EaseUS, die hervorragende Tools zur Verwaltung Ihrer Backups und zur Wiederherstellung Ihrer defekten Festplatten entwickeln. Auch wenn es sich nicht um ein offizielles Tool handelt, genießt EaseUS einen sehr guten Ruf für seine Software und seinen Code.
Mehr lesen
-
Es bietet Ihnen die Möglichkeit, Ihr gesamtes Benutzerkonto von Ihrem alten Computer zu übertragen, sodass alles schnell migriert wird. Sie behalten weiterhin Ihre Windows-Installation (und die entsprechenden Treiber für Ihren neuen PC), erhalten aber auch alle Ihre Apps, Einstellungen, Präferenzen, Bilder, Dokumente und andere wichtige Daten.
Mehr lesen
Verwandte Artikel
-
Top 8 Lösungen für die Übertragung großer Dateien [Pro und Kontra] 🔥
![author icon]() Maria/2025/09/03
Maria/2025/09/03
-
Wie man Benutzerprofile auf den neuen Server 2021 migriert?
![author icon]() Maria/2025/09/03
Maria/2025/09/03
-
Ist es möglich, Windows 10 einfach auf Windows 11 zu übertragen?
![author icon]() Maria/2025/09/03
Maria/2025/09/03
-
Kann man Windows Easy Transfer herunterladen und Daten unter Windows 11/10 übertragen?
![author icon]() Katrin/2025/09/05
Katrin/2025/09/05