Seiteninhaltverzeichnis
Rezensionen & Preise
Wenn Sie Bedenken hatten, Ihre Anwendungen auf einen neuen Computer zu übertragen, brauchen Sie sich keine Sorgen mehr zu machen. Wir verstehen die Schwierigkeiten beim Verschieben von Daten auf einen neuen Computer und haben eine Lösung für Sie entwickelt. Auch wenn das Wechseln von Computern eine angenehme Erfahrung sein kann, kann es zeitaufwändig sein, wenn es nicht richtig gemacht wird.
Obwohl wir verstehen, wie man Dokumente, Musik, Filme und Fotos verschiebt, bleibt die Übertragung von Apps weiterhin ein Rätsel. Als eine der wichtigsten Apps auf dem Windows-Betriebssystem speichert Microsoft Office eine Vielzahl von Informationen. In diesem Handbuch erfahren Sie, wie Sie Office 2016 mit einem Produktschlüssel auf einen neuen Windows 11-Computer verschieben.
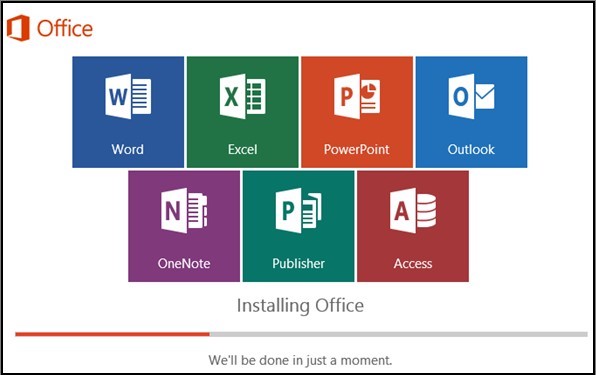
Führen 1: Finden Sie zuerst den Office 2016-Produktschlüssel
Bevor Sie versuchen, Ihr MS Office auf ein anderes System zu verschieben, sollten Sie versuchen, den Produktschlüssel Ihres MS Office zu finden, damit Sie sich später nicht darum kümmern müssen. Hier sind ein paar Tipps und Tricks, die Ihnen helfen können, Ihren MS Office-Produktschlüssel wiederzufinden:
1. Sichern Sie das Windows-Konto und das Kennwort
Stellen Sie sicher, dass Sie mit Ihrem Administratorkonto angemeldet sind. Das Standardkonto kann nicht zum Einrichten eines Administratorkontos verwendet werden, während das Standardkonto verwendet wird.
Schritt 1: Navigieren Sie zum Startmenü und wählen Sie Einstellungen.
Schritt 2: Die Konfigurationsseite wird angezeigt. Konten können gefunden werden, indem Sie zum Dropdown-Menü gehen.
Schritt 3 : Wählen Sie Familie und andere Benutzer aus dem Dropdown-Menü Konten aus.
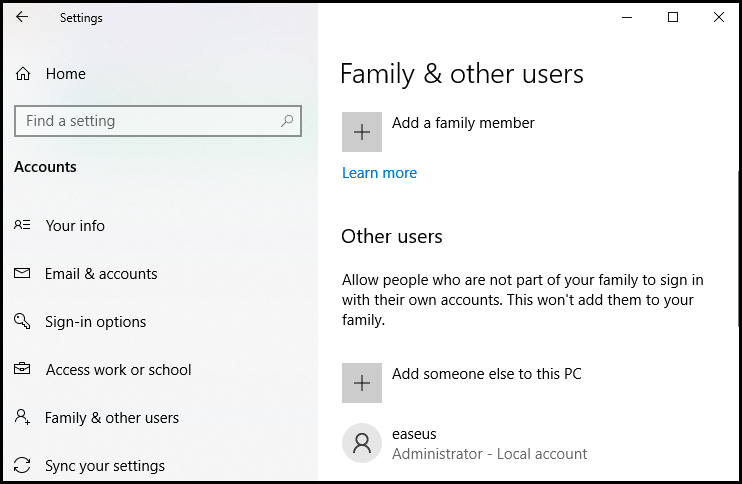
Schritt 4: Um diesem Computer einen weiteren Benutzer hinzuzufügen, wählen Sie Add Someone Else to this PC. Ein neues Fenster wird angezeigt.
Schritt 5: Um ein lokales Administratorkonto einzurichten, gehen Sie zum unteren Rand des Fensters und wählen Sie im Menü Ich habe keine Anmeldeinformationen für diese Person.
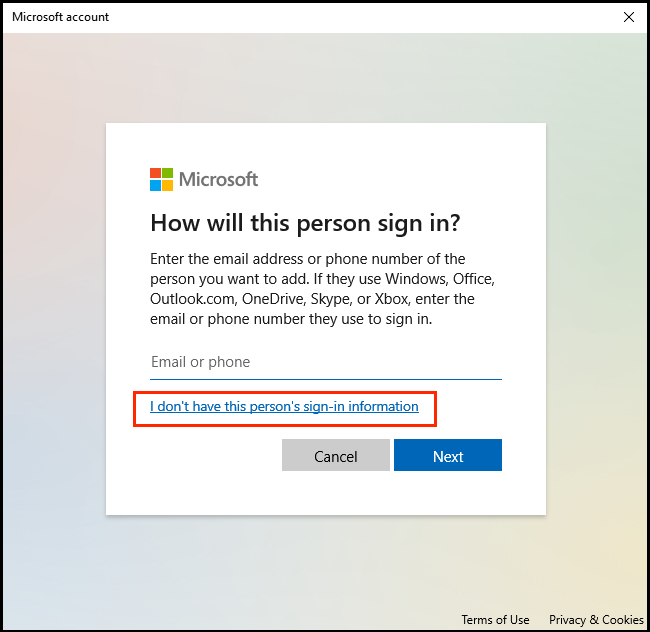
Schritt 6: Wählen Sie als Nächstes am unteren Rand des nächsten Bildschirms die Option Benutzer ohne Microsoft-Konto hinzufügen.
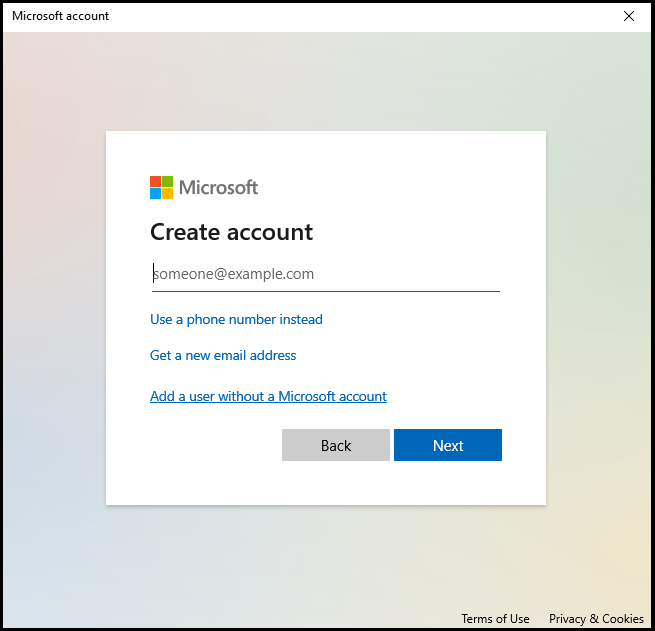
Schritt 7: Geben Sie nun den Namen und das Passwort für das sekundäre Konto ein und es wird automatisch erstellt.
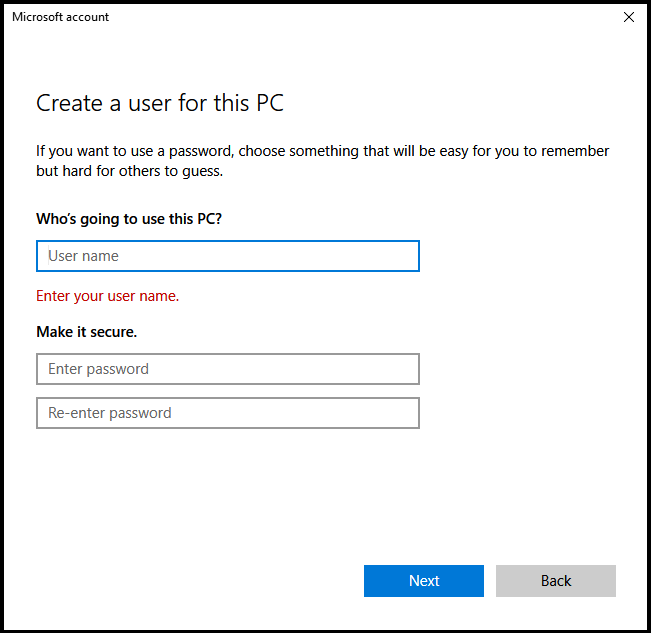
Schritt 8: Das eingerichtete Konto ist ein reguläres Konto im System. Bitte kehren Sie zur Registerkarte Familie und andere Benutzer zurück und wählen Sie die Option, es zu einem Administratorkonto zu machen.
Schritt 9: Klicken Sie auf den Namen Ihres neuen Kontos und dann auf die Option Kontotyp ändern , um es in ein Administratorkonto für Ihre Organisation umzuwandeln.
2. Wenden Sie sich an das Office-Supportteam, um den Produktschlüssel zu finden
Der Produktschlüssel von Office 365 oder einer früheren Version befindet sich möglicherweise auf dem Computer. Wenn Sie alle anderen Optionen ausgeschöpft haben, ist dies die beste Wahl. Wenden Sie sich an den Helpdesk von Microsoft.
Schritt 1: Greifen Sie mit Ihrem Microsoft 365-Administratorkonto auf Microsoft 365 zu.
Schritt 2: Wählen Sie Support > Neue Serviceanfrage erstellen aus dem Dropdown-Menü.
Schritt 3: Wenn Sie sich im Admin Center befinden, gehen Sie zu Support > Neue Serviceanfrage und füllen Sie das Formular aus.
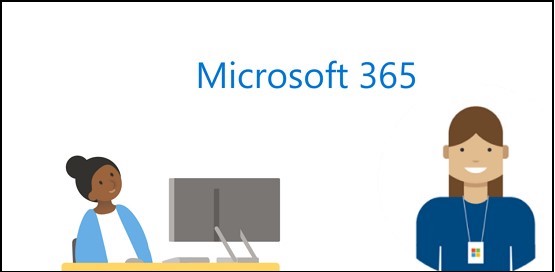
3. Verwenden Sie den EaseUS Key Finder
Sie können einfach die Windows-Anmeldeinformationsfunktion in EaseUS Key Finder verwenden und dieses Tool verwenden, um nach Ihrem Windows-Konto zu suchen und es zu finden, das verwendet wurde, um Ihren Microsoft Office 2016-Produktschlüssel sofort zu aktivieren.
Schritt 1. Wählen Sie die Registerkarte "Programme" unter "Registrierungsschlüssel".
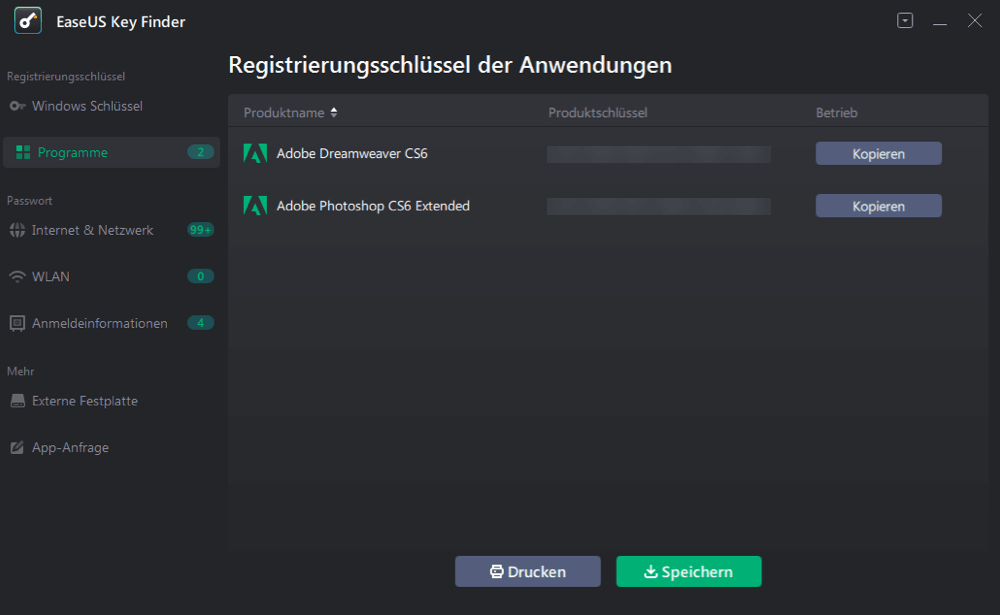
Schritt 2. Zeigen Sie auf der rechten Seite die Registrierungschlüssel für Anwendungen an. Der EaseUS Key Finder wird alle Schlüssel der installierten Software anzeigen. Übernehmen Sie die gewünschten Seriennummern. Sie können auch auf "Drucken" oder "Speichern" klicken.
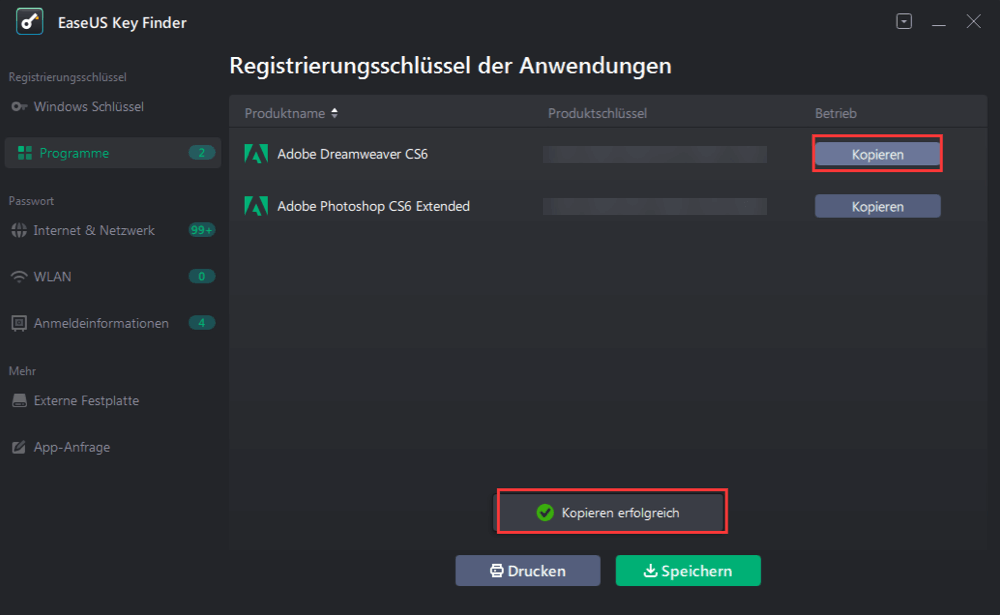
Führen 2: Aktualisieren Sie Ihren Computer? So verschieben Sie Office 2016 auf Windows 11 mit Product Key
EaseUS Todo PCTrans ist ein praktisches Tool zum Übertragen von Daten und Anwendungen ohne Neuinstallation. Mit diesem Dienstprogramm können Sie Dateien ganz einfach von PC zu PC übertragen. Es ermöglicht Ihnen auch, Benutzerprofile von einem PC auf einen anderen zu übertragen.
Schritt 1. EaseUS Todo PCTrans starten und den Übertragungs-Modus auswählen
Installieren Sie EaseUS Todo PCTrans auf beiden Computern und starten Sie die Software auf den PCs.
Im linken Bereich wählen Sie "Datenübertragung" aus.

Wählen Sie „Direkt übertragen“ und klicken Sie auf „Nächster Schritt“, um fortzufahren.

Schritt 2. Einrichten des neuen PCs
Laden Sie EaseUS Todo PCTrans herunter und starten Sie es auf dem neuen Computer; wählen Sie „ Das ist der neue PC“ und klicken Sie auf „ Nächster Schritt“.

Wählen Sie „Direkt übertragen“ und klicken Sie auf „ Nächster Schritt“, um fortzufahren.
Wählen Sie „ Netzwerk“ und klicken Sie auf „ Nächster Schritt“, um fortzufahren. Dadurch wird der alte PC automatisch gescannt. (Stellen Sie sicher, dass die beiden PCs mit demselben LAN verbunden sind).

- Wählen Sie den Ziel-PC und klicken Sie auf Verbinden. Dann wird es einige Zeit dauern, bis die Daten auf dem alten PC gescannt und analysiert werden.

Schritt 3. Wählen Sie das gewünschte Office für die Übertragung.
Bewegen Sie den Mauszeiger auf „Anwendungen“, wählen Sie Microsoft Office und klicken Sie auf „Übertragen“.
Warten Sie, bis der Übertragungsvorgang abgeschlossen ist, und klicken Sie dann auf „OK“.

Schritt 4. Den Produktschlüssel speichern, um Microsoft Office zu aktivieren.
Kehren Sie zur Benutzeroberfläche zurück, klicken Sie auf „Weitere Tools“ und wählen Sie „Produktschlüssel“.
Klicken Sie in der Liste auf „Kopieren“, um den Aktivierungsschlüssel zu speichern.
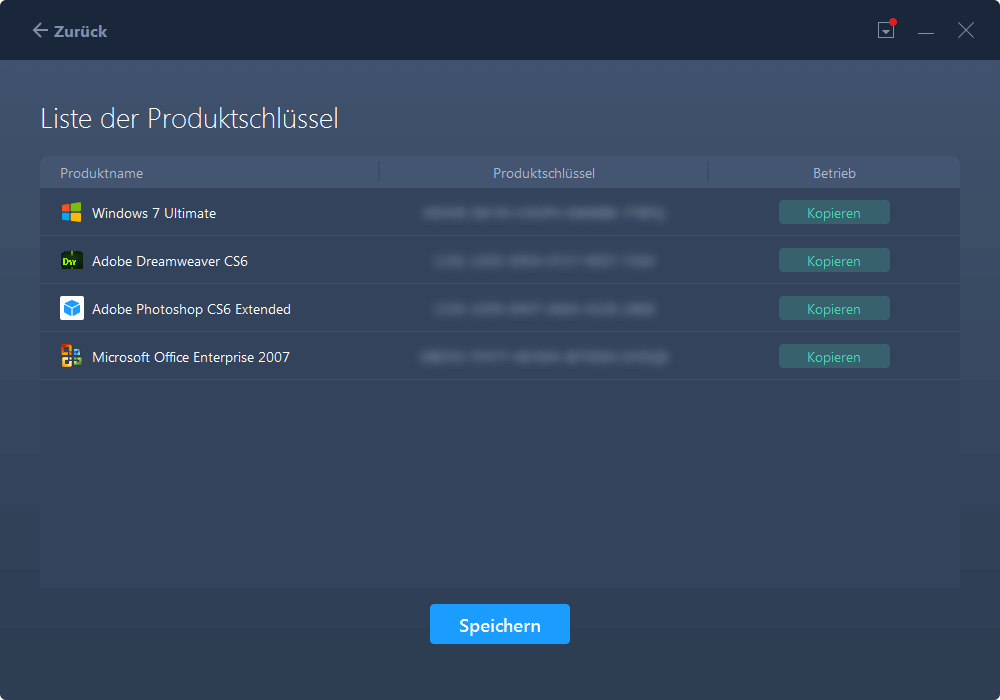
Es ist mit den gängigsten Apps und Programmen kompatibel, darunter Microsoft Office (Word, Excel, Outlook usw.), Photoshop, Adobe-Software, AutoCAD und Dropbox. Sie können es auch verwenden, um installierte Programme auf ein anderes Laufwerk in Windows 11 zu verschieben. Ohne Installation zusätzlicher Software können Benutzer Daten direkt von einem Gerät auf ein anderes übertragen und so ihre Effizienz steigern.
Hauptmerkmale von EaseUS Todo PCTrans
- Das Office kann per LAN, WLAN oder Image von einem PC auf einen anderen übertragen werden.
- Suchen Sie den Schlüssel für Office 2003, 2007, 2010, 2013, 2016, 365 und andere Versionen.
- Sie erhalten keinen Startfehler, wenn Sie Office vom Laufwerk C auf eine lokale oder externe Festplatte verschieben.
Lassen Sie Office 2016 nach dem Umzug auf Windows 11 aktiviert
Nach dem Umstieg auf Windows 11 ist es an der Zeit, Ihr MS Office 2016 mit einigen einfachen Schritten wieder zu aktivieren. Befolgen Sie dazu die nachstehende Anleitung:
Schritt 1: Mein Konto > Anmeldeseite Melden Sie sich bei Ihrem Konto an, um die Setup.exe-Datei von Office 2016 herunterzuladen, und wählen Sie im Dropdown-Menü Installieren aus.
Schritt 2: Beginnen Sie mit dem Ausführen der Setup-Datei. Wählen Sie im Dropdown-Menü Weiter > Anmelden aus. Melden Sie sich bei Ihrem Microsoft Office-Konto an, um es verifizieren zu lassen.
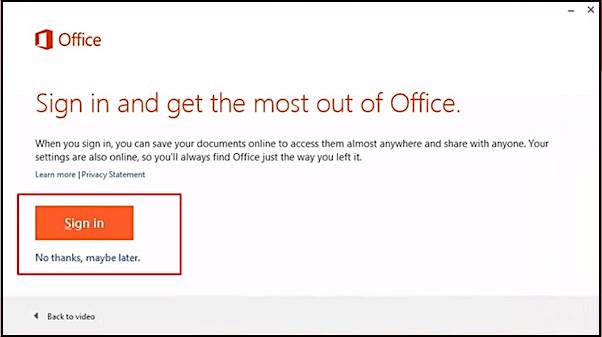
Schritt 3: Melden Sie sich an der Rezeption an. (Stellen Sie sicher, dass Sie mit Ihren Microsoft-Anmeldeinformationen angemeldet sind.)
Schritt 4: Merken Sie sich Ihren Produktschlüssel.
Hinweis: Nachdem Sie die Microsoft-Kontoseite besucht und sich bei Ihrem Office-Konto angemeldet haben, lesen Sie weiter. Sie können den Produktschlüssel sehen, indem Sie ihn aus dem Dropdown-Menü auswählen. Wenn Sie diese Technik nicht verwenden möchten, können Sie in Ihrem Briefkasten nach Ihrer digitalen Quittung suchen.
Schritt 5: Starten Sie das Programm Office 2016 und wählen Sie Aktivieren.
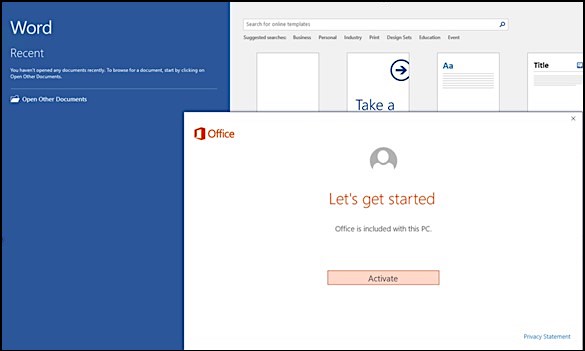
Hinweis: Danach können Sie mit Ihrem Office-Programm Excel, Word und andere Dokumente auf Ihrem neuen PC bearbeiten.
Fazit: Der Wechsel von Office 2016 zu Ihrem neuen Windows 11-Rechner ist einfach
Sie sollten sich jetzt der Optionen bewusst sein, die Ihnen offen stehen, wenn Sie Microsoft Office auf einen neuen Computer verschieben müssen. Nehmen Sie daher beim Übertragen von Computern nicht einfach die Daten von Ihrem Computer; machen es einfach, das Programm zu wechseln.
Übertragen Sie Microsoft Office mit EaseUS Todo PCTrans, da es am effizientesten ist. In den Blogs werden auch andere Lösungsansätze gezeigt, wie beispielsweise die Nutzung des 365-Abonnements und die erneute manuelle Eingabe des Lizenzschlüssels.
Über den Autor/die Autorin
Aktuliasiert von Maria
Maria ist begeistert über fast allen IT-Themen. Ihr Fokus liegt auf der Datenrettung, der Festplattenverwaltung, Backup & Wiederherstellen und den Multimedien. Diese Artikel umfassen die professionellen Testberichte und Lösungen.
Rezensionen & Preise
-
EaseUS Todo PCTrans Free ist eine nützliche und zuverlässige Softwarelösung, die für die Migration von Computerdaten entwickelt wurde, sei es von einem Gerät auf ein anderes oder von einer älteren Version Ihres Betriebssystems auf eine neuere.
Mehr lesen -
EaseUS Todo PCTrans stammt von den Entwicklern bei EaseUS, die hervorragende Tools zur Verwaltung Ihrer Backups und zur Wiederherstellung Ihrer defekten Festplatten entwickeln. Auch wenn es sich nicht um ein offizielles Tool handelt, genießt EaseUS einen sehr guten Ruf für seine Software und seinen Code.
Mehr lesen
-
Es bietet Ihnen die Möglichkeit, Ihr gesamtes Benutzerkonto von Ihrem alten Computer zu übertragen, sodass alles schnell migriert wird. Sie behalten weiterhin Ihre Windows-Installation (und die entsprechenden Treiber für Ihren neuen PC), erhalten aber auch alle Ihre Apps, Einstellungen, Präferenzen, Bilder, Dokumente und andere wichtige Daten.
Mehr lesen
Verwandte Artikel
-
So übertragen Sie Dateien von OneDrive auf Google Drive
![author icon]() Maria/2025/09/03
Maria/2025/09/03
-
[Gelöst] Steam-Spieltransfers über das lokale Netzwerk funktionieren nicht
![author icon]() Maria/2025/09/03
Maria/2025/09/03
-
Windows kann Uninstall.exe nicht finden - 6 Lösungen🔥
![author icon]() Maria/2025/09/03
Maria/2025/09/03
-
Windows 7 lässt sich nicht starten? Zuverlässige Lösungen sind hier
![author icon]() Maria/2025/09/03
Maria/2025/09/03