Seiteninhaltverzeichnis
Rezensionen & Preise
Bis Ende 2022 werden die meisten PCs mit Windows 11 laufen. Das Herunterladen und Installieren von Windows 11 sollte kein Problem darstellen, wenn Sie von einem Windows 10-System upgraden. Die eigentliche Frage ist jedoch, wie Sie Ihre laufenden Programme wie HP Smart so übertragen können, wie sie auf die vorherige Version Ihres Windows waren.
Möglicherweise müssen Sie einen neuen Computer kaufen, wenn Ihr vorhandener Laptop oder PC Windows 11 nicht unterstützt. Das Übertragen von Dateien von Windows 10 und Windows 11 ist ein häufiges Problem. Sehen wir uns an, wie Sie Ihre Daten auf Ihr neues Windows 11-Gerät verschieben.
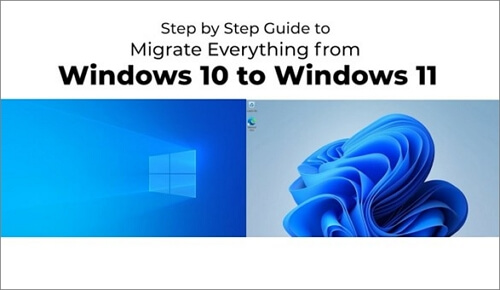
Was ist HP Smart?
Smart Print ist ein Druckprogramm, mit dem Sie nur die Informationen drucken können, die Sie benötigen. Der Zugriff erfolgt über die Schaltfläche in der HP Bing Bar. Es wählt eine erste druckwürdige Region aus und formatiert die Druckausgabe entsprechend, sodass Sie beim Druckvorgang sowohl Tinte als auch Papier sparen können.
Zur Steuerung von HP-Druckern wird ein als HP Smart bekanntes Druckprogramm verwendet. Möglicherweise haben Sie eine veraltete Version davon, die als „HP All-in-One“ bekannt ist. Wenn das Programm fehlschlägt oder Sie keinen Zugriff mehr auf einen HP-Drucker haben, wird empfohlen, dass Sie das HP Smart-System, das jetzt auf Ihrem Computer installiert ist, übertragen, wenn Sie auf Ihrem Computer von Windows 10 auf Windows 11 aktualisieren.
Vorteile der Übertragung von HP Smart auf Windows 11
Entdecken Sie einige der Vorteile der Übertragung Ihrer HP Smart App von Windows 10 auf Windows 11:
1. Wenn Sie nicht an Ihrem Drucker sind, können Sie Druckaufträge über das Internet an Ihr mobiles Gerät senden. Diese Funktion ist nur auf einer begrenzten Anzahl von HP-Druckern verfügbar. Mit der HP Smart App können Sie jederzeit und überall drucken, um zusätzliche Informationen zu erhalten.
2. Mit der HP Smart App können Sie Verknüpfungen zum Drucken, E-Mail-Versand oder Speichern von Dateien erstellen.
3. Mit Ihrer HP Smart-App können Sie die in Windows 10 integrierte Faxfunktion Mobile Fax verwenden, um Dokumente per Fax von Ihrem Computer oder Drucker zu senden.
4. Der HP Smart hat gute Funktionen für Kinder. Es gibt eine Vielzahl von kostenlosen druckbaren Ressourcen, darunter Arbeitsblätter, Malseiten, Kreuzworträtsel und Bücher.
5. Für Windows 11 können Sie den Virtual Agent von HP Smart verwenden. Bei Fragen zu Ihrem HP Smart-Drucker oder -Scanner erhalten Sie schnelle und kostenlose Unterstützung und erfahren mehr über HP Smart.
6. Durch die Übertragung von HP Smart auf Windows 11 können Sie Ihren Startbildschirm anpassen und auf zusätzliche Informationen zugreifen, einschließlich Datenschutzrichtlinien, Datenerfassungsvereinbarungen, Feedback-Möglichkeiten usw.
7. Drucken, Smart Task, mobiles Fax und Benachrichtigungen für Ihr HP-Konto oder HP Verbrauchsmaterialien können alle im Activity Center angezeigt werden.
8. Um Ihre HP Vorteile auf dem aktualisierten Windows 11 zu verwalten, können Sie sich über den Abschnitt „Mein HP Konto“ bei Ihrem vorherigen Konto anmelden. Je nach Art Ihres Kontos können die angezeigten Informationen unterschiedlich sein.
So übertragen Sie HP Smart von Windows 10 auf Windows 11
Die Verwendung professioneller PC-Übertragungssoftware ist der beste Weg, um HP Smart auf Windows 10/11 zu übertragen. Programme können mit den folgenden Methoden einfach und sicher von einer Maschine auf eine andere verschoben werden:
Lösung 1. Übertragen Sie HP Smart auf Windows 11 mit EaseUS Todo PCTrans
EaseUS Todo PCTrans ist die beste Option, um installierte Programme zwischen Windows 11/10- und Windows 7-Computern zu verschieben.
Um einen neuen Computer zum Laufen zu bringen, wird die PC-Datenübertragungssoftware EaseUS benötigt. Mit diesem einfachen PC-Übertragungsprogramm können Ihre Daten, Ordner, Anwendungen und Konten sicher auf einen neuen Computer übertragen werden. Die Übertragung von HP Smart auf Windows 11 ohne Neuinstallation wird mit diesem Programm vereinfacht, das eine einfache PC-zu-PC-Übertragung ermöglicht.
EaseUS Todo PCTrans kann verwendet werden, um jedes gewünschte Programm, einschließlich Microsoft Office, Adobe Photoshop, Outlook, HP Smart und andere Apps, auf einen neuen Computer zu übertragen. Der neue Computer kann das übertragene Programm problemlos ausführen.
Hier sind einige klare Schritte, die Ihnen helfen, HP Smart mit dieser Software zu übertragen:
Schritt 1. Einrichten des alten PCs
- Installieren und starten Sie zunächst EaseUS Todo PCTrans und wählen Sie Datenübertragung im linken Bereich der Hauptschnittstelle.

- Wählen Sie „Direkt übertragen“ und klicken Sie auf „Nächster Schritt“, um fortzufahren.

Schritt 2. Den neuen PC einrichten
- Laden Sie EaseUS Todo PCTrans herunter und starten Sie es auf dem neuen Computer. Wählen Sie „Das ist der neue PC“ und klicken Sie auf „Weiter“.

- Wählen Sie „Direkt übertragen“ und klicken Sie auf „ Nächster Schritt“, um fortzufahren.
- Wählen Sie „ Netzwerk“ und klicken Sie auf „ Nächster Schritt“, um fortzufahren. Dadurch wird der alte PC automatisch gescannt. (Stellen Sie sicher, dass die beiden PCs mit demselben LAN verbunden sind).

- Wählen Sie den Ziel-PC und klicken Sie auf Verbinden. Dann wird es einige Zeit dauern, bis die Daten auf dem alten PC gescannt und analysiert werden.

Schritt 3. Zu übertragende Anwendungen auswählen
- Wählen Sie auf dem neuen PC die Anwendungen aus, die Sie übertragen möchten. Klicken Sie dann zum Starten auf „Übertragen“.

Lösung 2: Übertragen Sie HP Smart manuell mit einem USB auf Windows 11.
Sie können Dateien nicht einfach von einem Computer auf einen anderen kopieren, um mit den meisten Programmen, wie z. B. Microsoft Office, dieselben Ergebnisse zu erzielen. Sie können weiterhin versuchen, Dateien mithilfe eines USB-Flash-Laufwerks auf einen anderen Computer zu übertragen, jedoch nur für einfache Programme. Die Verwendung eines externen Laufwerks zum Verschieben von HP Smart auf einen neuen Computer erfordert die folgenden Vorbereitungen:
- Verwenden eines USB- oder externen Festplattenlaufwerks.
- Suchen Sie die EXE- und Setup-Dateien.
Schritt 1. Zum Speichern der ausgewählten Programme kann ein USB-Gerät oder eine externe Festplatte verwendet werden.
Schritt 2. Schließen Sie Ihr neues Gerät an und installieren Sie die HP Smart-Software auf der neuen Festplatte.
Schritt 3. Ändern Sie die Parameter des Programms nach Ihren Wünschen.
Lösung 3: Übertragen Sie HP Smart über OneDrive Cloud auf Windows 11
Eine Übertragung von HP Smart zu Windows 10/11 mit OneDrive Cloud ist möglich. Mit dieser Methode können Sie die Apps und Dateien von Ihrem alten Computer auf Ihren neuen Windows 11-Computer übertragen, indem Sie sich mit demselben OneDrive-Konto anmelden.
Schritt 1. Melden Sie sich mit Ihrem Microsoft-Konto bei OneDrive an und laden Sie den Programmordner von Ihrer Festplatte in den Online-Speicherdienst hoch.
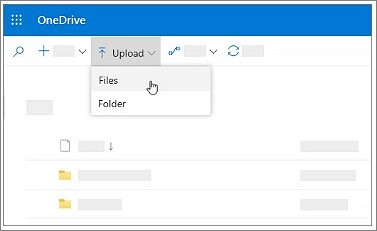
Schritt 2. Der soeben hochgeladene Programmordner erscheint nun im Online-Speicher.
Schritt 3. Melden Sie sich auf dem anderen Windows-Computer bei demselben Microsoft-Konto an, und jetzt können Sie den Anwendungsordner aus der Cloud herunterladen.
Hinweis: In diesem Szenario müssen Sie die heruntergeladene ZIP-Datei an Ihrem gewünschten Installationsort entpacken.
Bonusmethode: Installieren Sie HP Smart manuell von der Website neu
Mit der HP Smart App für PCs und mobile Geräte können Sie drucken, kopieren und scannen. Darüber hinaus können Sie die App verwenden, um Probleme mit Ihrem Drucker zu diagnostizieren und einen Drucker so einzurichten, dass er über ein drahtloses Netzwerk funktioniert. Sie können die HP Smart App manuell von der Website neu installieren, indem Sie die unten aufgeführten Anweisungen befolgen.
Schritt 1. Laden Sie die HP Smart-App herunter, indem Sie 123.hp.com (für Android, Apple iOS und iPadOS), den HP Smart-Bereich des Microsoft Store (für Windows) oder den HP Smart-Bereich des Mac App Store aufrufen (Mac).
Schritt 2. Installieren Sie die HP Smart App auf Ihrem Gerät und fahren Sie mit der Einrichtung Ihres Druckers fort. Wenn Sie HP Smart zum allerersten Mal starten, versucht die Anwendung, den Drucker zu erkennen und zu konfigurieren.
Schritt 3. Wenn Sie HP Smart nicht zum ersten Mal verwenden, können Sie den Drucker finden, indem Sie auf die Schaltfläche „Drucker hinzufügen“ oder das „Plus“-Symbol klicken.
Schritt 4. Stellen Sie den Wi-Fi-Setup-Modus wieder her. Die überwiegende Mehrheit der Drucker mit einem Touchscreen-Display oder -Menü: Starten Sie das Menü „Wireless“ oder „Setup“, wählen Sie „Network setup“ oder „Settings“ und dann „Restore Network Settings“, um Ihre vorherige Netzwerkkonfiguration wiederherzustellen.
Schritt 5. Verwenden Sie nach der Reparatur des Druckers die HP Smart App, um eine der folgenden Aufgaben auszuführen: Drucken, Scannen, Kopieren oder Faxen.
Fazit: Der Wechsel von HP Smart von Windows 10 oder einem älteren Computer zu Windows 11 ist einfach
Bitte beachten Sie die drei im Beitrag aufgeführten Optionen, wenn Sie immer noch Bedenken haben, die HP Smart-Anwendung auf einen neuen Computer zu übertragen. Solange der Kunde nur eine einzelne Anwendung migrieren möchte, ist die manuelle Verwendung eines USB zum Verschieben von HP Smart die beste Option. Die Übertragung von HP smart wird auch durch das Hoch- und Herunterladen von Softwaredateien aus der Cloud erleichtert. EaseUS Todo PCTrans Trans ist meine bevorzugte App für Massenübertragungen von Apps.
Der Partitionsassistent macht es einfach, Programme von einem Windows 11-PC auf einen anderen zu verschieben. Nach der Migration müssen Sie HP Smart nicht neu installieren und können es sofort verwenden.
Über den Autor/die Autorin
Aktuliasiert von Mako
Nach dem Studium der Germanistik ist Mako seit 2013 Teil des EaseUS-Teams und hat sich in den letzten 11 Jahren intensiv mit Software-Themen beschäftigt. Der Schwerpunkt liegt auf Datenrettung, Datenmanagement, Datenträger-Verwaltung und Multimedia-Software.
Erstellt von Maria
Maria ist begeistert über fast allen IT-Themen. Ihr Fokus liegt auf der Datenrettung, der Festplattenverwaltung, Backup & Wiederherstellen und den Multimedien. Diese Artikel umfassen die professionellen Testberichte und Lösungen.
Rezensionen & Preise
-
EaseUS Todo PCTrans Free ist eine nützliche und zuverlässige Softwarelösung, die für die Migration von Computerdaten entwickelt wurde, sei es von einem Gerät auf ein anderes oder von einer älteren Version Ihres Betriebssystems auf eine neuere.
Mehr lesen -
EaseUS Todo PCTrans stammt von den Entwicklern bei EaseUS, die hervorragende Tools zur Verwaltung Ihrer Backups und zur Wiederherstellung Ihrer defekten Festplatten entwickeln. Auch wenn es sich nicht um ein offizielles Tool handelt, genießt EaseUS einen sehr guten Ruf für seine Software und seinen Code.
Mehr lesen
-
Es bietet Ihnen die Möglichkeit, Ihr gesamtes Benutzerkonto von Ihrem alten Computer zu übertragen, sodass alles schnell migriert wird. Sie behalten weiterhin Ihre Windows-Installation (und die entsprechenden Treiber für Ihren neuen PC), erhalten aber auch alle Ihre Apps, Einstellungen, Präferenzen, Bilder, Dokumente und andere wichtige Daten.
Mehr lesen
Verwandte Artikel
-
Wie kann man Steam Spiele auf eine externe Festplatte verschieben?
![author icon]() Mako/2025/09/03
Mako/2025/09/03
-
Was ist Dropbox-Übertragung? Alles, was Sie wissen müssen [Vor- und Nachteile]
![author icon]() Maria/2025/09/03
Maria/2025/09/03
-
Wie verschiebe ich Origin-Spiele auf ein anderes Laufwerk/einen anderen PC? Hier ist die Antwort!
![author icon]() Maria/2025/09/03
Maria/2025/09/03
-
Notepad ++ Einstellungen/Plugins/Dateien auf anderen PC verschieben
![author icon]() Mako/2025/09/03
Mako/2025/09/03