Seiteninhaltverzeichnis
Rezensionen & Preise
Überblick
Realtek-Soundtreiber gehören zu den am häufigsten verwendeten Treibern für Windows-Computer. Benutzer, die Qualität in ihren Sounds suchen, suchen normalerweise nach diesen kompatiblen Treibern für ihre Geräte. Obwohl es sich um Treiber von Drittanbietern handelt, kann es Fälle geben, in denen Sie möglicherweise Probleme mit ihrem Standort haben.
Um dies zu vermeiden, müssen Sie verstehen, dass die Übertragung auf ein anderes Laufwerk erforderlich ist ist in einem solchen Szenario wahrscheinlich. Dieser Artikel enthält Lösungen, die auf der Übertragung von Realtek-Treibern an einen anderen Ort basieren, ohne dass Dienste auf dem Computer gestört werden.
Über Realtek und seine Produkte
Realtek ist ein vielfältiges und intuitives Unternehmen, das darauf basiert, seinen Benutzern Computerlösungen in Form von Hardware- und Softwarelösungen anzubieten. Mit seinen einzigartigen und innovativen Ideen hat sich Realtek in der Computerwelt als ein Unternehmen etabliert, das Lösungen für die Computerbedienbarkeit präsentiert. Daher haben sie Kommunikationsnetzwerk-ICs, Computerperipherie-ICs und Multimedia-ICs gebaut, um mehrere Probleme in einfachen Windows-Computern zu lösen.
Kann ich Realtek-Treiber auf ein anderes Laufwerk übertragen?
Ja, es ist definitiv möglich, Realtek-Treiber auf einen anderen Treiber zu übertragen. Obwohl es nicht so einfach ist, ist der Prozess dennoch einfach in der Ausführung. Sie müssen einige Vorsichtsmaßnahmen treffen, bevor Sie diesen Prozess implementieren. Wenn diese berücksichtigt werden, wird die Übertragung von Treibern auf ein anderes Laufwerk erfolgreich sein. Dieser Artikel konzentriert sich auf verschiedene Methoden, um Benutzer darüber zu informieren, wie sie Realtek schnell auf ein anderes Laufwerk übertragen können.
Übertragen Sie Realtek-Treiber über ein intelligentes Tool auf ein anderes Laufwerk
Das Übertragen von Treibern auf ein anderes Laufwerk kann komplex sein oder komplex werden, wenn Sie es nicht richtig verarbeiten. In solchen Szenarien benötigen Sie ein Tool, das eine ordnungsgemäße Datenübertragung ohne Verluste bietet. EaseUS Todo PCTrans ist eine außergewöhnliche Lösung, die Realtek ohne Datenverlust auf ein anderes Laufwerk übertragen kann.
Wo dieses Tool Ihnen vielfältige Dateikompatibilität für die Verarbeitung der Übertragung über den Computer bietet, bietet es mehrere andere bemerkenswerte Vorteile, die es zu einer großartigen Option auf dem Markt machen. EaseUS Todo PCTrans ist Ihre ideale Lösung für eine effektive Datenübertragung. Dazu müssen Sie einige wesentliche Vorteile verstehen, die Ihnen die Auswahl erleichtern würden:
- Wo es nahezu unmöglich ist, Programme, Software, Anwendungen oder Spiele zwischen Geräten zu übertragen, macht es EaseUS Todo PCTrans den Benutzern leicht, solche Dateien problemlos zwischen Laufwerken und Computern zu übertragen.
- Sie können die Datenübertragung ohne Netzwerkverbindung verarbeiten, was sie zu einer besseren Option macht als viele andere Methoden, die die Notwendigkeit eines Netzwerks aufweisen.
- Der gesamte Datenübertragungsprozess ist außergewöhnlich reibungslos, was die Zeit und Energie der Benutzer bis auf große Ausnahmen spart.
Möchten Sie erfahren, wie Sie Realtek-Treiber mit diesem leistungsstarken Tool übertragen? Lesen und befolgen Sie diese Anleitung, um Ihre Realtek-Treiber zu übertragen:
Schritt 1. Starten Sie EaseUS Todo PCTrans und wählen Sie einen Übertragungs-Modus.
Im linken Bereich wählen Sie "Lokale Übertragung" aus und klicken Sie auf "Start".

Schritt 2. Wählen Sie die Apps und den Ziel-Ort aus.
1. Wählen Sie zuerst den Quell-Ort und dann die gewünschten Programme aus, welche Sie migrieren wollen.
2. Bei "Übertragen nach" wählen Sie den Ziel-Ort aus. Anschließend klicken Sie auf "Übertragen".

Schritt 3. Führen Sie die Übertragung aus.
Warten Sie auf die Übertragung. Wenn der Vorgang abgeschlossen ist, starten Sie den Computer neu und jetzt können Sie die übertragenen Programme benutzen.

Wenn Sie nach einfachen Möglichkeiten suchen, den Desktop-Ordner unter Windows und Mac auf ein anderes Laufwerk zu verschieben, könnte Sie der folgende Artikel interessieren:
Möchten Sie den Desktop-Ordner auf Ihrem Windows- oder Mac-PC auf ein anderes Laufwerk verschieben? Wenn ja, dann entdecken Sie in diesem Artikel die besten Möglichkeiten dazu! Lesen Sie gründlich und machen Sie den Prozess zum Ändern des Desktop-Standorts problemlos und schnell!
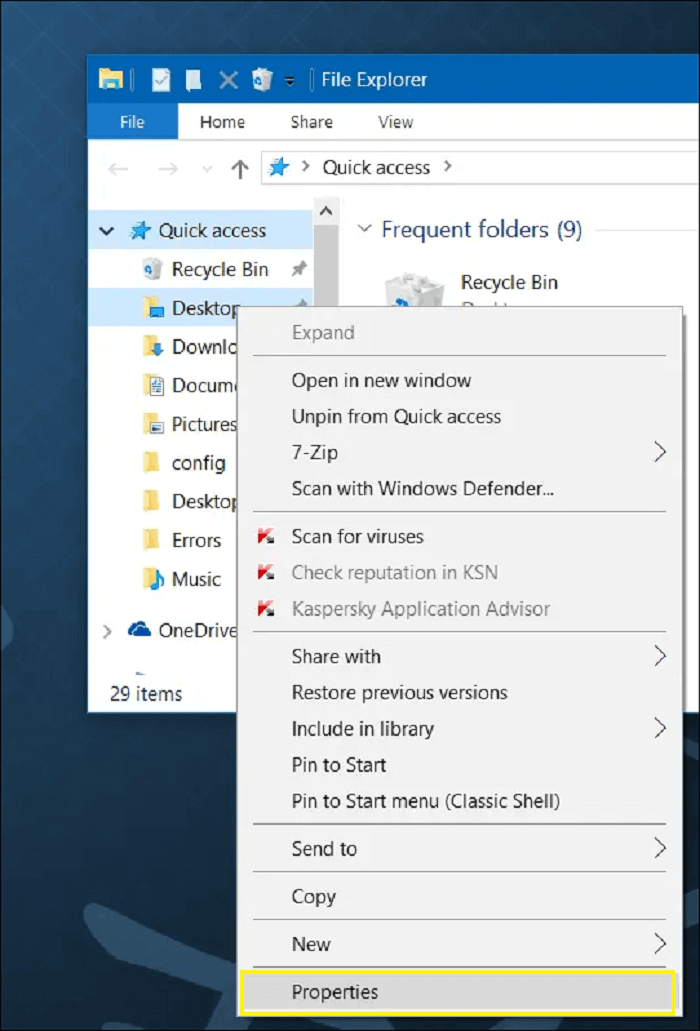
Übertragen Sie Realtek-Treiber per Deinstallationslieferung auf ein anderes Laufwerk
Eine weitere schnelle Lösung, die Sie in Betracht ziehen können, um Realtek auf ein neues Laufwerk zu übertragen, besteht darin, die Treiber zu deinstallieren und neu zu installieren. Obwohl der Prozess für die Benutzer außergewöhnlich einfach erscheint, kann die Prozession einige Zeit in Anspruch nehmen. Wenn Sie auf der Suche nach den einfachsten Techniken sind, bietet Ihnen der folgende Leitfaden etwas, das Sie ausprobieren können, ohne sich in Schwierigkeiten zu bringen:
Schritt 1. Öffnen Sie die Suchleiste mit den Tastenkombinationen „Windows + S“ und geben Sie „Systemsteuerung“ ein.
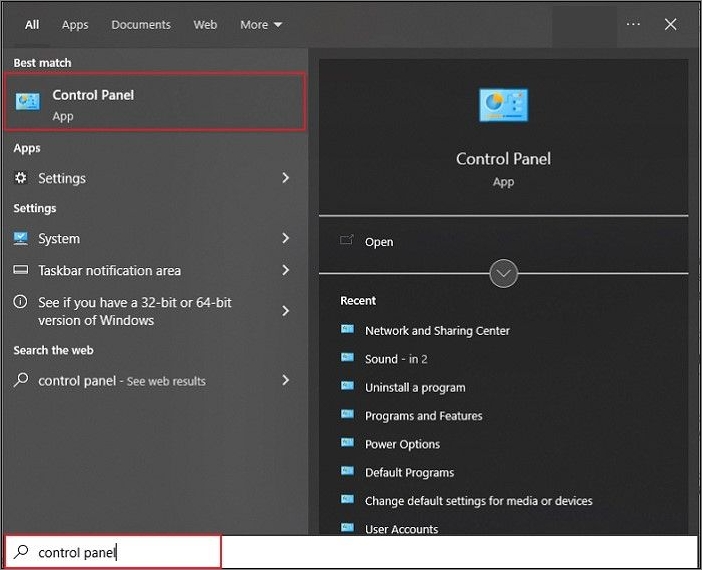
Schritt 2. Wenn Sie das Fenster zur Systemsteuerung öffnen, gehen Sie zum Abschnitt „Computereinstellungen anpassen“ und fahren Sie mit „Programm deinstallieren“ aus der Liste fort. Dies öffnet ein Fenster mit allen auf dem Computer installierten Programmen.
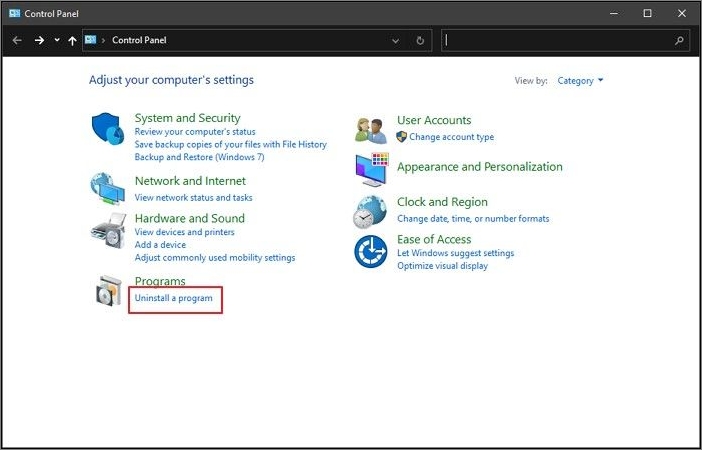
Schritt 3. Sie müssen das Realtek-Treiberprogramm aus der Liste finden. Klicken Sie mit der rechten Maustaste darauf, um „Deinstallieren/Ändern“ aus den Optionen auszuwählen. Deinstallieren Sie das Programm erfolgreich auf Ihrem Computer, indem Sie den Anweisungen auf dem Bildschirm folgen.
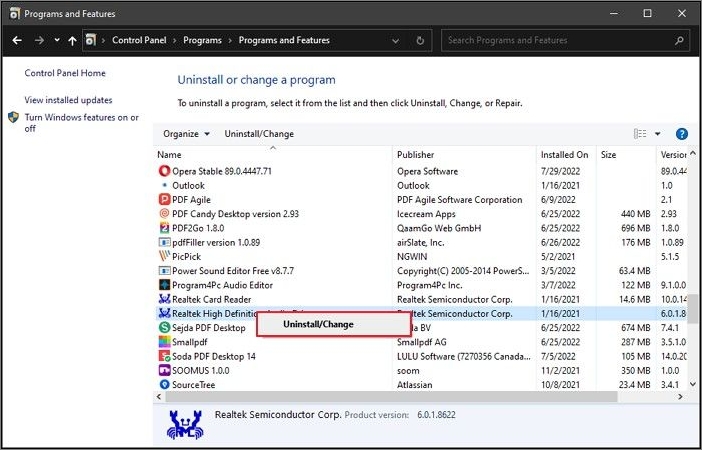
Schritt 4. Führen Sie die Neuinstallation des Programms von einer geeigneten Quelle aus. Sie müssen sich jedoch darüber im Klaren sein, dass die Installation über ein neues Laufwerk durchgeführt werden muss, da Sie Realtek auf ein neues Laufwerk übertragen möchten auf deinem Computer.
Wie kann ich Realtek-Treiber auf einen anderen Computer übertragen?
Was ist, wenn Sie Ihre Realtek-Treiber auf einen anderen Computer übertragen müssen? Obwohl dies bei der Ausführung unwahrscheinlich erscheint, machen Sie sich keine Sorgen, da wir die richtigen Methoden zum Ausprobieren erhalten haben. Mit Hilfe dieser Methoden können Sie sicherstellen, dass Ihre Anforderung, Realtek auf einen anderen Computer zu übertragen, erfüllt wird.
Übertragen Sie Realtek-Treiber per USB-Stick auf einen anderen Computer
Ein USB kann eine geeignete Quelle sein, um Ihre Treiberdaten auf einen anderen Computer zu übertragen. Der Benutzer muss jedoch einige Anstrengungen unternehmen, um diesen Prozess ordnungsgemäß auszuführen. Obwohl die Ausführung einfach ist, gibt es bestimmte Dynamiken, die der Benutzer erfüllen sollte, um Unsicherheiten in seinem Prozess zu vermeiden. Befolgen Sie die unten beschriebenen Schritte, um zu verstehen, wie Sie die Realtek-Treiber auf einen anderen Computer übertragen:
Schritt 1. Öffnen Sie den „Datei-Explorer“ auf Ihrem Computer und folgen Sie dem Treiber-Repository wie folgt, um auf Ihre Realtek-Treiber zuzugreifen:
C:\Windows\System32\DriverStore\FileRepository
Wenn Sie über den Datei-Explorer auf dieses Repository zugreifen, finden Sie alle installierten Treiber auf Ihrem Computer.
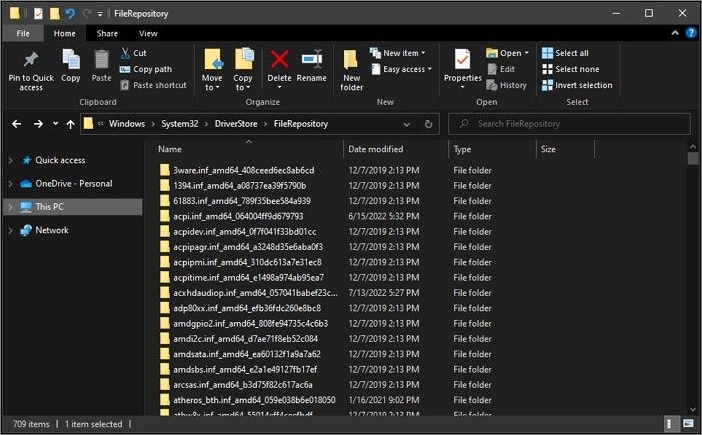
Schritt 2. Suchen Sie den Realtek-Treiberordner und klicken Sie mit der rechten Maustaste darauf, um die Option „Kopieren“ auszuwählen. Schließen Sie das Flash-Laufwerk an Ihren Computer an und kopieren Sie den Ordner darauf.
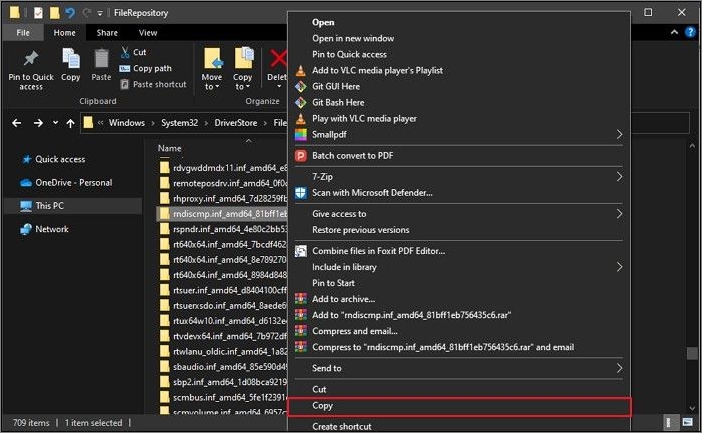
Schritt 3. Nehmen Sie das Flash-Laufwerk über den anderen Computer und greifen Sie über den Datei-Explorer auf das externe Laufwerk zu. Ziehen Sie den kopierten Ordner je nach Bedarf über den Desktop des Computers oder an einen anderen Ort.
Schritt 4. Gehen Sie zum Symbol „Suchen“ in der Taskleiste und geben Sie „Geräte-Manager“ ein, um ein neues Fenster zu öffnen. Wenn Sie zum Installieren von Realtek-Treibern auf den Abschnitt „Sound-, Video- und Gamecontroller“ zugreifen, erweitern Sie den entsprechenden Abschnitt.
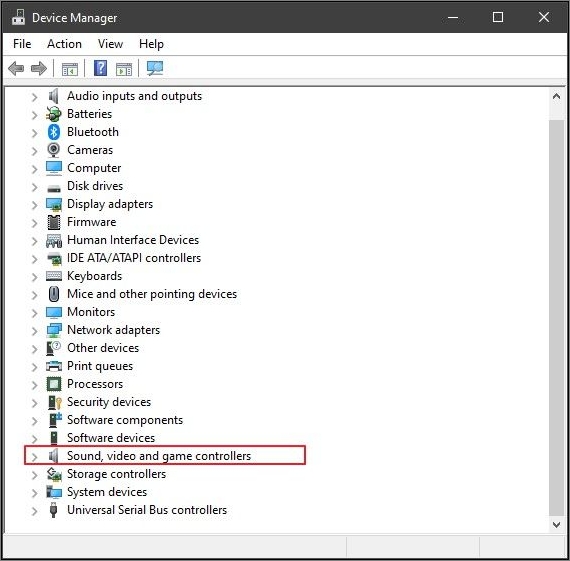
Schritt 5. Klicken Sie mit der rechten Maustaste auf die verfügbaren Treiber und wählen Sie „Eigenschaften“, um ein neues Fenster zu öffnen. Gehen Sie über die Registerkarte „Treiber“ und klicken Sie im Fenster auf die Option „Treiber aktualisieren“.
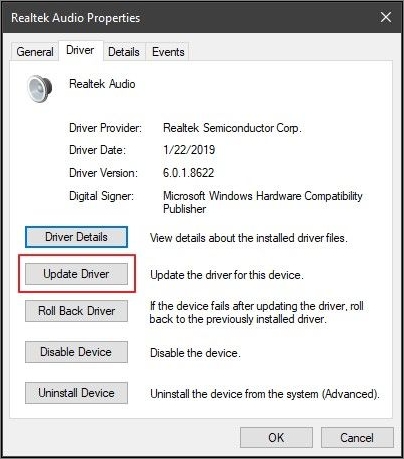
Schritt 6. Geben Sie auf dem nächsten Bildschirm den Aktualisierungsprozess an, indem Sie die Option „Auf dem Computer nach Treibersoftware suchen“ auswählen. Klicken Sie im nächsten Bildschirm auf „Durchsuchen“ und navigieren Sie zu dem Ort, an den Sie den kopierten Treiberordner gezogen haben. Klicken Sie bei der Auswahl des Treibers auf „OK“.
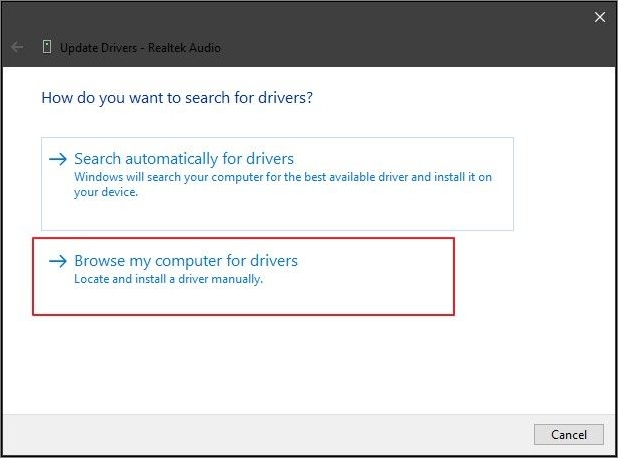
Schritt 7. Befolgen Sie die Anweisungen auf dem Bildschirm, um die Treiber erfolgreich auf Ihrem anderen Computer zu installieren.
Übertragen Sie Realtek-Treiber über dasselbe Netzwerk auf einen anderen Computer
Was ist, wenn Sie erfahren, dass Sie Realtek über das lokale Netzwerk auf einen anderen Computer übertragen können? Dieser Prozess sorgt für eine ordnungsgemäße Ausführung; Sie benötigen jedoch eine laufende Netzwerkverbindung, und der Realtek-Treiber wurde vom Laufwerk C auf ein anderes verschoben. Gehen Sie die verfügbaren Schritte durch, um zu erfahren, wie Sie dies erfolgreich verarbeiten können:
Schritt 1. Um die Dateien auf mehreren Computern freizugeben, müssen Sie die Option „Freigabe in der Nähe“ auf beiden am Prozess beteiligten Computern aktivieren. Öffnen Sie dazu Ihre Computereinstellungen mit den Tastenkombinationen "Windows + I". Gehen Sie vom Panel zur Registerkarte „System“ und wählen Sie die Option „Gemeinsame Erfahrungen“.
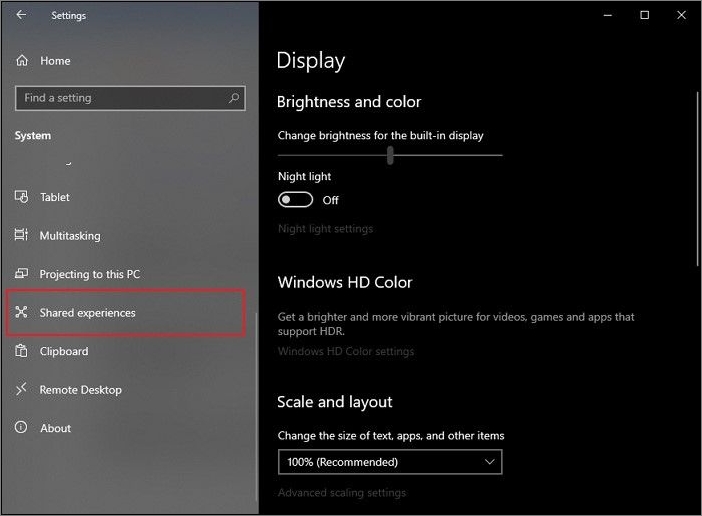
Schritt 2. Scrollen Sie im Fenster nach unten, um die Option „Freigabe in der Nähe“ zu finden. Schalten Sie den Schalter ein, um die Option zu aktivieren. Stellen Sie sicher, dass die Dropdown-Option direkt unter den Einstellungen auf „Alle in der Nähe“ geändert ist.
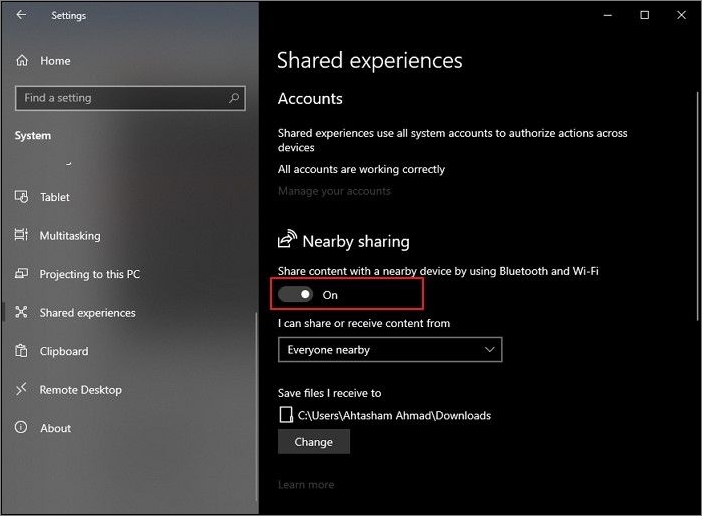
Schritt 3. Wenn Sie fertig sind, greifen Sie auf den Computer zu, von dem Sie Ihre Realtek-Treiber übertragen möchten. Greifen Sie auf dasselbe Treiber-Repository zu, das in der obigen Methode bereitgestellt wurde, und klicken Sie mit der rechten Maustaste auf Zugriff auf den Ordner. Wählen Sie „Teilen“ in den verfügbaren Optionen.
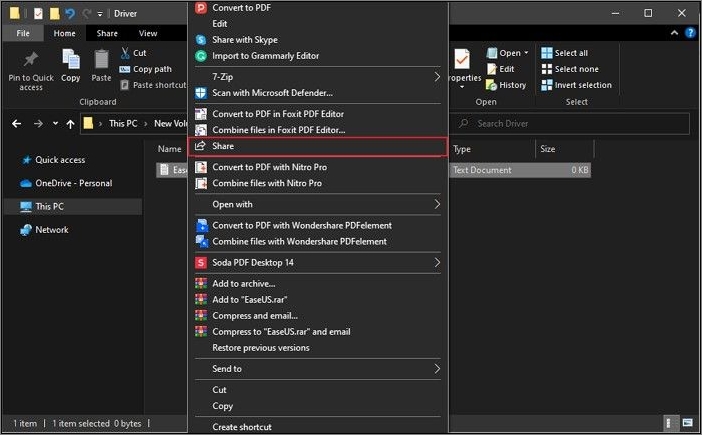
Schritt 4. Sie finden den Computer, auf den Sie die Datei übertragen möchten, im Abschnitt „Weitere Personen finden“. Wählen Sie den Computer aus.
Schritt 5. Auf dem neuen Computer, der die Datei empfängt, wird eine Benachrichtigung angezeigt. Klicken Sie auf die Option „Speichern & Öffnen“, um die Dateiübertragung zu akzeptieren. Befolgen Sie den Vorgang zum Aktualisieren Ihrer Treiber über den Geräte-Manager, wie in der vorherigen Methode beschrieben.
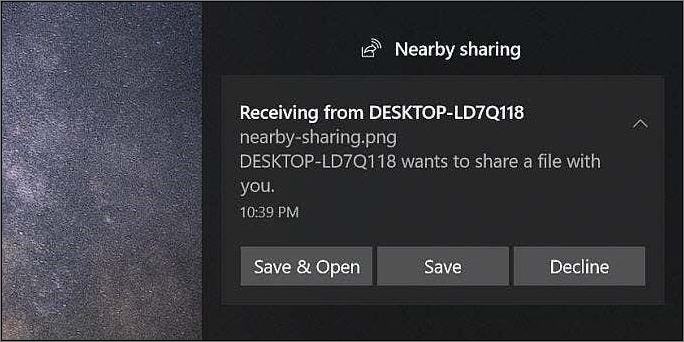
Fazit
Dieser Artikel hat Ihnen die richtigen Techniken zur Verfügung gestellt, die geübt werden können, um Realtek auf ein anderes Laufwerk zu übertragen. Wenn Sie aus irgendeinem Grund frustriert sind, machen Sie sich keine Sorgen, denn wir bieten die besten Optionen in Form von EaseUS Todo PCTrans, das für eine kompetente Übertragung von Dateien ausgeführt werden kann. Sie sollten diese Methode ausprobieren, um hervorragende Ergebnisse zu erzielen.
Häufig gestellte Fragen zum Übertragen von Realtek auf ein anderes Laufwerk
Hier haben wir auch einige der am häufigsten betroffenen Fragen aufgelistet, die Sie ebenfalls interessieren könnten, und wir haben Antworten unter jeder Frage aufgelistet. Prüfen und finden Sie jetzt Antworten auf diese Fragen in Ihrem Kopf:
1. Kann ich meinen Realtek-Audiotreiber ändern?
Drücken Sie "Windows-Taste + R", geben Sie dann devmgmt.msc ein und drücken Sie "Enter", um den Geräte-Manager zu öffnen. Erweitern Sie „Sound-, Video- und Gamecontroller“, klicken Sie dann mit der rechten Maustaste auf Realtek High Definition Audio und wählen Sie „Treiber aktualisieren“.
2. Wie installiere ich Realtek Audio neu?
Unter Windows 10 können Sie dies ganz einfach tun, indem Sie einfach auf das „Startmenü“ klicken und zum Geräte-Manager gehen. Sobald Sie dort sind, können Sie zu „Sound-, Video- und Gamecontroller“ navigieren, das zu aktualisierende Gerät finden, mit der rechten Maustaste darauf klicken und „Treiber aktualisieren“ auswählen.
3. Wo befinden sich Realtek-Treiber?
Klicken Sie auf die Schaltfläche „Start“ und navigieren Sie zum Geräte-Manager. Sie können auch über die Systemsteuerung darauf zugreifen. Erweitern Sie Sound-, Video- und Gamecontroller aus der Liste im Geräte-Manager. Suchen Sie darunter den Audiotreiber Realtek High Definition Audio.
4. Warum wird Realtek nicht im Geräte-Manager angezeigt?
Wenn der Realtek HD Audio Manager auf Ihrem PC nicht funktioniert, kann dies an veralteten Treibern oder fehlenden Dateien liegen. Die erste Lösung, die Sie versuchen sollten, besteht darin, die Realtek HD-Audiotreiber im Geräte-Manager zu aktualisieren. Suchen Sie auch in der Einstellungs-App nach Windows-Updates, mit denen wir die Treiber automatisch aktualisieren können.
Über den Autor/die Autorin
Aktuliasiert von Maria
Maria ist begeistert über fast allen IT-Themen. Ihr Fokus liegt auf der Datenrettung, der Festplattenverwaltung, Backup & Wiederherstellen und den Multimedien. Diese Artikel umfassen die professionellen Testberichte und Lösungen.
Rezensionen & Preise
-
EaseUS Todo PCTrans Free ist eine nützliche und zuverlässige Softwarelösung, die für die Migration von Computerdaten entwickelt wurde, sei es von einem Gerät auf ein anderes oder von einer älteren Version Ihres Betriebssystems auf eine neuere.
Mehr lesen -
EaseUS Todo PCTrans stammt von den Entwicklern bei EaseUS, die hervorragende Tools zur Verwaltung Ihrer Backups und zur Wiederherstellung Ihrer defekten Festplatten entwickeln. Auch wenn es sich nicht um ein offizielles Tool handelt, genießt EaseUS einen sehr guten Ruf für seine Software und seinen Code.
Mehr lesen
-
Es bietet Ihnen die Möglichkeit, Ihr gesamtes Benutzerkonto von Ihrem alten Computer zu übertragen, sodass alles schnell migriert wird. Sie behalten weiterhin Ihre Windows-Installation (und die entsprechenden Treiber für Ihren neuen PC), erhalten aber auch alle Ihre Apps, Einstellungen, Präferenzen, Bilder, Dokumente und andere wichtige Daten.
Mehr lesen
Verwandte Artikel
-
Kodi von einem zu dem anderen PC übertragen
![author icon]() Mako/2025/09/05
Mako/2025/09/05
-
Wie kann man Daten zwischen PCs mit Ethernet-Kabel übertragen?
![author icon]() Mako/2025/09/05
Mako/2025/09/05
-
So übertragen Sie Dateien ohne Internet von einem PC auf einen anderen
![author icon]() Maria/2025/09/03
Maria/2025/09/03
-
Daten von einem Benutzerkonto zu einem anderen verschieben
![author icon]() Mako/2025/09/05
Mako/2025/09/05