In diesem Artikel erfahren Sie:
- Kann ich mein Photoshop von einem Computer auf einen anderen übertragen, wie Windows 10 auf Windows 11?
- Wie übertrage ich mein Adobe Photoshop von Windows 10 auf Windows 11?
- Bonus-Tipp: Starten Sie den PC neu und führen Sie Adobe Photoshop unter Windows 11 aus
So übertragen Sie Adobe Photoshop von Windows 10 auf Windows 11 ohne Neuinstallation
Das professionelle und leistungsstarke Adobe Photoshop ist heutzutage ein unverzichtbares Werkzeug für Grafikdesigner und Bildbearbeiter. Die Stärke, Benutzerfreundlichkeit und Geschwindigkeit der Software sowie die Funktionen zur Foto- und 3D-Bearbeitung bei gleichzeitiger Beibehaltung ihrer Genauigkeit haben diese Software zu einem bevorzugten Werkzeug in der Gemeinschaft der digitalen Künstler gemacht.
Wenn Sie einen neuen Computer gekauft haben, suchen Sie möglicherweise nach Möglichkeiten, Adobe Photoshop von Windows 10 auf Windows 11 zu übertragen. Sehen wir uns diese Seite von EaseUS an.
Kann ich mein Photoshop von einem Computer auf einen anderen übertragen, wie Windows 10 auf Windows 11?
✳️Wichtige Vorbereitung: Bevor Sie mit der Migration beginnen, stellen Sie sicher, dass Ihr neuer Windows 11-PC die Systemanforderungen für Adobe Photoshop erfüllt. Überprüfen Sie insbesondere Prozessor, RAM und Grafikkarte, um einen reibungslosen Betrieb nach der Übertragung zu gewährleisten.
Ja, Sie können Photoshop von einem Computer auf einen anderen, von einem Windows auf ein anderes übertragen. Außerdem können Sie nicht nur Photoshop, sondern auch Ihre Daten, Dateien, Dokumente, Bilder, Videos, Apps und Spiele mit einem zuverlässigen Tool von Windows 10 auf Windows 11 übertragen. Die Tools machen den Übertragungsprozess nahtlos und einfach und übertragen die ausgewählten Daten vollständig an den Zielort.
Funktioniert Adobe Photoshop nach der Migration von Windows 10 unter Windows 11?
Wenn Dateien von einem Windows auf ein anderes migriert werden, besteht immer eine gewisse Unsicherheit darüber, ob Adobe Photoshop unter Windows 11 funktioniert. Und die Antwort auf diese Frage lautet JA. Es wird nach der Migration funktionieren. Windows 11 ist mit Programmen kompatibel, die von Windows 10 übertragen wurden. Obwohl Microsoft Änderungen an den Hardwareanforderungen für Windows 11 vorgenommen hat, sind die App-Kompatibilitätssegmente immer noch dieselben. Programme wie Photoshop funktionieren also in Windows 11 genauso wie zuvor in Windows 10.
In diesem Artikel wird beschrieben, wie Sie Adobe Photoshop von Windows 10 auf Windows 11 übertragen können. Wir werden uns auch ein Dienstprogramm eines Drittanbieters ansehen, das bei der Datenübertragung helfen kann.
- Wichtig
- Microsoft hat bestätigt, dass der Support für Windows 10 am 14. Oktober 2025 offiziell endet. Nach diesem Datum erhält das System keine Sicherheitsupdates, Fehlerbehebungen oder technischen Support mehr. Um zu verstehen, was dies für Benutzer bedeutet, lesen Sie unseren Artikel Windows 10 Support-Ende.
Wie übertrage ich mein Adobe Photoshop von Windows 10 auf Windows 11?
Um Adobe Photoshop von Windows 10 auf Windows 11 zu übertragen, müssen Sie die folgenden Schritte streng und sehr sorgfältig befolgen.
1. Laden Sie das Adobe Software Migration Tool herunter - EaseUS Todo PCTrans
Die einfachste Methode zum Übertragen von Adobe Photoshop von einem PC auf einen anderen ist die Verwendung von EaseUS Todo PCTrans. Es ist ein Tool, das ein vollständiges Windows-PC-Übertragungsprogramm bereitstellt.
EaseUS Todo PCTrans ist hocheffizient beim Verschieben von Anwendungen und Programmen auf den neuen PC wie Windows 11, ohne sie erneut zu installieren. Wenn Sie schon lange einen PC verwenden und die Daten und Dateien auf einen neuen Laptop verschieben möchten, dann ist EaseUS Todo PCTrans eine intelligente Lösung.
EaseUS Todo PCTrans besteht aus vielen nützlichen Funktionen, die unten aufgeführt sind:
- EaseUS Todo PCTrans bietet eine sichere Möglichkeit, Dateien und Ordner zu übertragen.
- Es unterstützt die gängigsten Anwendungen, sodass Sie MS Office Photoshop, Adobe Software, AutoCAD, MS Office und Dropbox problemlos übertragen können.
- Es kann Dateien und Ordner übertragen, indem es zwei Computer mit demselben LAN verbindet.
- Es kann Sicherungsabbilder (Backup-Images) übertragen, indem es vollständige Abbilder von Dateien, Programmen und Konten erstellt. Es wird automatisch vom Quell-PC auf den Ziel-PC exportiert.
- Mit der erweiterten "Rettungsfunktion für nicht startfähige Computer" können Sie Daten wiederherstellen, indem Sie einen bootbaren Rettungsdatenträger (z.B. einen USB-Stick) erstellen.
Wenn Sie nach einer zuverlässigen Lösung suchen, um Adobe Photoshop sowie Ihre Dateien und Daten von Windows 10 auf Windows 11 zu übertragen, dann laden Sie EaseUS Todo PCTrans herunter. Es ist kompatibel mit Windows 10/11/8/7. Darüber hinaus ist es in der Lage, Daten, Dateien und Apps von einem alten PC auf einen neuen PC zu übertragen. Einfach herunterladen und auf beiden Systemen installieren, um mit Ihren Anwendungen/Programmen fortzufahren.
2. Suchen und sichern Sie zuerst den Adobe Photoshop-Produktschlüssel
Der erste und wichtigste Schritt in Bezug auf die Sicherung von Adobe Photoshop ist der Produktschlüssel. Wenn Sie den Produktschlüssel haben, fahren Sie mit dem nächsten Schritt fort. Wenn Sie sich nicht daran erinnern, brauchen Sie sich keine Sorgen zu machen. Eine der Funktionen von EaseUS Todo PCTrans ist das Finden und Kopieren des Produktschlüssels für Sie, einschließlich des Microsoft 365-Produktschlüssels. So können Sie ohne Probleme weitermachen.
Hier sind die Schritte, die Sie befolgen können:
Schritt 1. Starten und führen Sie EaseUS Todo PCTrans auf dem PC aus und wählen Sie "Produktschlüssel".
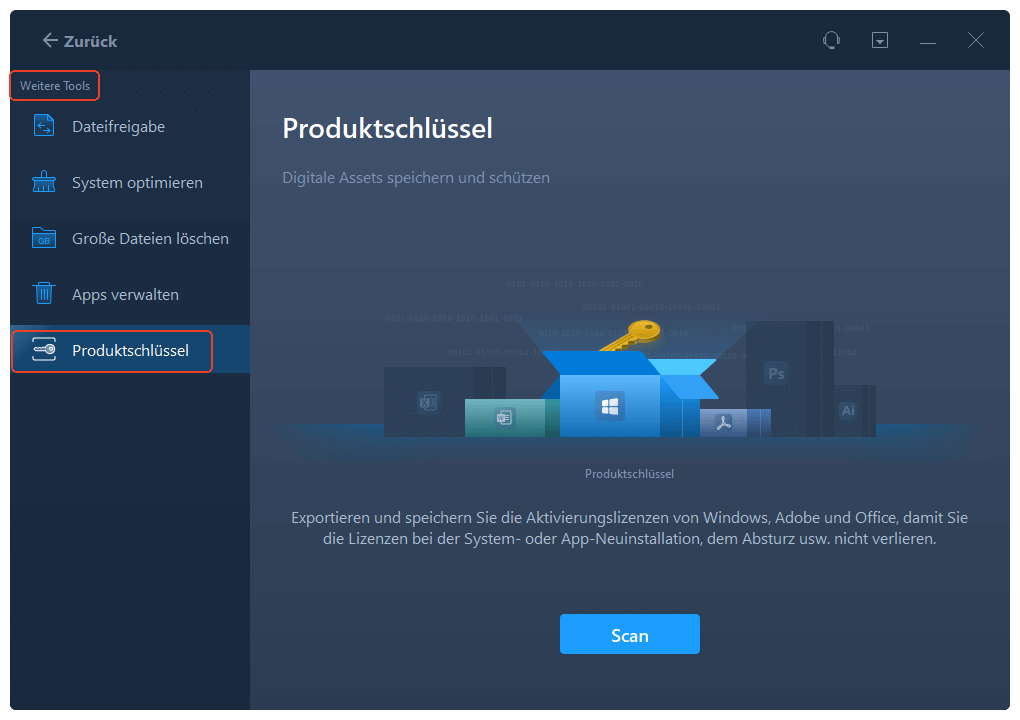
Schritt 2. Klicken Sie auf "Scan", und Sie können den Produktschlüssel von Windows, Adobe, Office oder anderen Anwendungen sehen. Speichern Sie den Schlüssel an dem gewählten Ort oder klicken Sie auf "Kopieren" zur direkten Verwendung.
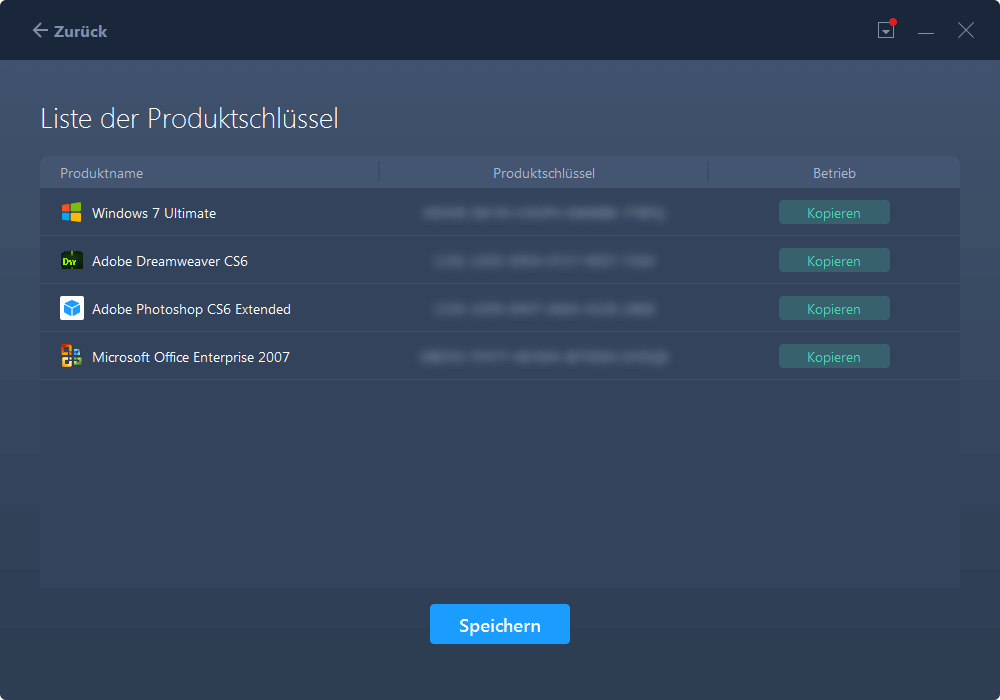
3. Übertragen Sie Adobe Photoshop ohne Neuinstallation von Windows 10 auf Windows 11
Das Übertragen von Photoshop ohne Installation ist im Vergleich zu anderer Software eine etwas knifflige Aufgabe. Um Ihre Aufgabe einfacher und problemloser zu gestalten, laden Sie das Drittanbieter-Dienstprogramm EaseUS TodoPCTrans auf beide Computer herunter. Es ist bequem zu verwenden, da es Dateien, Apps und Ordner sicher auf einen anderen Computer überträgt, ohne dass eine Neuinstallation erforderlich ist. Mit wenigen Klicks können Sie Adobe Photoshop von Windows 10 auf Windows 11 übertragen.
Sie müssen sich vorbereiten, bevor Sie ein Programm übertragen, indem Sie das Tool herunterladen. Außerdem werden die Betriebssysteme Windows 11/10/8/7 und Vista unterstützt. Sobald Sie Adobe Photoshop migriert haben, befolgen Sie einige einfache Schritte zur Ausführung in Windows 11. Die Schritte werden als Nächstes erwähnt.
Schritt 1. Sicherstellen, dass sich der Quell- und der Zielcomputer im selben LAN befinden. Installieren und starten Sie EaseUS Todo PCTrans auf dem Quellcomputer, gehen Sie zum Abschnitt „Datenübertragung“, klicken Sie auf „ Das ist der alte PC“ und klicken Sie auf „ Nächster Schritt“.

Schritt 2. Wählen Sie „Direkt übertragen“ und klicken Sie auf „Nächster Schritt“, um fortzufahren.

Schritt 3. EaseUS Todo PCTrans auf dem Zielcomputer installieren und öffnen, „ Das ist der neue PC “ ‚ auswählen und auf „Weiter “ klicken.

Schritt 4. Klicken Sie auf „Direkt übertragen“ und „ Nächster Schritt“. In dem neuen Fenster wählen Sie „Netzwerk“ und klicken Sie auf „ Nächster Schritt“, um die alten PC-Daten automatisch zu scannen.

Schritt 5. Wählen Sie den Ziel-PC und klicken Sie auf Verbinden. Dann wird es einige Zeit dauern, bis die Daten auf dem alten PC gescannt und analysiert werden.

Schritt 6. Markieren Sie das Kontrollkästchen für die Unterstützung des Adobe-Programms und klicken Sie auf „Übertragen“. Lassen Sie die Software den Prozess durchführen.

Schritt 7. Adobe auf dem Ziel-PC aktivieren
Nach der Übertragung müssen Sie noch das Programm auf den anderen Computer aktivieren. Um den Schlüssel zu finden und zu speichern, gehen Sie zurück zur Startseite von Todo PCTrans und klicken Sie auf „Produktschlüssel“ > „Scan“. Dann wird das Programm den Key finden. Sie können den Schlüssel kopieren und speichern.
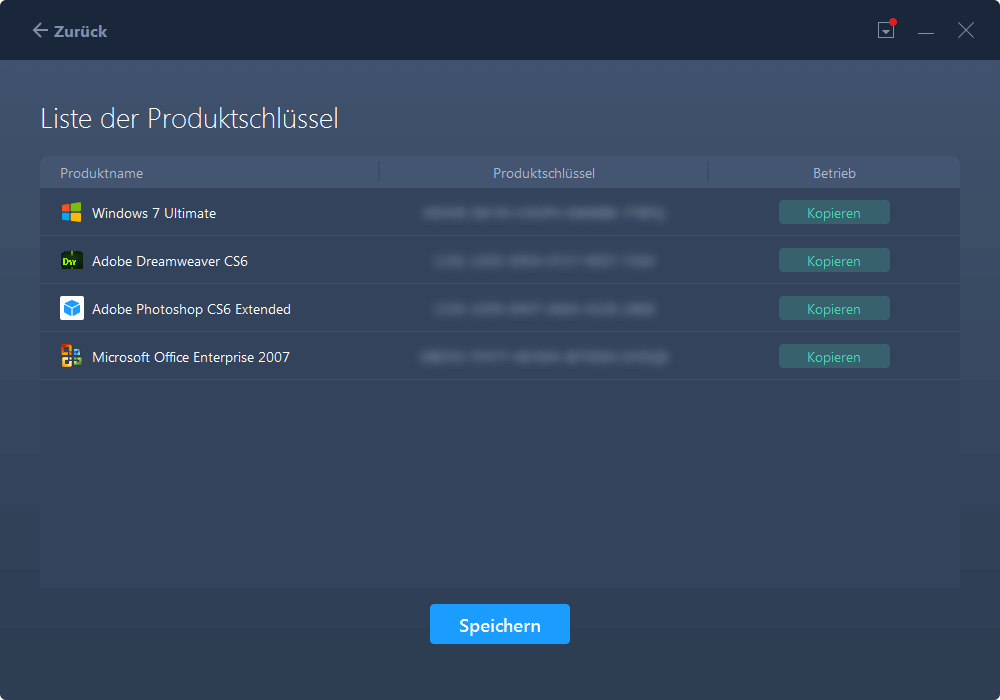
Bonus-Tipp: Starten Sie den PC neu und führen Sie Adobe Photoshop unter Windows 11 aus
Nach Abschluss des Migrationsprozesses von Windows 10 zu Windows 11 mit EaseUS Todo PCTrans können Sie Adobe Photoshop einfach mit den unten gezeigten Schritten ausführen:
Schritt 1. Starten Sie Ihren PC neu.
Schritt 2. Starten Sie Adobe Photoshop in Windows 11.
Nach dem Neustart sollte Adobe Photoshop unter Windows 11 sofort starten und funktionieren, sofern Sie die Systemanforderungen im Voraus geprüft haben.
Dann können Sie mit der Installation von Adobe Photoshop unter Windows 11 beginnen.
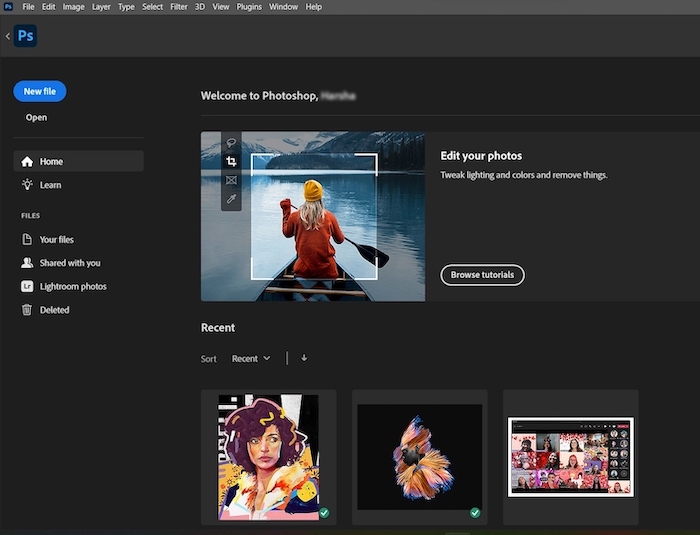
Schritt 3. Wenn die App eine Aktivierung erfordert, finden Sie den zuvor gesicherten Produktschlüssel und reaktivieren Sie das Tool.
- Wenn Sie den Aktivierungsschlüssel finden möchten, können Sie ihn über die Produktschlüsselfunktion von EaseUS Todo PCTrans finden.
- Dort finden Sie auch den vom Hersteller gesendeten Aktivierungsschlüssel. Geben Sie den Produktschlüssel ein und aktivieren Sie das Programm erneut.
- Wenn dies fehlschlägt, können Sie den Adobe-Online-Chat kontaktieren. Die Lösung zu den laufenden Problemen erhalten Sie direkt vom Dienstleister.
Fazit
Wie Sie oben sehen können, wie einfach ist es, Adobe Photoshop von EaseUS Todo PCTrans von Windows 10 auf Windows 11 zu übertragen? Es sind nur ein paar Klicks und Ihre Aufgabe ist erledigt. Sogar Sie können Ihre Daten und benutzerdefinierten Einstellungen auf Ihr neues Gerät übertragen. All diese Aufgaben sind auch manuell möglich. Aber es ist anstrengend. Wir empfehlen Ihnen, EaseUS Todo PCTrans für all diese Aufgaben zu installieren und zu verwenden. Die Neuinstallation des Programms auf dem neuen System entfällt. Windows-Benutzer können dieses Tool verwenden, um andere Programme wie Office und PC-Spiele von Windows 10 auf Windows 11 zu übertragen. Sie können auch den Ordner des Benutzers auf ein anderes Windows 11-Laufwerk verschieben.
Sie können auch die Techniker- und professionellen Konten von EaseUS Todo PCTrans entsprechend Ihren Nutzungsanforderungen erwerben. Alle Details sind auf der offiziellen Website von EaseUS Todo PCTrans verfügbar. Also, was denkst du jetzt? Laden Sie EaseUS Todo PCTrans ohne Verzögerung herunter und genießen Sie die erstaunlichen Funktionen, um Ihre Aufgaben zu erledigen.
Adobe Photoshop von Windows 10 auf Windows 11 übertragen FAQs
1. Kann ich Adobe Photoshop einfach durch Kopieren der Programmordner von Windows 10 auf Windows 11 übertragen?
Nein, das wird nicht funktionieren. Adobe Photoshop besteht nicht nur aus einem einzelnen Programmordner. Bei der Installation werden zahlreiche Dateien an verschiedenen Orten im System abgelegt (z.B. in den Program Files, AppData-Ordnern und der Windows-Registrierungsdatenbank). Ein einfaches Kopieren erfasst diese nicht und führt zu Fehlern. Die einzig saubere Methode ist eine Neuinstallation.
2. Funktioniert meine bestehende Photoshop-Installation nach einem Windows 10-zu-11-Upgrade weiter?
Ja, sehr wahrscheinlich. Wenn Sie Ihr Windows 10-System direkt auf Windows 11 upgraden (nicht eine saubere Neuinstallation), bleiben alle Ihre Programme, einschließlich Photoshop, erhalten und sollten normal funktionieren. Das ist der einfachste Weg.
3. Ich muss eine saubere Windows 11-Installation durchführen. Wie installiere ich Photoshop neu?
So gehen Sie vor:
- Führen Sie eine saubere Installation von Windows 11 durch.
- Laden Sie den Adobe Creative Cloud Desktop-Client von der Adobe-Website herunter und melden Sie sich mit Ihrem Adobe-Benutzerkonto an.
- In der Creative Cloud-App finden Sie Photoshop in der Liste Ihrer verfügbaren Apps. Klicken Sie auf "Installieren".
- Folgen Sie den Anweisungen des Installers. Photoshop wird korrekt und mit allen notwendigen Systemkomponenten installiert.
4. Was passiert mit meinen Lizenzen? Muss ich Photoshop neu kaufen?
Nein, Sie müssen Photoshop nicht neu kaufen. Ihre Lizenz ist an Ihr Adobe-Benutzerkonto gebunden, nicht an das Betriebssystem. Solange Sie ein aktives Abonnement oder eine gültige Einzellizenz besitzen, können Sie sich einfach auf Ihrem neuen Windows 11-System in der Creative Cloud-App anmelden und Photoshop installieren und nutzen.
5. Wo sind meine PSD-Dateien und wie stelle ich sie sicher?
Ihre eigenen Projektdateien (PSD, etc.) werden nicht automatisch mit Photoshop übertragen. Sie müssen diese separat sichern.
Sichern Sie Ihre Dateien: Kopieren Sie alle Ihre Arbeitsordner, die PSD-Dateien enthalten, von Orten wie Eigene Bilder, Desktop oder anderen Laufwerken auf eine externe Festplatte, bevor Sie mit der Migration beginnen. Übertragen Sie sie nach der Windows 11-Installation zurück.
War der Artikel hilfreich?
Maria ist begeistert über fast allen IT-Themen. Ihr Fokus liegt auf der Datenrettung, der Festplattenverwaltung, Backup & Wiederherstellen und den Multimedien. Diese Artikel umfassen die professionellen Testberichte und Lösungen.
Weitere Artikel & Tipps:
-
Wie kann man League of Legends deinstallieren [Kostenlose Tipps]
![author icon]() Maria | 03.09.2025, 13:46
Maria | 03.09.2025, 13:46 -
So übertragen Sie das Eigentum an einem Google Drive-Ordner
![author icon]() Maria | 03.09.2025, 13:46
Maria | 03.09.2025, 13:46 -
Windows Live Mail auf einen anderen PC übertragen
![author icon]() Mako | 03.09.2025, 13:46
Mako | 03.09.2025, 13:46 -
So verschieben Sie Uplay-Spiele auf ein anderes Laufwerk (2 Methoden)
![author icon]() Maria | 03.09.2025, 13:46
Maria | 03.09.2025, 13:46